Linux ist ein Open-Source-Betriebssystem, das Windows und Mac OS X ersetzen soll. Linux kann kostenlos heruntergeladen und auf jedem Computer installiert werden. Da es Open Source ist, gibt es viele verschiedene Versionen oder Distributionen von Linux, die von verschiedenen Gruppen entwickelt wurden. Befolgen Sie diese Anleitung, um grundlegende Anweisungen zur Installation einer beliebigen Linux-Version sowie spezifische Anweisungen für einige der gängigsten Versionen zu erhalten.
Schritt
Methode 1 von 2: Installieren einer beliebigen Linux-Distribution
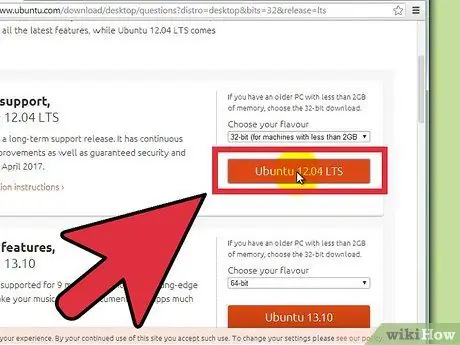
Schritt 1. Laden Sie die Linux-Distribution Ihrer Wahl herunter
Linux-Distributionen (Distros) können in der Regel kostenlos im ISO-Format heruntergeladen werden. Sie können auf der Distributions-Site nach der ISO für Ihre bevorzugte Distribution suchen. Dieses Format muss auf eine CD gebrannt werden, bevor Sie es zur Installation von Linux verwenden können. Dadurch wird eine Live-CD erstellt.
- Eine Live-CD kann zum Booten verwendet werden und enthält oft eine Vorschauversion des Betriebssystems, die direkt von der CD ausgeführt werden kann.
- Installieren Sie ein Image-Brennprogramm oder verwenden Sie das integrierte Brennprogramm des Betriebssystems, wenn Sie Windows 7, 8 oder Mac OS X verwenden.
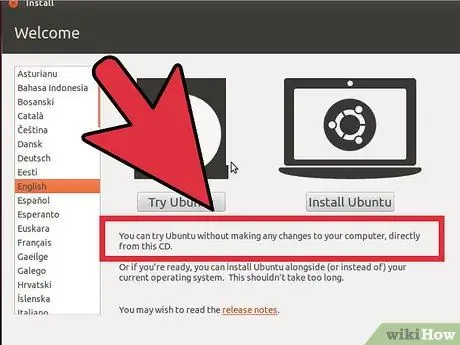
Schritt 2. Booten Sie von der Live-CD
Die meisten Computer sind so eingestellt, dass sie als erstes Gerät von der Festplatte booten, was bedeutet, dass Sie einige Einstellungen ändern müssen, damit der Computer von der gerade gebrannten CD booten kann. Starten Sie mit einem Neustart Ihres Computers.
-
Drücken Sie nach dem Neustart des Computers die BIOS-Setup-Taste. Die für Ihr System zu drückenden Tasten werden auf demselben Bildschirm angezeigt, wenn das Herstellerlogo angezeigt wird. Häufig verwendete Tasten sind F12, F2 oder Del.
Halten Sie bei Windows 8-Benutzern die Umschalttaste gedrückt und klicken Sie auf Neustart. Dadurch werden die erweiterten Startoptionen geladen, mit denen Sie von der CD booten können
- Gehen Sie zum Boot-Menü und stellen Sie den Computer so ein, dass er vom CD-Laufwerk bootet. Nachdem Sie die Einstellungen geändert haben, speichern Sie sie und beenden Sie das BIOS-Setup. Ihr Computer wird neu gestartet.
- Drücken Sie eine beliebige Taste, wenn die Meldung "Boot von CD" angezeigt wird.
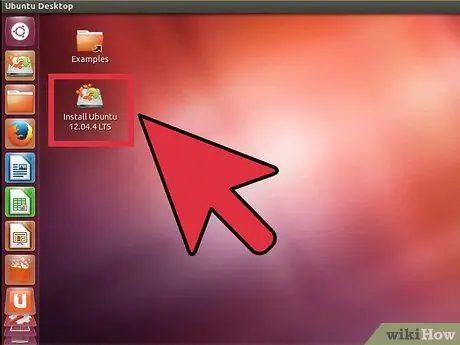
Schritt 3. Probieren Sie die Linux-Distribution aus, bevor Sie sie installieren
Auf den meisten Live-CDs kann ein Betriebssystem von einer CD ausgeführt werden. Sie können keine Dateien erstellen, aber Sie können die Benutzeroberfläche erkunden und entscheiden, ob die Distribution für Sie geeignet ist.
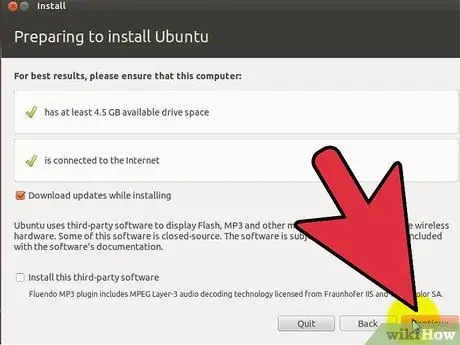
Schritt 4. Starten Sie den Installationsvorgang
Wenn Sie die Distribution ausprobieren, können Sie die Installation von den Dateien auf dem Desktop ausführen. Wenn Sie die Distribution nicht ausprobieren möchten, können Sie die Installation über das Bootmenü starten.
Sie werden wahrscheinlich aufgefordert, einige grundlegende Optionen wie Sprache, Tastaturlayout und Zeitzone zu konfigurieren

Schritt 5. Erstellen Sie einen Benutzernamen und ein Kennwort
Sie müssen Anmeldeinformationen erstellen, um Linux zu installieren. Sie müssen Ihr Kennwort eingeben, um sich bei Linux anzumelden und Verwaltungsaufgaben innerhalb von Linux auszuführen.
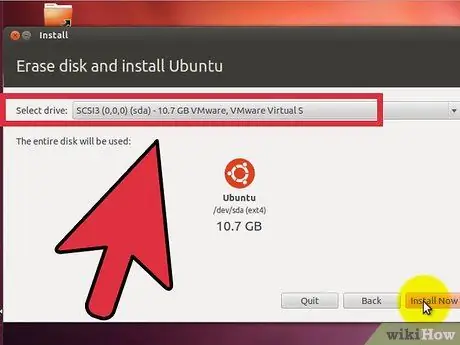
Schritt 6. Geben Sie die Partition an
Linux muss auf einer separaten Partition von den anderen Betriebssystemen auf Ihrem Computer installiert werden. Eine Partition ist ein speziell für das Betriebssystem formatierter Teil einer Festplatte.
- Distributionen wie Ubuntu weisen automatisch eine empfohlene Partition zu. Dann können Sie es selbst manuell anpassen. Die meisten Linux-Installationen benötigen 4-5 GB, also stellen Sie sicher, dass Sie genügend Speicherplatz für das Linux-Betriebssystem und alle anderen Programme, die Sie installieren möchten, und die Dateien, die Sie erstellen möchten, lassen.
- Wenn der Installationsvorgang nicht automatisch partitioniert, stellen Sie sicher, dass die von Ihnen erstellte Partition als Ext4 formatiert ist. Wenn die von Ihnen installierte Linux-Kopie das einzige Betriebssystem auf dem Computer ist, müssen Sie Ihre Partitionen höchstwahrscheinlich manuell anpassen.
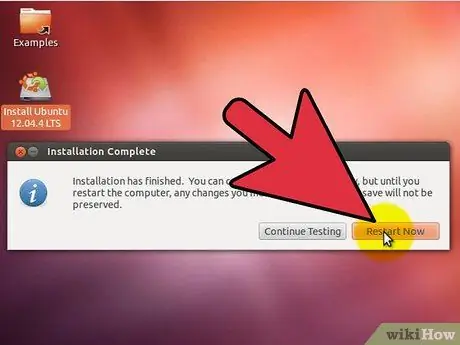
Schritt 7. Booten Sie in Linux
Sobald die Installation abgeschlossen ist, wird Ihr Computer neu gestartet. Beim Hochfahren Ihres Computers wird ein neuer Bildschirm mit dem Namen "GNU GRUB" angezeigt. Dies ist der Bootloader, der die Linux-Installation abwickelt. Wählen Sie Ihre neue Linux-Distribution aus der Liste aus.
Wenn auf Ihrem Computer mehrere Distributionen installiert sind, werden sie alle hier aufgelistet
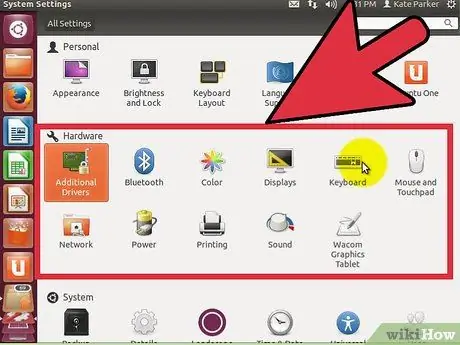
Schritt 8. Überprüfen Sie Ihre Hardware
Die meiste Hardware läuft automatisch mit Ihrer Linux-Distribution, obwohl Sie möglicherweise einige zusätzliche Treiber herunterladen müssen, damit die Dinge richtig funktionieren.
- Einige Hardware erfordert proprietäre Treiber, um unter Linux ordnungsgemäß ausgeführt zu werden. Dies ist am häufigsten bei Grafikkarten der Fall. Es gibt normalerweise Open-Source-Treiber, die Sie verwenden können, aber um das Beste aus Ihrer Grafikkarte herauszuholen, müssen Sie die proprietären Treiber vom Hersteller herunterladen.
- Unter Ubuntu können Sie proprietäre Treiber über das Menü Systemeinstellungen herunterladen. Wählen Sie die Option Zusätzlicher Treiber und dann einen Grafiktreiber aus der Liste aus. Andere Distributionen verfügen über spezielle Methoden zum Abrufen zusätzlicher Treiber.
- Sie können in dieser Liste auch nach anderen Treibern suchen, z. B. nach Wi-Fi-Treibern.
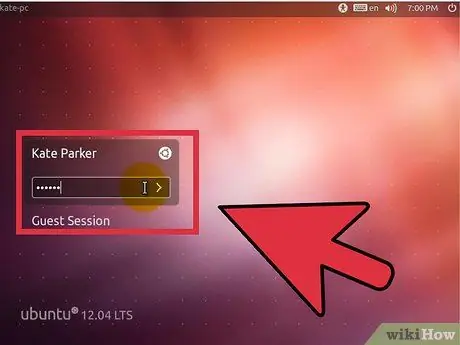
Schritt 9. Beginnen Sie mit der Verwendung von Linux
Sobald Ihre Installation abgeschlossen ist und Sie bestätigt haben, dass Ihre Hardware ordnungsgemäß funktioniert, können Sie mit der Verwendung von Linux beginnen. Die meisten Distributionen enthalten mehrere beliebte Programme, und Sie können weitere Programme aus ihren jeweiligen Datei-Repositorys herunterladen.
Methode 2 von 2: Installieren einer bestimmten Linux-Distribution
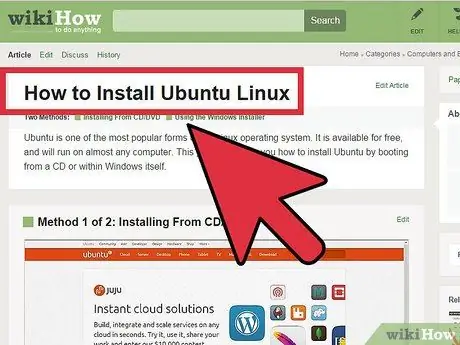
Schritt 1. Ubuntu installieren
Ubuntu ist heute eine der beliebtesten Linux-Distributionen. Es stehen zwei Versionen zur Verfügung: eine Langzeitversion und eine Kurzzeitversion mit den neuesten Funktionen. Langzeitversionen haben mehr Softwareunterstützung.
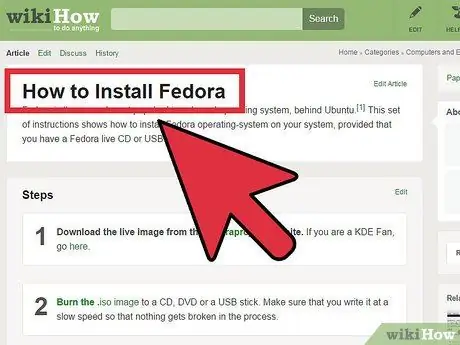
Schritt 2. Fedora installieren
Fedora ist nach Ubuntu eine weitere sehr beliebte Distribution. Fedora wird häufiger in Unternehmenssystemen und Geschäftsumgebungen verwendet.
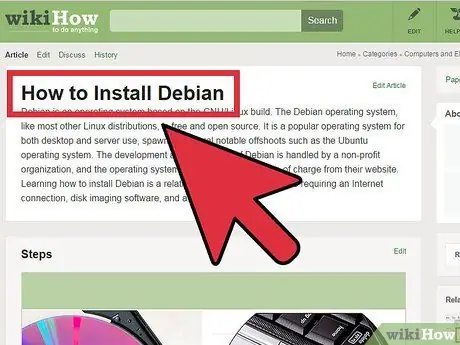
Schritt 3. Debian installieren
Debian ist eine beliebte Distribution für Linux-Fans. Es gilt als eine der fehlerfreisten Versionen von Linux. Debian bietet auch viele Softwarepakete.
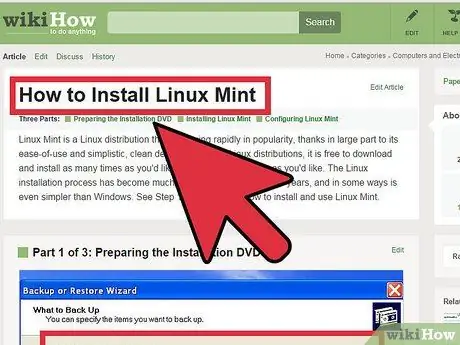
Schritt 4. Installieren Sie Linux Mint
Linux Mint ist eine der neuesten Distributionen und ihre Popularität wächst schnell. Linux basiert auf dem Ubuntu-System, enthält jedoch viele Optimierungen, die auf Benutzereingaben basieren.
Tipps
- Verbinden Sie Ihren Computer während der Installation physisch mit dem Internet.
- Sei geduldig; einige Schritte bei der Installation dauern einige Zeit.
Warnung
- Ihr altes Betriebssystem kann gelöscht werden! Alle Daten auf Ihrem Computer können gelöscht werden! Vorsichtig sein.
- Wenn Sie Ihre Festplatte und Dual-Boot nicht partitionieren, werden alle Ihre Daten gelöscht.






