Dieses wikiHow bringt dir bei, wie man ein beschädigtes Ubuntu-System wiederherstellt. Wenn das System nicht richtig läuft, gibt es einige einfache Korrekturen, die Sie über das Terminal durchführen können. Wenn das nicht funktioniert, laden Sie Ubuntu im Wiederherstellungsmodus und reparieren Sie das defekte Paket. Wenn das System immer noch abstürzt, müssen Sie Ubuntu möglicherweise neu installieren.
Schritt
Methode 1 von 2: Terminal verwenden
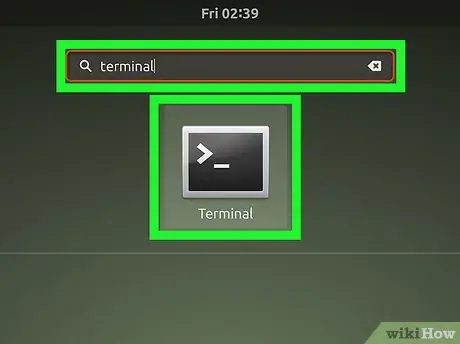
Schritt 1. Öffnen Sie das Terminal
Diese Anwendung ist durch ein schwarzes Bildschirmsymbol mit einer Befehlszeile in der oberen linken Ecke gekennzeichnet.
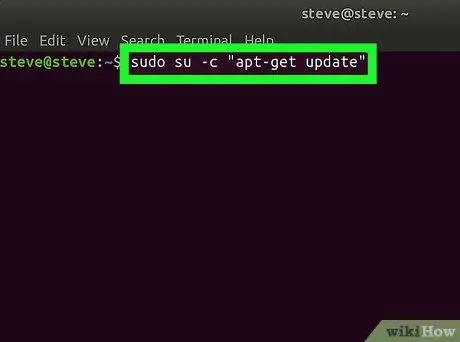
Schritt 2. Geben Sie den folgenden Befehl in das Terminalfenster ein und drücken Sie die Eingabetaste
Geben Sie den Befehl sudo su -c "apt-get update" ein. Mit diesem Befehl wird nach Updates aus dem Paket-Repository gesucht.
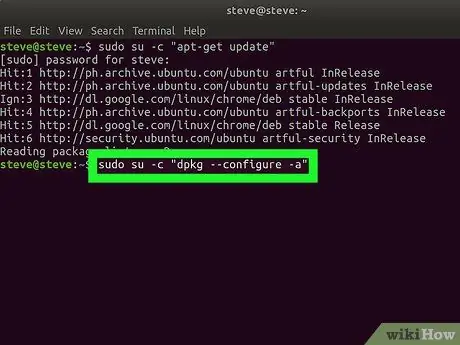
Schritt 3. Geben Sie den nächsten Befehl in das Terminalfenster ein und drücken Sie die Eingabetaste
Geben Sie den Befehl sudo su -c "dpkg --configure -a" ein. Dieser Befehl behebt das Problem mit „dpkg“.
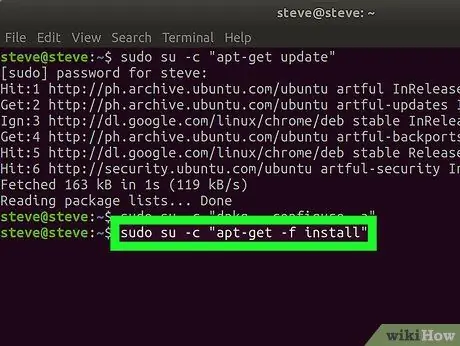
Schritt 4. Geben Sie den nächsten Befehl ein und drücken Sie die Eingabetaste
Geben Sie sudo su -c "apt-get -f install" ein. Dieser Befehl dient dazu, fehlgeschlagene oder problematische Abhängigkeiten vom System zu beheben.
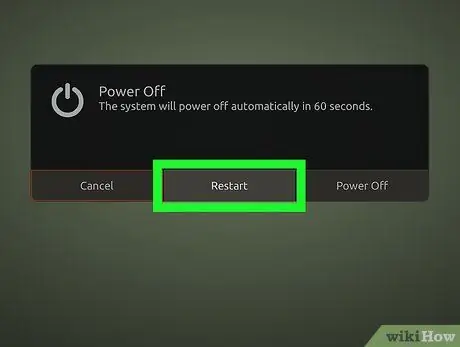
Schritt 5. Starten Sie Ubuntu neu
Nachdem Sie die obigen Befehle über das Terminal ausgeführt haben, starten Sie Ubuntu neu und prüfen Sie, ob die Probleme behoben wurden. Wenn nicht, fahren Sie mit der nächsten Methode fort.
Methode 2 von 2: Verwenden des Wiederherstellungsmodus
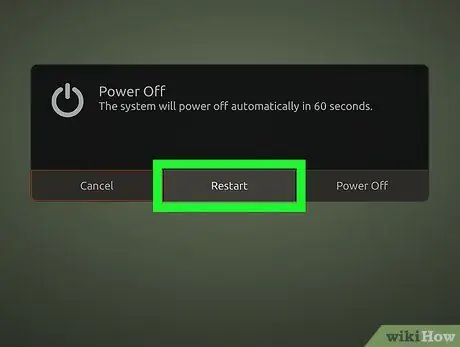
Schritt 1. Starten Sie Ubuntu neu
Um das GRUB-Menü auf Ubuntu zu laden, müssen Sie das System neu starten. Klicken Sie auf das Zahnradsymbol in der oberen rechten Ecke des Bildschirms und wählen Sie "Herunterfahren".
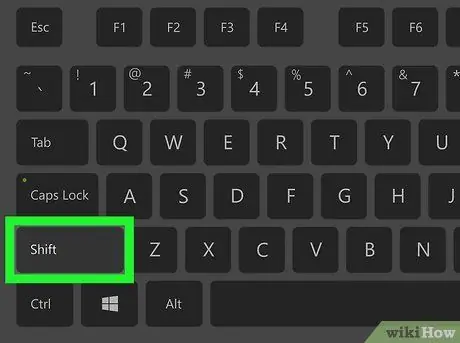
Schritt 2. Halten Sie die Umschalttaste gedrückt, während der Computer neu startet
Danach erscheint die erste GRUB-Ladeseite (Boot-Splash-Screen).
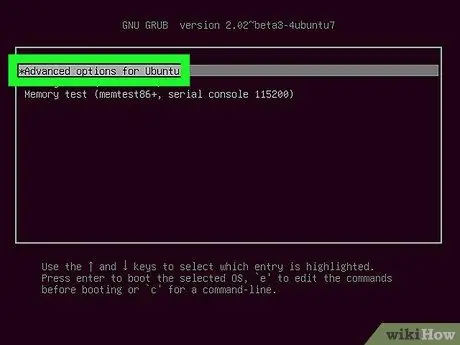
Schritt 3. Wählen Sie Erweiterte Optionen für Ubuntu
Diese Option ist die zweite Option auf der GRUB-Erstladeseite.
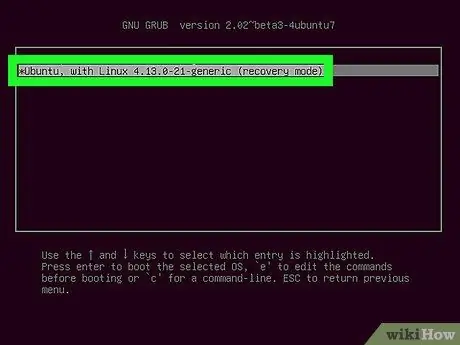
Schritt 4. Wählen Sie Ubuntu mit Linux x.xx.x 32 generisch (Wiederherstellungsmodus)
Danach wird Ubuntu im Wiederherstellungsmodus geladen.
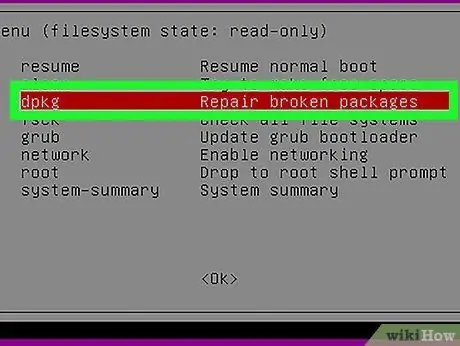
Schritt 5. Wählen Sie dpkg Repair defekte Pakete aus
Diese Option ist die dritte Option im Wiederherstellungsmenü. Mit dieser Option werden die problematischen Pakete auf dem System behoben. Diese Option sucht auch nach Fehlern oder Schäden an der Festplatte. Suchen Sie nach der Ausgabe der Laufwerksprüfung, die die Blöcke enthält. Wenn der Fehler erfolgreich erkannt wird, liegt möglicherweise ein Problem mit der Festplatte des Computers vor. Wenn der Fehler nicht gefunden wird, das Problem jedoch nicht behoben ist, müssen Sie möglicherweise das Ubuntu-System neu installieren.






