In diesem wikiHow zeigen wir dir, wie du ein vergessenes Instagram-Passwort auf deinem Telefon, Tablet und Computer zurücksetzt. Solange Sie Zugriff auf die mit dem Konto verknüpfte E-Mail-Adresse oder Handynummer haben, können Sie Ihr Passwort über den Anmeldebildschirm auf Ihrem Android-Gerät, iPad, iPhone oder der Webseite Instagram.com zurücksetzen. Wenn das Konto bereits mit Facebook verknüpft ist, können Sie sich über Facebook in den Optionen auf dem Anmeldebildschirm bei Instagram anmelden.
Schritt
Methode 1 von 3: Verwenden von Android-Geräten
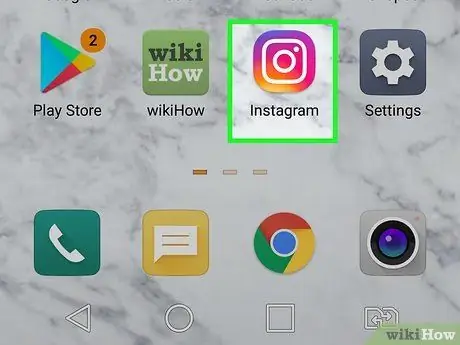
Schritt 1. Starten Sie Instagram auf Ihrem Tablet oder Telefon
Das Symbol ist eine weiße Kamerabox mit violetten, roten und orangefarbenen Farbverläufen in der App-Schublade. Dies öffnet den Anmeldebildschirm.
-
Wenn du eingeloggt bist und dein Passwort ändern möchtest, tippe unten auf das Profilsymbol, tippe oben rechts auf das Menü und wähle dann Einstellungen > Privatsphäre und Sicherheit > Passwort um ein neues Passwort zu erstellen.
-
Wenn Sie das Passwort vergessen haben, berühren Sie setze es mit Facebook zurück (falls vorhanden), oder Passwort vergessen?
um den Vorgang mit dieser Methode fortzusetzen.
-
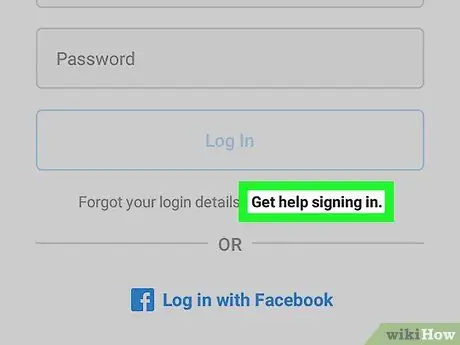
Schritt 2. Tippen Sie auf Hilfe beim Anmelden
Diese Option befindet sich unter dem Anmeldefeld.
Vielleicht solltest du zuerst anfassen Einloggen.
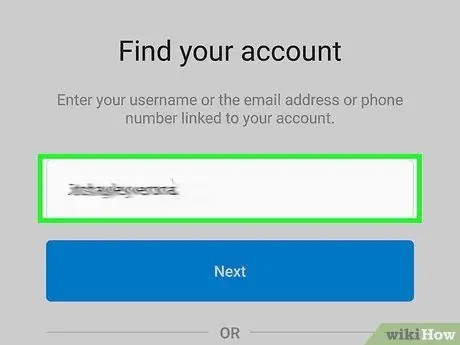
Schritt 3. Geben Sie Ihren Benutzernamen, Ihre Handynummer oder Ihre E-Mail-Adresse ein
Stellen Sie sicher, dass Sie die mit dem Konto verknüpfte Handynummer oder E-Mail-Adresse eingeben.
- Sie müssen auf diese Handynummer oder E-Mail-Adresse zugreifen können, um den Vorgang zum Zurücksetzen des Passworts abzuschließen.
- Wenn das Instagram-Konto mit Facebook verknüpft ist, tippen Sie auf Mit Facebook einloggen unten und loggen Sie sich dann mit Ihrem Facebook-Konto ein. Wenn du deine Facebook-Anmeldeinformationen vergessen hast, lies den wikiHow-Artikel zum Ändern deines Facebook-Passworts auf einem Android-Gerät.
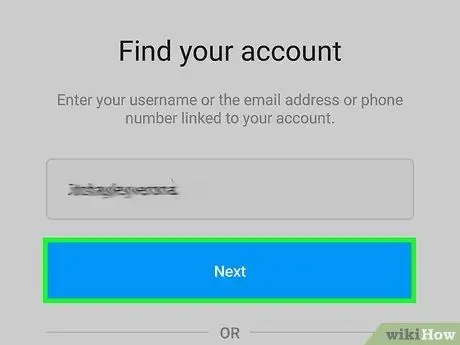
Schritt 4. Berühren Sie die blaue Schaltfläche Weiter
Sie werden auf eines von drei Dingen stoßen:
- Wenn Sie eine E-Mail-Adresse eingeben, erhalten Sie in dieser E-Mail einen Bestätigungslink.
- Wenn Sie eine Handynummer eingeben, wird ein Bestätigungslink oder -code per SMS an diese Nummer gesendet.
- Wenn Sie einen Benutzernamen eingeben, haben Sie die Möglichkeit, eine Methode zum Senden des Bestätigungscodes anzugeben. Die Methoden variieren je nachdem, wie Sie Ihr Konto erstellt haben. Berühren Senden und SMS um den Code per Handy zu erhalten, oder Eine E-Mail senden um es per E-Mail zu bekommen.
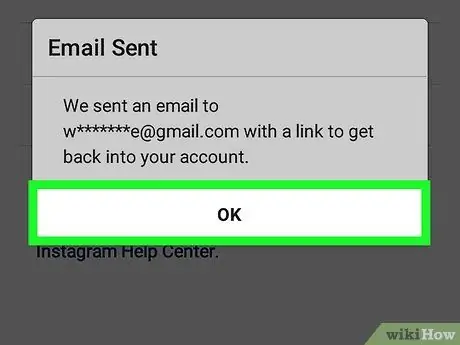
Schritt 5. Berühren Sie zur Bestätigung OK
Die Schaltfläche befindet sich am unteren Rand des Popup-Fensters.
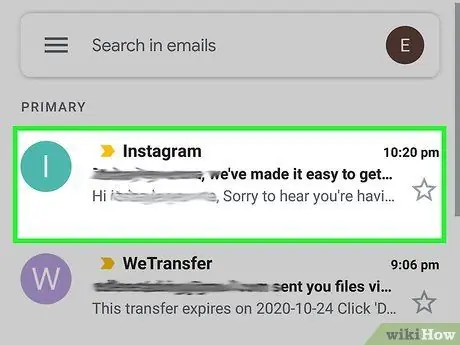
Schritt 6. Öffnen Sie die von Instagram gesendete E-Mail oder SMS
Die Nachricht enthält einen Link, der mit https://ig.me beginnt.
Wenn Sie nach einigen Minuten keine E-Mail von Instagram erhalten haben, überprüfen Sie den Ordner Spam, Sozial, oder Aktualisierung.
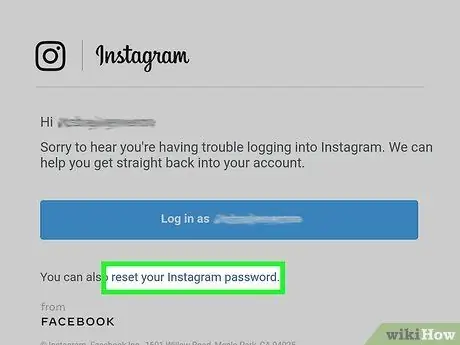
Schritt 7. Berühren Sie den Link, um das Passwort zurückzusetzen
Auf dem Gerätebildschirm wird eine Seite angezeigt, auf der Sie ein neues Passwort für Ihr Instagram-Konto eingeben können.
Wenn die Textnachricht einen Code (keinen Link) enthält, gib den Code in ein leeres Feld auf Instagram ein und tippe dann auf Nächste verifizieren.
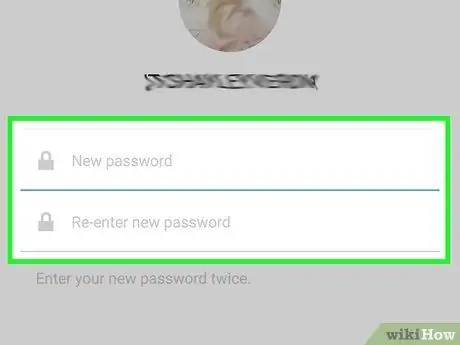
Schritt 8. Geben Sie das neue Passwort 2 Mal ein
Geben Sie das neue Passwort in die 2 Textfelder auf dieser Seite ein.
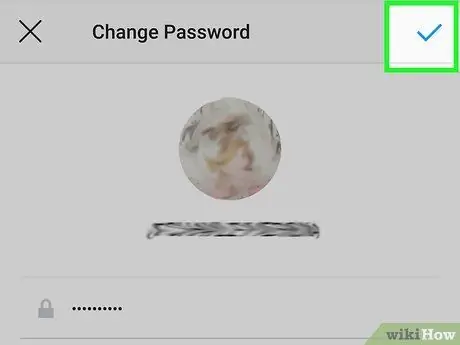
Schritt 9. Tippen Sie unten auf der Seite auf Passwort zurücksetzen
Nachdem das Passwort zurückgesetzt wurde, können Sie sich jetzt bei Instagram anmelden.
Methode 2 von 3: Verwenden von iPhone und iPad
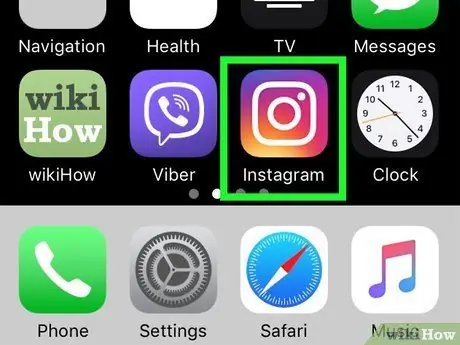
Schritt 1. Starten Sie Instagram auf einem Mobilgerät
Das Symbol ist eine weiße Kamerabox mit violetten, roten und orangefarbenen Farbverläufen auf dem Startbildschirm. Die Anmeldeseite wird angezeigt.
-
Wenn Sie angemeldet sind und Ihr Passwort ändern möchten, tippen Sie unten auf das Profilsymbol, tippen Sie oben rechts auf das Menü und wählen Sie dann Einstellungen. Erstellen Sie ein neues Passwort, indem Sie auswählen Sicherheit > Passwort.
Wenn Sie das Passwort vergessen haben, melden Sie sich ab und setzen Sie den Vorgang mit dieser Methode fort
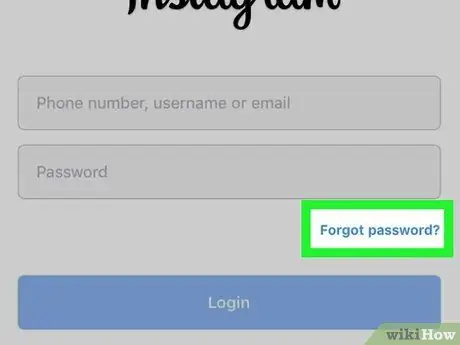
Schritt 2. Tippen Sie auf Passwort vergessen?
Dieser blaue Link befindet sich unter dem leeren Login-Feld.
- Um zu diesem Anmeldebildschirm zu gelangen, müssen Sie möglicherweise die Schaltfläche berühren Einloggen zuerst blau.
- Wenn Ihr Instagram-Konto bereits mit Ihrem Facebook-Konto verknüpft ist, können Sie sich einloggen, indem Sie auf den Facebook-Link tippen. Wenn Sie Ihr Facebook-Passwort vergessen haben, lesen Sie So setzen Sie ein vergessenes Facebook-Passwort zurück.
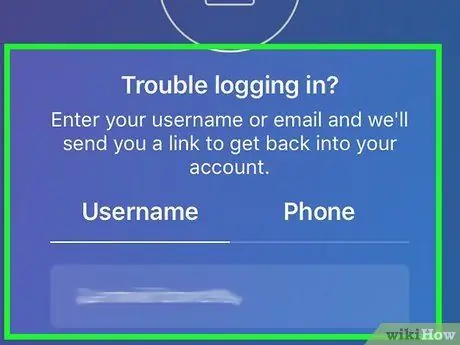
Schritt 3. Wählen Sie die Option zum Zurücksetzen des Passworts
Sie können Ihr Passwort zurücksetzen, indem Sie auf den Link zum Zurücksetzen Ihres Passworts klicken oder einen Code eingeben, der an Ihre E-Mail-Adresse oder Handynummer gesendet wurde. So erhalten Sie den Link oder Code:
- Benutzername verwenden: Berühren Sie Nutzername, geben Sie dann den Instagram-Benutzernamen ein und berühren Sie Nächste. Wählen Sie eine Handynummer oder E-Mail-Adresse (einige der Buchstaben sind ausgeblendet) und berühren Sie dann Login-Link senden.
- E-Mail-Adresse verwenden: Berühren Sie Nutzername, und geben Sie Ihre E-Mail-Adresse in das dafür vorgesehene Feld ein. Berühren Nächste um einen Login-Link zu senden.
- Handynummer verwenden: Berühren Sie Telefon, geben Sie die Telefonnummer ein und berühren Sie dann Nächste. Sie erhalten einen Bestätigungscode per SMS auf Ihr Telefon.
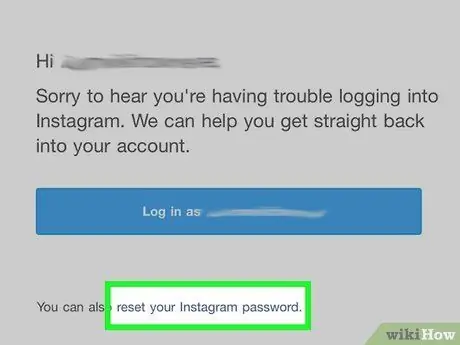
Schritt 4. Tippen Sie in der E-Mail auf den Link Ihr Instagram-Passwort zurücksetzen (nur für E-Mails)
Überspringen Sie diesen Schritt, wenn Sie eine Handynummer verwenden. Wenn Sie eine E-Mail von Instagram erhalten haben, tippen Sie auf den angegebenen Link (Nein eine blaue Schaltfläche mit der Aufschrift "Anmelden"), um die Seite zum Zurücksetzen des Passworts zu öffnen.
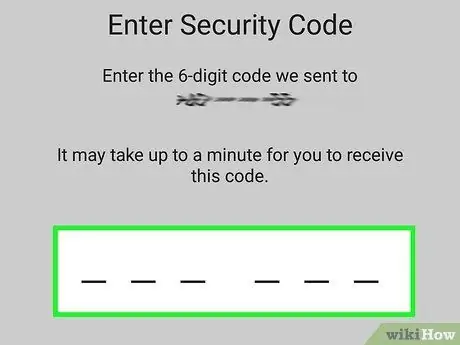
Schritt 5. Geben Sie den Bestätigungscode in die Textnachricht ein und tippen Sie dann auf Weiter (nur Telefone)
Überspringen Sie diesen Schritt, wenn Sie den Link per E-Mail erhalten haben. Nach Eingabe des Codes in der Textnachricht wird auf dem Gerätebildschirm die Seite zum Zurücksetzen des Passworts angezeigt.
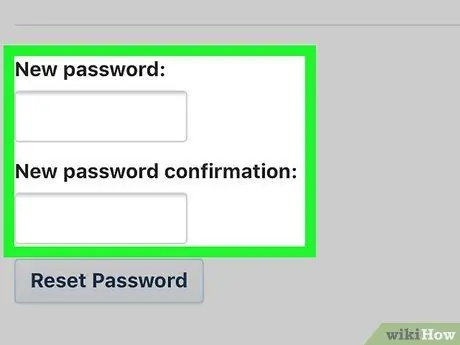
Schritt 6. Geben Sie das neue Passwort 2 Mal ein
Geben Sie das Passwort in die 2 vorgesehenen Textfelder ein.
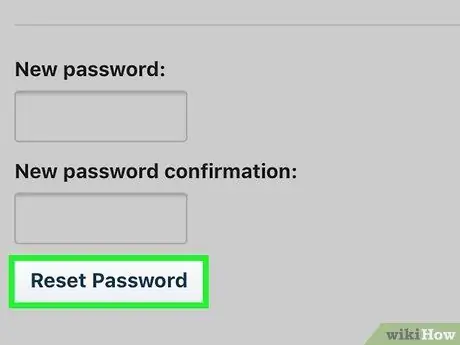
Schritt 7. Tippen Sie unten auf der Seite auf Passwort zurücksetzen
Nachdem Ihr Passwort zurückgesetzt wurde, können Sie sich nun mit den neuen Zugangsdaten bei Instagram anmelden.
Methode 3 von 3: Verwenden eines Webbrowsers
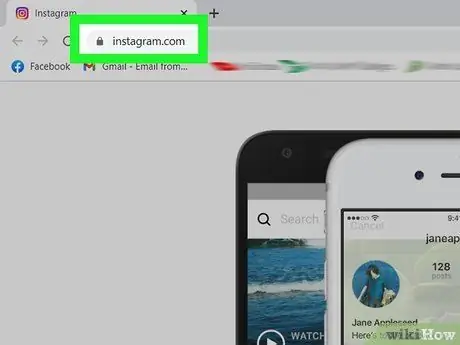
Schritt 1. Starten Sie einen Webbrowser und besuchen Sie
Die Instagram-Anmeldeseite wird angezeigt.
-
Wenn eine Feedseite angezeigt wird (keine Anmeldung), bedeutet dies, dass Sie angemeldet sind. Klicken Sie oben rechts auf Ihr Profilfoto und dann auf das Zahnradsymbol oben in Ihrem Profil. So setzen Sie das Passwort zurück:
- Wenn Sie Ihr aktuelles Passwort kennen und es ändern möchten, geben Sie Ihr altes Passwort ein, geben Sie dann das neue Passwort ein und bestätigen Sie es. Speichern Sie Ihre Änderungen mit einem Klick Passwort ändern.
-
Wenn Sie das Passwort vergessen haben, klicken Sie auf Passwort vergessen?
unten im Formular und setzen Sie den Vorgang mit dieser Methode fort.
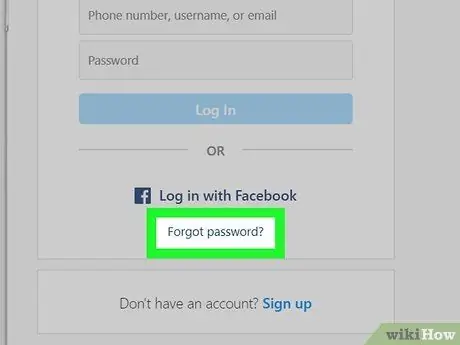
Schritt 2. Klicken Sie auf Passwort vergessen?
Diese Schaltfläche befindet sich unter den Anmeldeoptionen oben rechts auf dem Bildschirm.
Wenn das Instagram-Konto über Facebook erstellt wurde, klicken Sie auf Mit Facebook einloggen, und melden Sie sich mit Ihrem Facebook-Konto an. Wenn Sie Ihr Facebook-Passwort vergessen haben, lesen Sie So setzen Sie ein vergessenes Facebook-Passwort zurück.
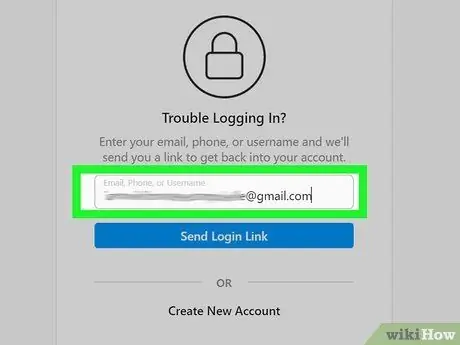
Schritt 3. Geben Sie die mit dem Konto verknüpfte E-Mail-Adresse, Mobiltelefonnummer oder den Benutzernamen ein
Sie können wählen, ob Sie einen Bestätigungslink über Ihre E-Mail-Adresse oder Handynummer erhalten möchten.
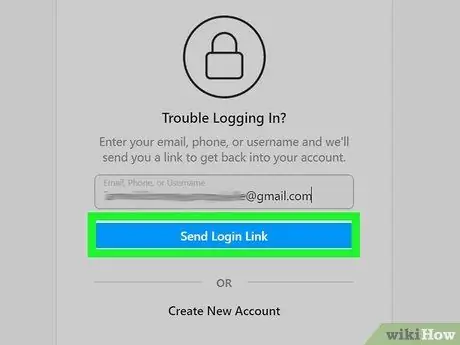
Schritt 4. Klicken Sie auf die Schaltfläche Anmeldelink senden
Diesen blauen Button finden Sie unterhalb des Formulars. Ein Code zum Zurücksetzen des Passworts wird an Ihre E-Mail-Adresse oder Handynummer gesendet.
Wenn Sie die eingegebene E-Mail-Adresse oder Telefonnummer nicht finden können, haben Sie möglicherweise ein Konto mit anderen Informationen erstellt
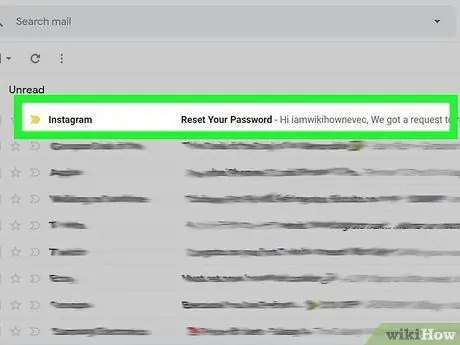
Schritt 5. Öffnen Sie die von Instagram gesendete E-Mail oder SMS
Die Nachricht enthält einen Link, der mit https://ig.me beginnt.
Wenn Sie nach einigen Minuten keine E-Mail von Instagram erhalten haben, überprüfen Sie den Ordner Spam, Sozial, oder Aktualisierung.
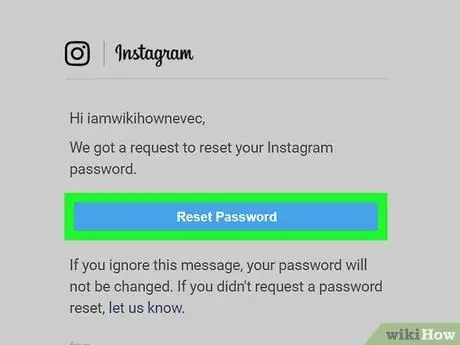
Schritt 6. Klicken oder berühren Sie den Link, um das Passwort zurückzusetzen
Dies öffnet eine Seite zur Eingabe eines neuen Passworts.
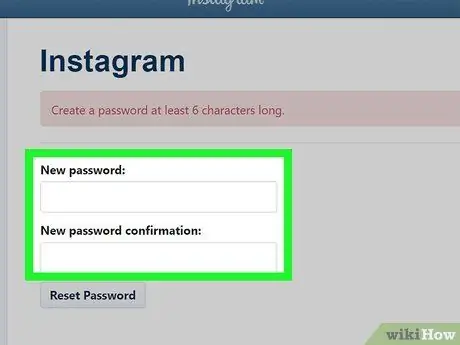
Schritt 7. Geben Sie das neue Passwort 2 Mal ein
Sie müssen es in die 2 Textfelder auf dieser Seite eingeben.
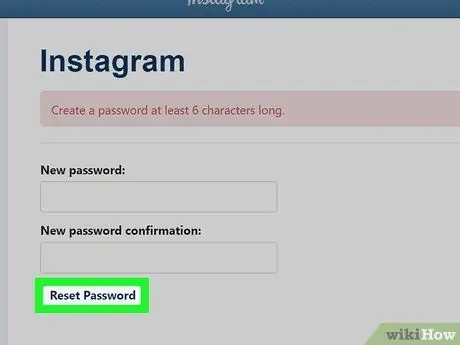
Schritt 8. Klicken oder tippen Sie auf Passwort zurücksetzen
Es steht ganz unten auf der Seite. Solange die Passwörter übereinstimmen, sollten Sie mit dem neuen Passwort auf Ihr Instagram-Konto zugreifen können.






