In diesem wikiHow zeigen wir dir, wie du einen Beitrag oben auf einer Facebook-Seite einbettest, damit Besucher ihn sofort sehen können. Leider können Sie keine Uploads auf Ihrer Profilseite einbetten. Uploads können nur angepinnt werden, wenn sie auf einer Gruppenseite oder öffentlichen Seite einer Organisation, Marke oder Persönlichkeit des öffentlichen Lebens hochgeladen werden.
Schritt
Methode 1 von 3: iPhone oder iPad verwenden
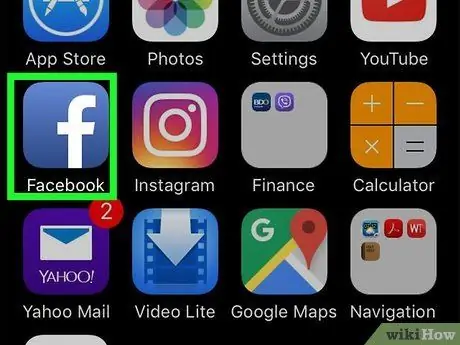
Schritt 1. Öffnen Sie die Facebook-App
Diese App hat einen weißen Buchstaben F-Logo auf blauem Hintergrund. Tippen Sie auf das Logo, um Facebook zu öffnen.
Wenn Sie aufgefordert werden, sich anzumelden, geben Sie Ihren Benutzernamen und Ihr Passwort ein und klicken Sie dann auf Anmeldung.
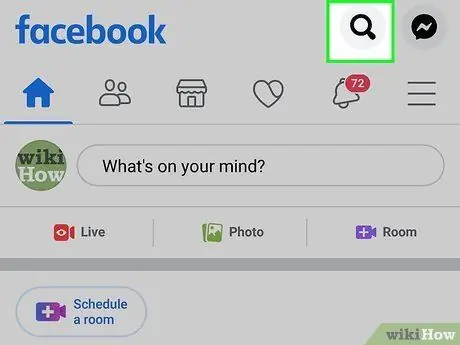
Schritt 2. Berühren Sie das Suchfeld
Das Suchfeld befindet sich oben auf dem Bildschirm.
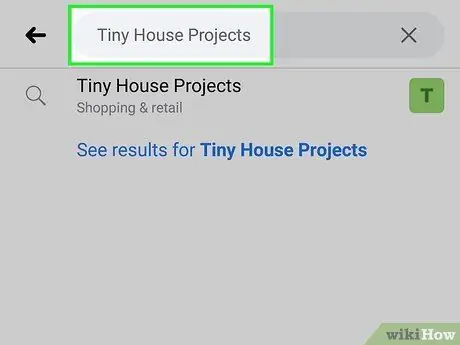
Schritt 3. Geben Sie den Namen der von Ihnen verwalteten Facebook-Seite ein
Suchergebnisse werden angezeigt, wenn Sie mit der Eingabe beginnen.
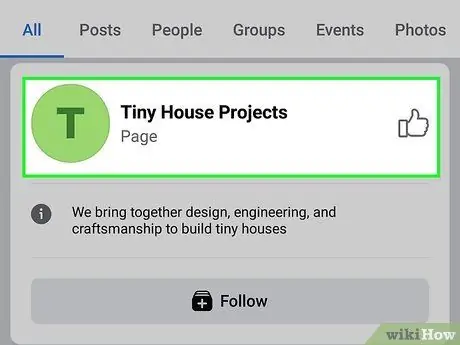
Schritt 4. Berühren Sie die Facebook-Seite
Die von Ihnen ausgewählte Facebook-Seite wird am unteren Bildschirmrand geladen.
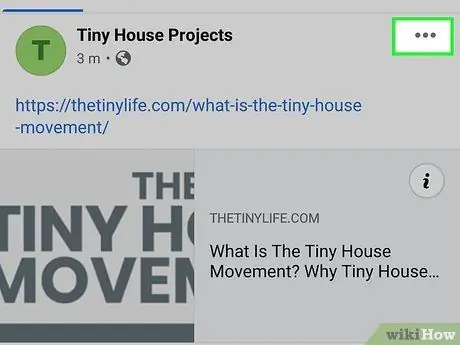
Schritt 5. Wischen Sie nach unten und berühren Sie dann die Schaltfläche für die verfügbaren Uploads
Diese Schaltfläche hat ein Symbol mit drei Punkten und befindet sich in der oberen rechten Ecke des Uploads. Sobald die Schaltfläche berührt wird, öffnet sich darunter ein Menü.
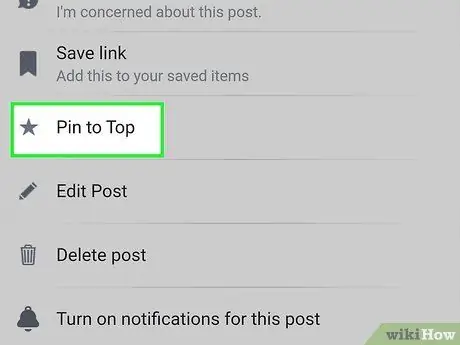
Schritt 6. Tippen Sie auf Oben anpinnen
Die Seite wird neu geladen und der von Ihnen ausgewählte Upload wird ganz oben auf der Seite angezeigt.
Um das Anheften des Uploads zu beenden, besuchen Sie den Upload, tippen Sie auf das Symbol ⋯, dann wähle Von oben lösen.
Methode 2 von 3: Android verwenden
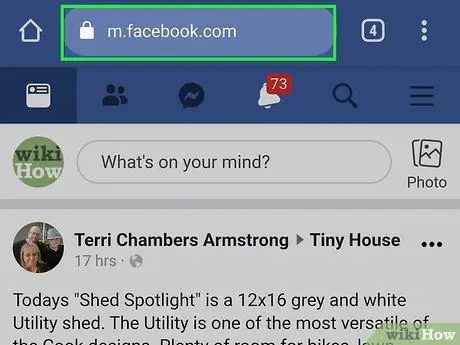
Schritt 1. Besuchen Sie mit einem Browser
Sie können Uploads nicht anheften, wenn Sie die Facebook-App für Android verwenden. Wenn Sie Facebook-Uploads einbetten möchten, müssen Sie einen Browser verwenden. Sie können Google Chrome, Firefox oder jede andere Browseranwendung verwenden.
Wenn du nicht bei Facebook eingeloggt bist, gib deine E-Mail-Adresse und dein Passwort ein und tippe auf Anmeldung. Möglicherweise müssen Sie auch einen Bestätigungscode eingeben, der per SMS an Ihre Telefonnummer gesendet wird.
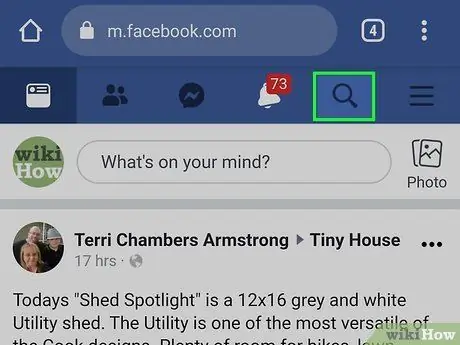
Schritt 2. Berühren Sie
Tippen Sie oben auf dem Bildschirm auf das Symbol, das einer Lupe ähnelt. Dadurch wird eine Suchleiste angezeigt.
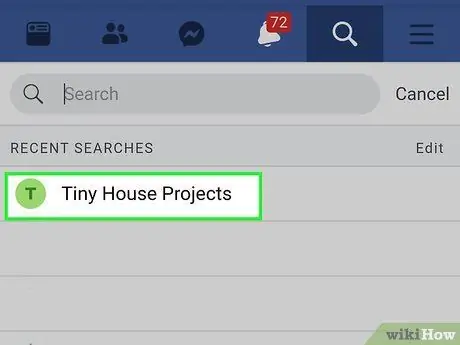
Schritt 3. Geben Sie den Namen der von Ihnen verwalteten Facebook-Seite in die Suchleiste ein
Dadurch werden die Suchergebnisse angezeigt. Tippen Sie auf die Seite, die Sie verwalten.
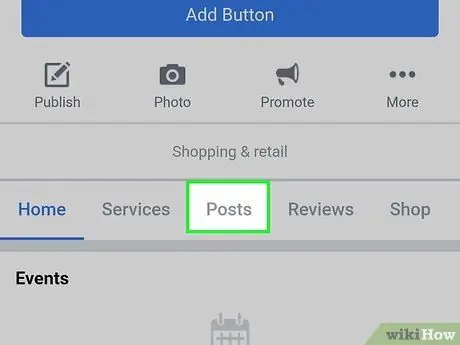
Schritt 4. Wischen Sie nach unten und berühren Sie Beiträge
Diese Schaltfläche befindet sich unterhalb des Seitenbanners. Dadurch werden alle Uploads auf dieser Seite angezeigt.
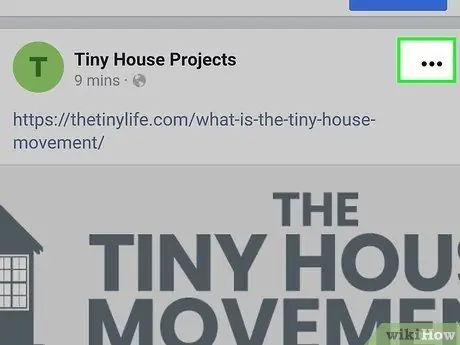
Schritt 5. Wischen Sie nach unten und berühren Sie dann den Upload
Diese Schaltfläche hat ein Symbol mit drei Punkten und befindet sich in der oberen rechten Ecke des Uploads. Sobald die Schaltfläche berührt wird, erscheint darunter ein Menü.
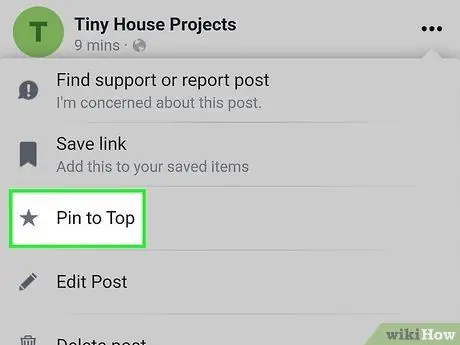
Schritt 6. Tippen Sie auf Oben anpinnen
Die Seite wird neu geladen und Ihre angepinnten Uploads werden ganz oben auf der Seite angezeigt.
Um das Anheften eines Uploads zu beenden, rufen Sie den Upload in einem Browser auf und berühren Sie dann die Schaltfläche ⋯, und berühren Von oben lösen.
Methode 3 von 3: Desktop
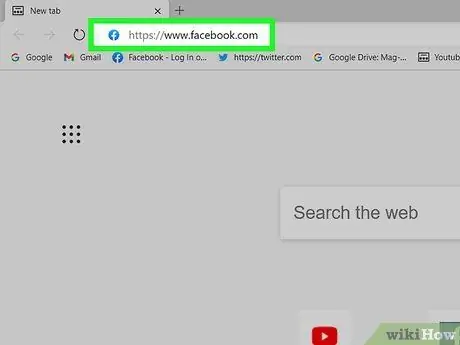
Schritt 1. Gehen Sie mit einem Browser zu
Sie können einen unter Windows oder Mac installierten Browser verwenden.
Wenn Sie aufgefordert werden, sich anzumelden, geben Sie Ihren Benutzernamen und Ihr Passwort ein und klicken Sie dann auf Anmeldung.
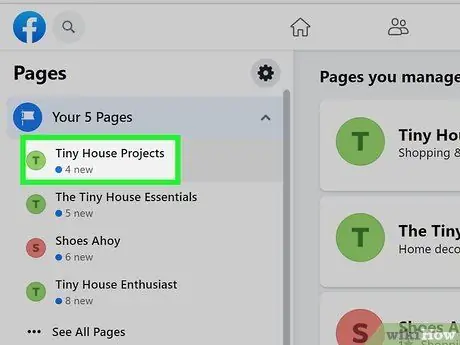
Schritt 2. Klicken Sie auf die Seite, die Sie verwalten
Sie finden die von Ihnen verwalteten Seiten unter "Ihre Verknüpfungen" im linken Bereich.
Wenn Sie die von Ihnen verwaltete Seite nicht finden können, geben Sie den Namen der Seite in die Suchleiste oben im Steuerfeld ein
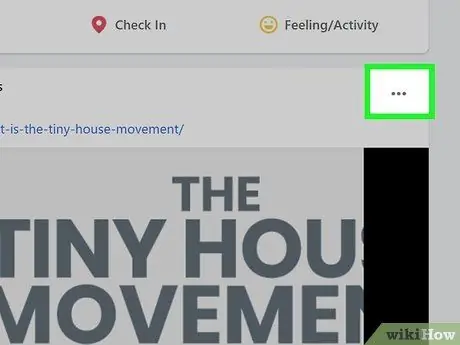
Schritt 3. Wischen Sie nach unten und klicken Sie dann auf den Upload
Es befindet sich in der oberen rechten Ecke des Uploads. Sobald die Schaltfläche berührt wird, erscheint darunter ein Menü.
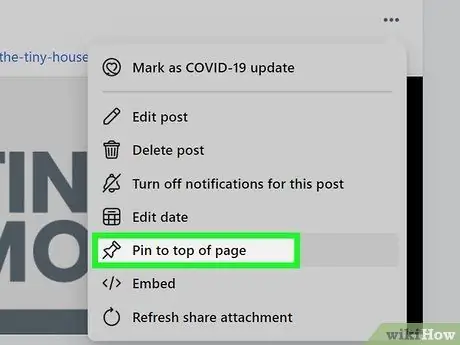
Schritt 4. Klicken Sie auf An den Seitenanfang anheften
Die Seite wird neu geladen und der von Ihnen ausgewählte Upload wird ganz oben auf der Seite angezeigt.






