In diesem wikiHow zeigen wir dir, wie du Kontakte in Gmail hinzufügst. Google Mail fügt Personen automatisch zu Ihrer Kontaktliste hinzu, wenn Sie ihnen eine Nachricht senden. Sie können Kontakte jedoch auch manuell über Google Kontakte hinzufügen. Sie können die Google-Kontakte-App verwenden, wenn Sie Android verwenden. Auf Computern, iPads und iPhones können Sie unter https://contacts.google.com auf Google Kontakte zugreifen. Wenn Sie einen Computer verwenden, können Sie einen Kontakt auch direkt aus einer Gmail-Nachricht hinzufügen, wenn Sie sie in Ihrem Posteingang öffnen.
Schritt
Methode 1 von 2: Verwenden von Google-Kontakten
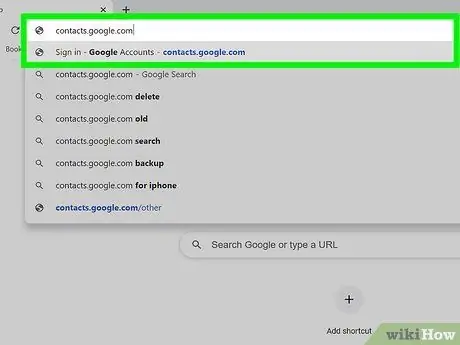
Schritt 1. Starten Sie einen Webbrowser und besuchen Sie
Dies kann in jedem Webbrowser auf Ihrem Computer, Tablet oder Telefon erfolgen. Wenn Sie Android verwenden, können Sie die Google Kontakte App (kein Webbrowser) ausführen, die ein blaues Symbol mit einer weißen Silhouette einer Person hat.
- Einige Android-Geräte wurden mit einer anderen Kontaktanwendung ausgestattet. Stellen Sie sicher, dass auf Ihrem Gerät die richtige App installiert ist, indem Sie den Play Store öffnen, nach " Google Kontakte " suchen und berühren Installieren in der Google-Kontakte-App. Wenn das Gerät bereits installiert ist, können Sie fortfahren.
- Wenn Sie noch nicht eingeloggt sind, melden Sie sich jetzt an, um den Vorgang fortzusetzen.
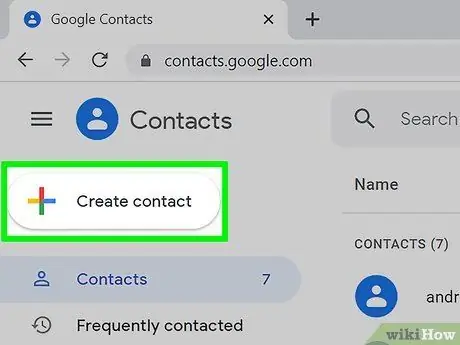
Schritt 2. Klicken oder berühren Sie +
Dieses Plus-Symbol befindet sich in der unteren rechten Ecke des Tablet- oder Telefonbildschirms. Wenn Sie einen Computer verwenden, klicken Sie auf + Kontakt erstellen in der oberen linken Ecke.
Auf Android-Geräten öffnet sich automatisch das Fenster "Neuen Kontakt erstellen"
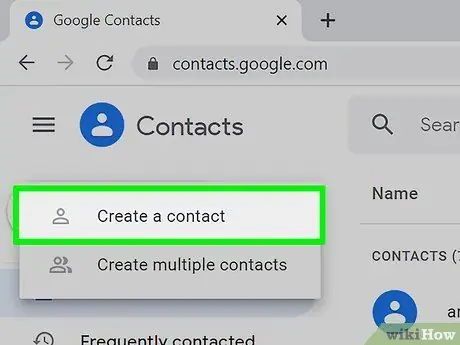
Schritt 3. Klicken oder tippen Sie auf Kontakt erstellen (nur Computer und iPad/iPhone)
Das Fenster "Neuen Kontakt erstellen" wird geöffnet. Wenn Sie Android verwenden, fahren Sie mit dem nächsten Schritt fort.
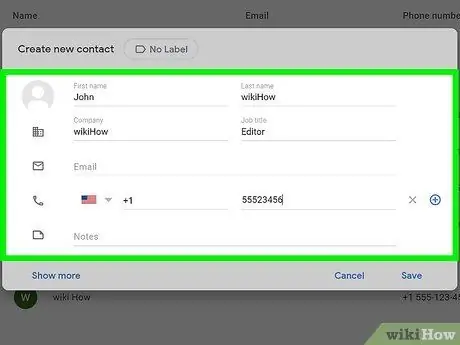
Schritt 4. Geben Sie die Kontaktdaten der gewünschten Person ein
Geben Sie seinen Vor- und Nachnamen, seine Handynummer und seine E-Mail-Adresse in die dafür vorgesehenen Felder ein, obwohl diese möglicherweise bereits ausgefüllt sind, wenn die Kontaktinformationen für Gmail korrekt sind.
- Klicken oder berühren Mehr sehen, um andere Optionen zu öffnen, z. B. phonetische Rechtschreiboptionen, Spitznamen usw.
- Die anderen Felder können Sie leer lassen. Wenn Sie beispielsweise nur eine E-Mail-Adresse für den Kontakt hinzufügen möchten, müssen Sie die Telefonnummer und andere Informationen nicht eingeben.
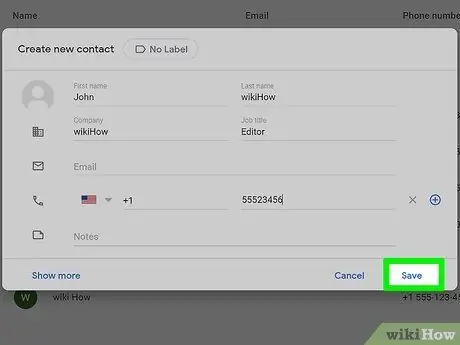
Schritt 5. Klicken oder tippen Sie auf Speichern, das sich in der unteren rechten Ecke befindet
Der soeben eingegebene Kontakt wird in der Gmail-Kontaktliste gespeichert.
Methode 2 von 2: Hinzufügen von Kontakten aus Google Mail-Nachrichten
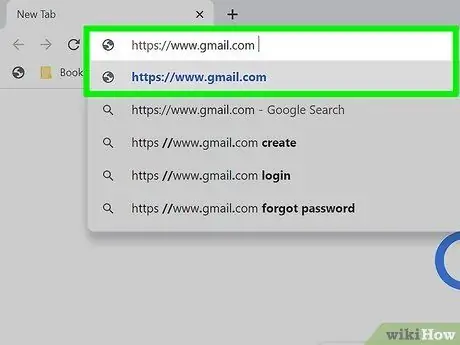
Schritt 1. Starten Sie einen Webbrowser und besuchen Sie
Wenn Sie bereits in einem Webbrowser bei Ihrem Google-Konto angemeldet sind, wird die Posteingangsseite geöffnet. Wenn Sie noch nicht angemeldet sind, tun Sie dies jetzt, indem Sie den Anweisungen auf dem Bildschirm folgen.
Dies kann nur über Gmail.com auf einem Computer und nicht mit der Gmail-App auf einem Mobilgerät erfolgen
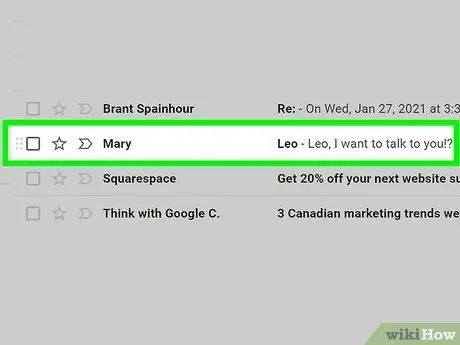
Schritt 2. Klicken Sie auf die E-Mail-Nachricht der Person, die Sie hinzufügen möchten
Der Inhalt der Nachricht wird angezeigt.
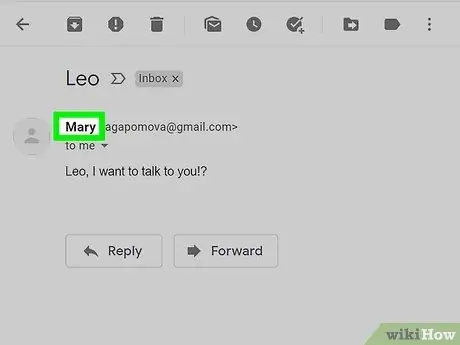
Schritt 3. Zeigen Sie mit der Maus auf den Namen der Person
Sein Name steht ganz oben in der Nachricht. Einige Augenblicke später erscheint ein kleines Popup-Fenster.
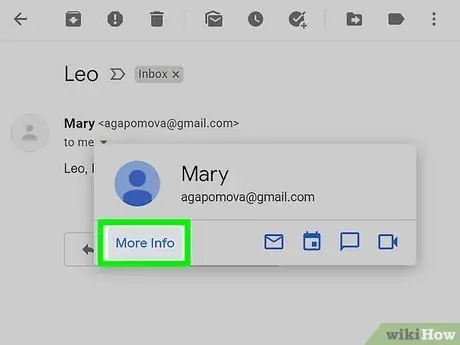
Schritt 4. Wählen Sie im Popup-Fenster Weitere Informationen aus
Diese Option befindet sich in der unteren linken Ecke. Auf der rechten Seite von Gmail wird ein Bedienfeld geöffnet.
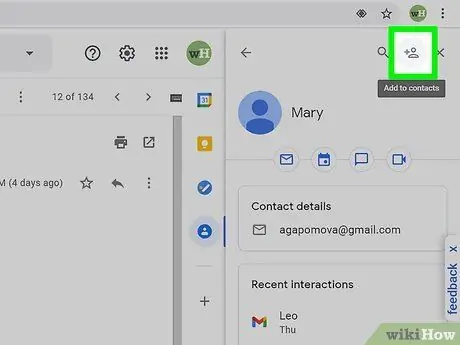
Schritt 5. Klicken Sie auf das Symbol Kontakt hinzufügen
Das Symbol ist eine Silhouette einer Person mit einem Plus-Symbol in der oberen rechten Ecke des rechten Bedienfelds. Dadurch wird der Absender der E-Mail zu Ihren Google Mail-Kontakten hinzugefügt.
Wenn Sie dieses Symbol nicht sehen, befindet sich die Person bereits in Ihrer Gmail-Kontaktliste
Tipps
- Sie können auch Kontakte von anderen E-Mail-Diensten (wie Yahoo) in Gmail importieren.
- Wenn Sie jemandem über Gmail eine Nachricht senden, wird der Kontakt automatisch gespeichert. Kontakte werden auch automatisch gespeichert, wenn Sie über andere Google-Produkte mit Personen interagieren, beispielsweise beim Teilen von Dateien auf Google Drive oder Fotos über Google Fotos.
- Um zu verhindern, dass Google Mail automatisch Kontakte speichert, wenn Sie jemandem eine Nachricht senden, öffnen Sie einen Webbrowser und besuchen Sie https://mail.google.com/mail#settings/general. Scrollen Sie als Nächstes auf dem Bildschirm zu "Kontakte für die automatische Vervollständigung erstellen" und wählen Sie Ich werde Kontakte selbst hinzufügen.






