Dieser Artikel enthält eine Anleitung zum Trimmen des Anfangs oder Endes eines Videos auf einem Samsung Galaxy-Gerät. Diese Anleitung gilt für englischsprachige Geräteeinstellungen.
Schritt
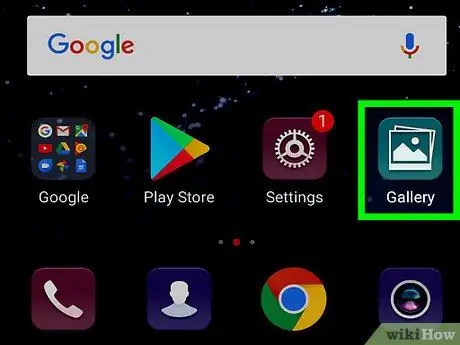
Schritt 1. Öffnen Sie die Galerie-App auf dem Samsung Galaxy-Gerät
Diese App hat ein Symbol mit einem Landschaftsbild. Diese finden Sie auf dem Hauptbildschirm oder im Menü.
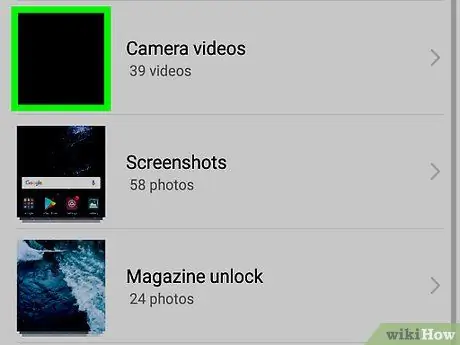
Schritt 2. Wählen Sie das zu schneidende Video aus
Dadurch wird das Video geöffnet.
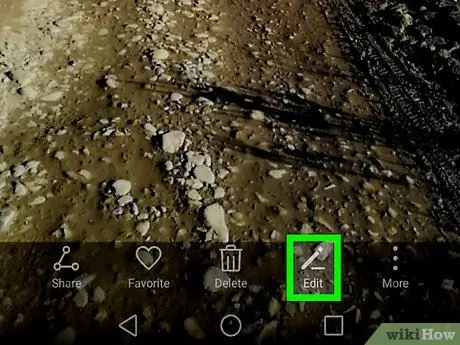
Schritt 3. Tippen Sie auf die Schaltfläche Bearbeiten
Diese Schaltfläche hat die Form eines Bleistifts und befindet sich am unteren Bildschirmrand. Danach erscheint eine Bestätigungsmeldung.
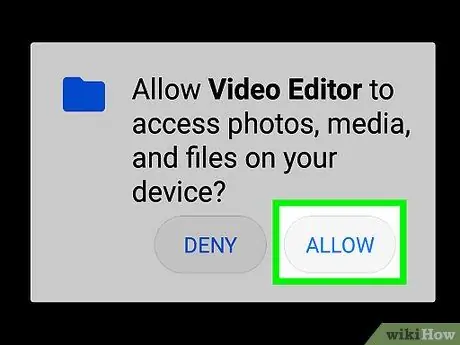
Schritt 4. Wählen Sie ZULASSEN
Der Videoeditor kann auf Ihr Video zugreifen.
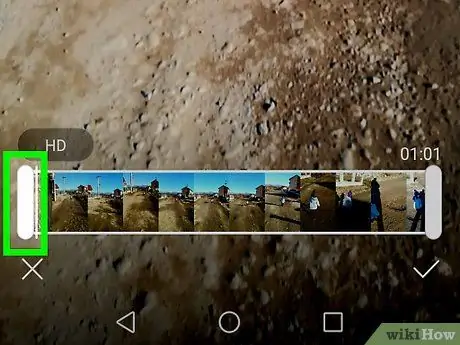
Schritt 5. Ziehen Sie den linken Schieberegler zu dem Teil, an dem das Video beginnt
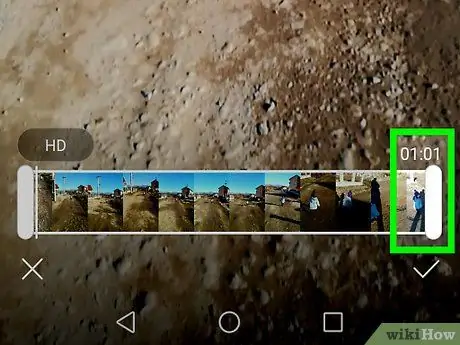
Schritt 6. Ziehen Sie den rechten Schieberegler zu dem Teil, an dem das Video stoppt
Der Teil des Videos, der sich außerhalb des Schiebereglers befindet, sieht etwas verblasst und grau aus.
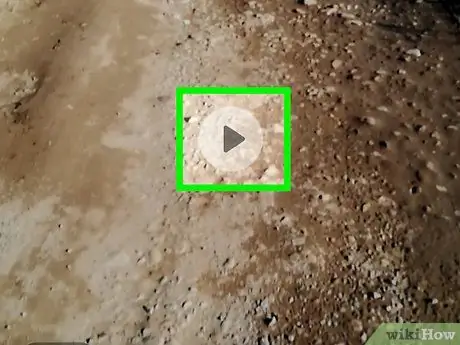
Schritt 7. Berühren Sie die Starttaste, um die Vorschau anzusehen
Dieser Button hat die Form eines seitlichen Dreiecks und befindet sich in der Mitte des Videos. Wenn Sie mit dem Schnittergebnis nicht zufrieden sind, stellen Sie den Schieberegler nach Ihren Wünschen zurück.
Möglicherweise müssen Sie die Schaltfläche berühren Trimmen bevor Sie sich die Videovorschau ansehen.
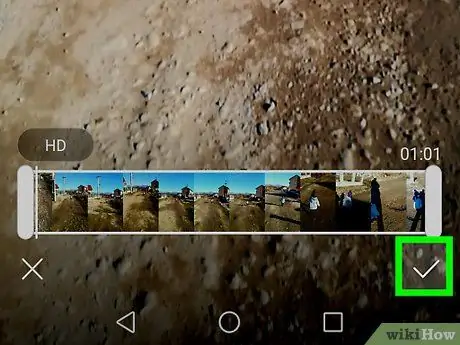
Schritt 8. Berühren Sie die Schaltfläche SPEICHERN
Es befindet sich in der oberen rechten Ecke des Bildschirms. Das zugeschnittene Video wird in der Galerie gespeichert.






