Du hast ein tolles Foto, aber einen schlechten Hintergrund. Jetzt müssen Sie sich nicht mehr über das Foto ärgern! In diesem Artikel erfahren Sie, wie Sie den Hintergrund eines Fotos mit dem Pfadwerkzeug in GIMP entfernen.
Schritt
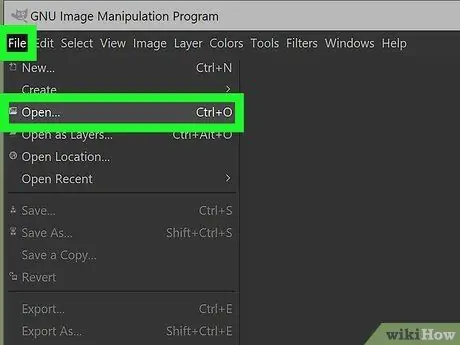
Schritt 1. Suchen Sie Ihr Foto
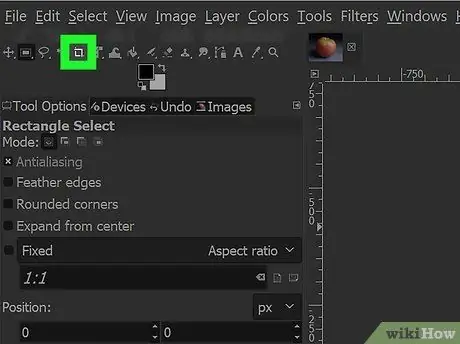
Schritt 2. Schneiden Sie die überflüssigen Teile des Fotos zu
Klicken Sie dazu auf das rechteckige Auswahlwerkzeug und wählen Sie dann den Teil aus, den Sie behalten möchten. Klicken Sie dann auf Bild > Auf Auswahl zuschneiden und beschneiden Sie es.
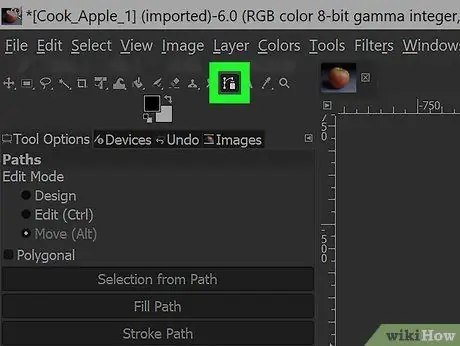
Schritt 3. Klicken Sie auf das Pfad-Tool
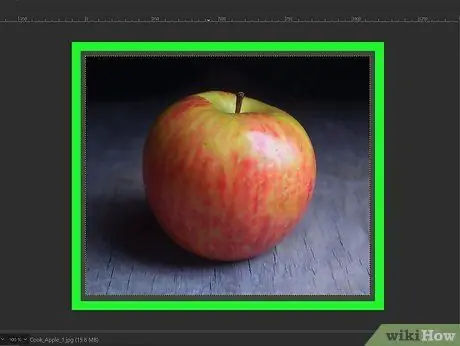
Schritt 4. Vergrößern Sie das Foto
Vergrößern Sie den Startbereich.
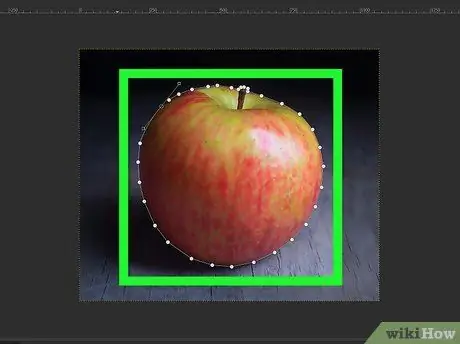
Schritt 5. Starten Sie die Verfolgung
Denken Sie bei der Suche daran, dass weniger mehr ist. Fügen Sie Knoten nur hinzu, wenn es teilweise gerichtete Änderungen gibt. Fügen Sie weitere Knoten hinzu, bis Sie den zu trennenden Bereich ausgewählt haben.
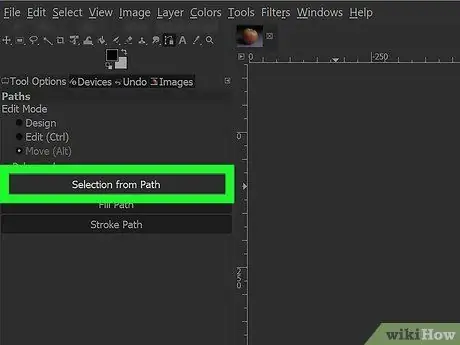
Schritt 6. Wählen Sie Auswahl aus Pfad
Sie müssen eine Auswahl haben, damit sie invertiert und gelöscht werden kann.
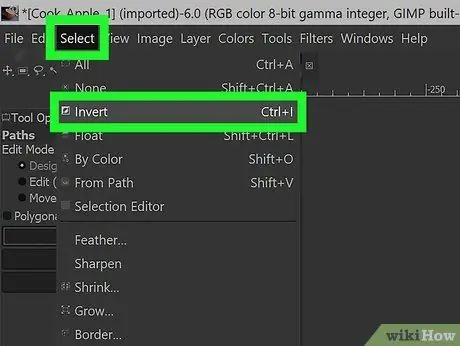
Schritt 7. Klicken Sie auf Auswählen > Invertieren und drücken Sie dann die Löschtaste
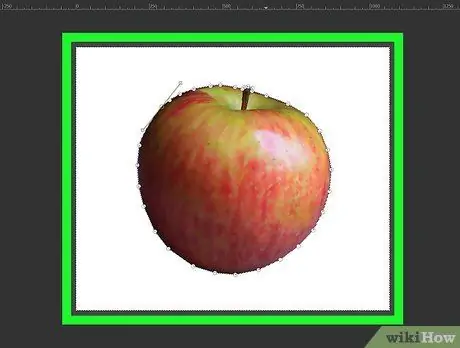
Schritt 8. Drücken Sie die Löschtaste
Dadurch wird der gesamte Hintergrund außerhalb der Fotoauswahl entfernt.






