- Autor Jason Gerald [email protected].
- Public 2023-12-16 11:03.
- Zuletzt bearbeitet 2025-01-23 12:14.
Eine WPS-Datei ist ein Textverarbeitungsdokument, das in Microsoft Works erstellt wurde. Dieses Dokument kann mit Microsoft Word auf einem Windows-Computer, einem WPS-Viewer-Programm eines Drittanbieters unter Mac OS X oder einem Online-Dateikonverter oder einer Datei-Viewer-Website geöffnet werden.
Schritt
Methode 1 von 3: WPS-Dateien auf einem Windows-Computer öffnen
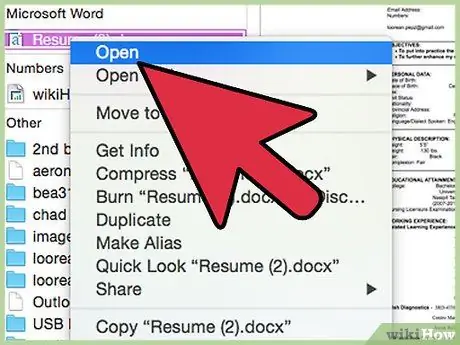
Schritt 1. Doppelklicken Sie auf die WPS-Datei, die Sie öffnen möchten
Windows öffnet die Datei automatisch mit Microsoft Word oder einem kompatiblen Überprüfungsprogramm auf Ihrem Computer.
Wenn die Datei nicht geöffnet werden kann, fahren Sie mit den nächsten Schritten fort, um die Datei mit dem Works-Konverter in Word zu öffnen
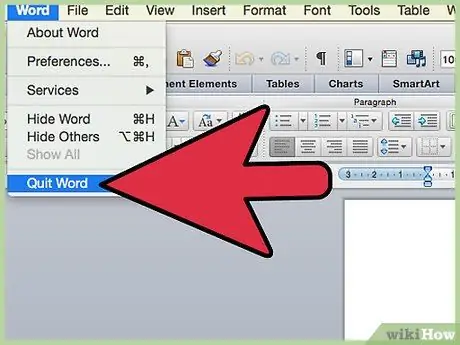
Schritt 2. Schließen Sie Microsoft Word und öffnen Sie einen Internetbrowser
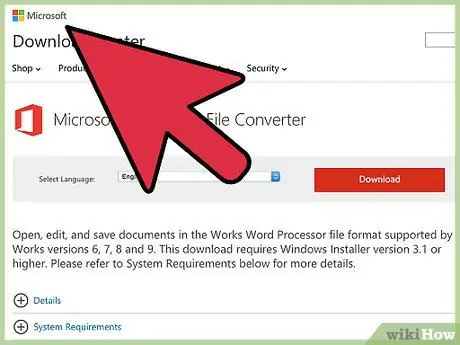
Schritt 3. Besuchen Sie die Microsoft-Website unter
Diese Seite ist die Downloadseite für Microsoft Works File Converter.
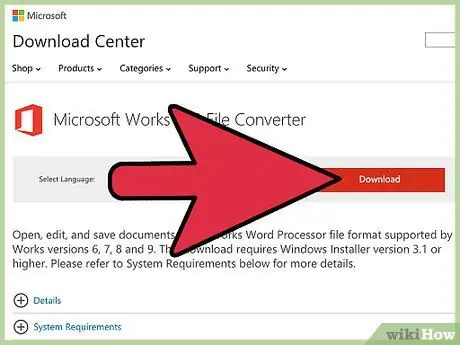
Schritt 4. Klicken Sie auf „Download“und wählen Sie „Datei speichern“
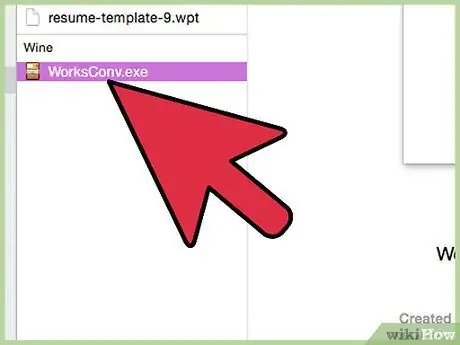
Schritt 5. Doppelklicken Sie auf dem Desktop auf die Installationsdatei von Windows Works File Converter
Ein Tutorial-Fenster oder ein Fenster für die Programminstallation wird geöffnet.
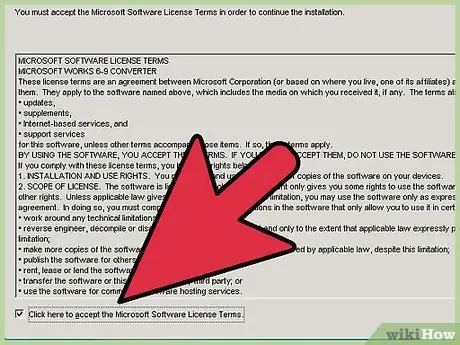
Schritt 6. Klicken Sie auf „Ich akzeptiere die Bedingungen der Lizenzvereinbarung“und befolgen Sie die Anweisungen auf dem Bildschirm, um Microsoft Works File Converter auf Ihrem Computer zu installieren
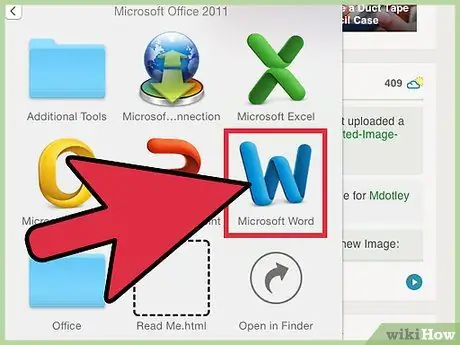
Schritt 7. Führen Sie Microsoft Word aus
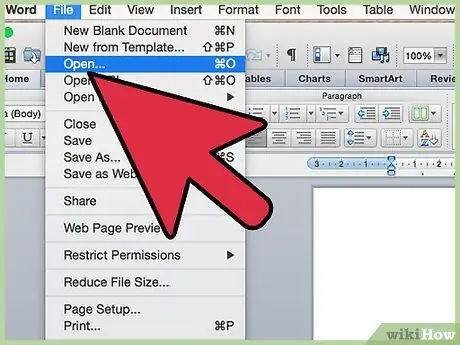
Schritt 8. Klicken Sie auf die Schaltfläche „Microsoft Office“in der oberen linken Ecke des Fensters und wählen Sie „Öffnen“
Wenn Sie Microsoft Word 2000, 2002 oder 2003 verwenden, klicken Sie auf das Menü „Datei“und wählen Sie „Öffnen“
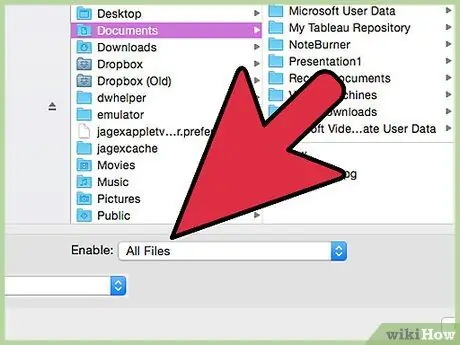
Schritt 9. Wählen Sie „Alle Dateien“aus dem Dropdown-Menü „Dateityp“
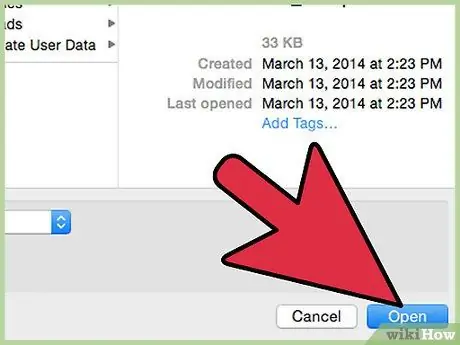
Schritt 10. Suchen und wählen Sie die WPS-Datei aus, die Sie öffnen möchten, und klicken Sie dann auf „Öffnen“
Das Dokument wird anschließend in Microsoft Word geöffnet.
Wenn das Dokument nicht geöffnet werden kann, wurde die Datei möglicherweise in einer früheren Version von Microsoft Works erstellt
Methode 2 von 3: WPS-Dateien unter Mac OS X öffnen
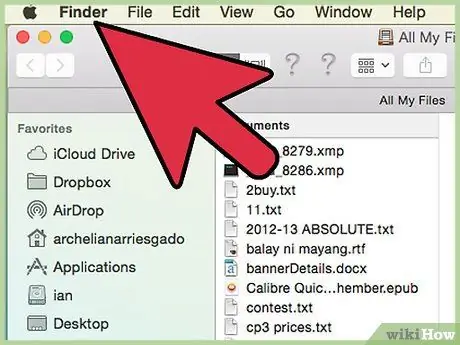
Schritt 1. Doppelklicken Sie auf die WPS-Datei, die Sie öffnen möchten
Mac OS X öffnet die Datei automatisch mit einem kompatiblen Überprüfungsprogramm, das auf Ihrem Computer installiert ist.
Wenn die Datei nicht geöffnet werden kann, fahren Sie mit den nächsten Schritten fort, um die Datei mit einem WPS-Überprüfungsprogramm eines Drittanbieters zu öffnen
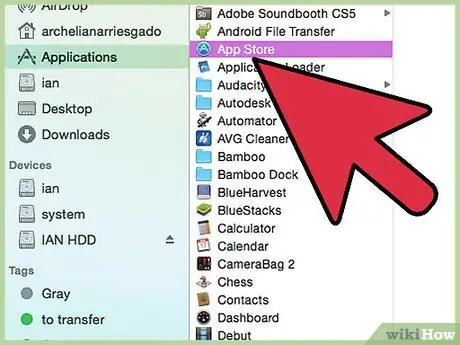
Schritt 2. Öffnen Sie den Ordner „Anwendungen“und wählen Sie „App Store“
Danach öffnet sich das App Store-Fenster von Apple.
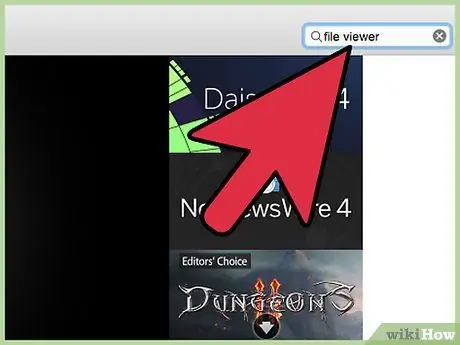
Schritt 3. Geben Sie „Dateianzeige“in das Suchfeld in der oberen rechten Ecke des App Store-Fensters ein
Eine Liste von Dateianzeige-Apps, die WPS-Dateien öffnen können (sowohl kostenlos als auch kostenpflichtig), wird geladen. Eine der hoch bewerteten kostenlosen WPS-Dateibetrachter-Apps, die Sie verwenden können, ist File Viewer (entwickelt von Sharpened Productions). Sie erhalten es von
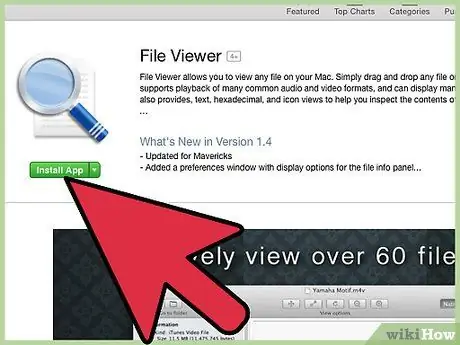
Schritt 4. Klicken Sie auf die gewünschte Anwendung und wählen Sie dann „App installieren“
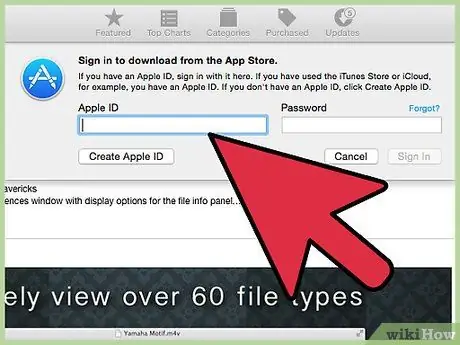
Schritt 5. Befolgen Sie die Anweisungen auf dem Bildschirm, um die WPS-Viewer-Anwendung herunterzuladen und auf dem Computer zu installieren
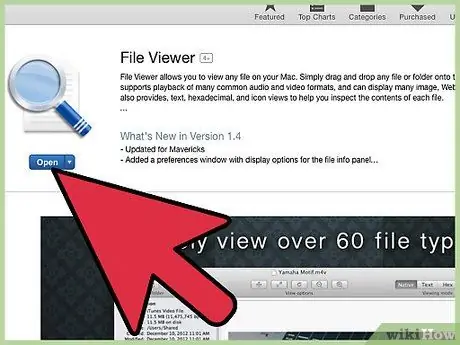
Schritt 6. Führen Sie die Anwendung aus, nachdem die Installation abgeschlossen ist, und wählen Sie dann die Option zum Öffnen der WPS-Datei
Methode 3 von 3: Verwenden eines Online-Dateiprüfers
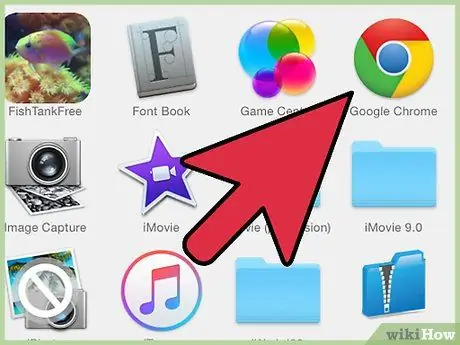
Schritt 1. Starten Sie einen Internetbrowser und öffnen Sie Ihre bevorzugte Suchmaschine
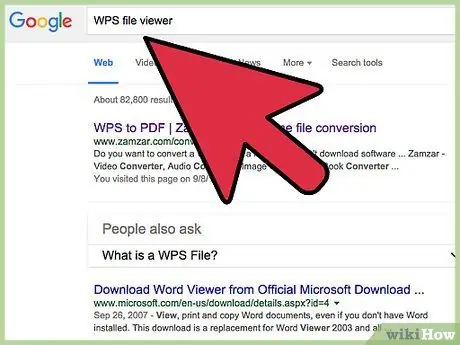
Schritt 2. Suchen Sie nach einer Website, die einen Online-Dateiüberprüfungs- oder Dateikonverter-Dienst anbietet
Sie können Suchbegriffe wie „wps-Dateikonverter“und „wps-Dateibetrachter“verwenden.
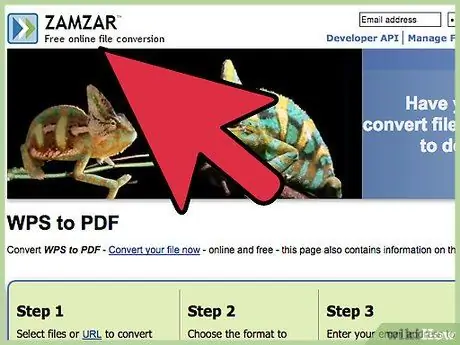
Schritt 3. Öffnen Sie die gewünschte Dateiprüfer-Website
Einige Websites, die Online-WPS-Dateiüberprüfungs- oder Dateikonvertierungsdienste anbieten, sind Zamzar, Online-Convert, FileMinx und CloudConvert.
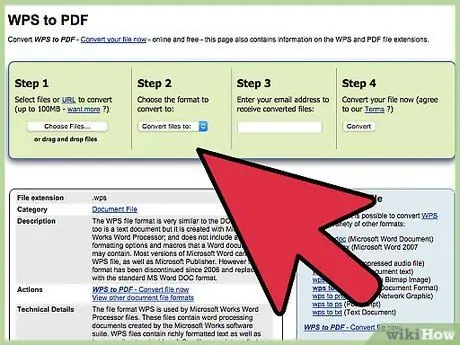
Schritt 4. Folgen Sie den Anweisungen auf der Website, um die WPS-Datei zu öffnen
Normalerweise werden Sie aufgefordert, eine Datei auf Ihrem Computer sowie das endgültige Format für die Konvertierung der Datei (zB DOC oder PDF) auszuwählen.






