- Autor Jason Gerald [email protected].
- Public 2023-12-16 11:03.
- Zuletzt bearbeitet 2025-01-23 12:14.
Die meisten externen Festplatten und USB-Discs sind für die Verwendung auf Mac-Computern kompatibel, solange Sie sie mit Mac OS X formatieren. USB-Discs können auf Ihrem Mac-Computer mit dem Festplatten-Dienstprogramm formatiert werden.
Schritt
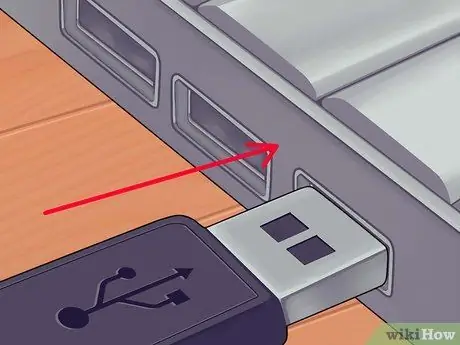
Schritt 1. Schließen Sie die USB-Disc an Ihren Mac-Computer an
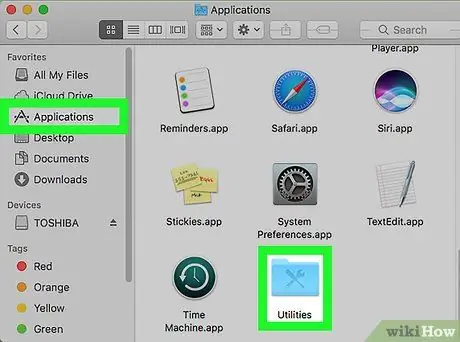
Schritt 2. Öffnen Sie den Anwendungsordner und klicken Sie auf „Dienstprogramme“
”
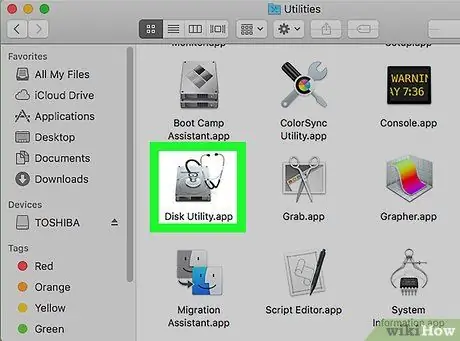
Schritt 3. Klicken Sie auf „Festplattendienstprogramm
” Das Fenster des Festplatten-Dienstprogramms wird auf dem Bildschirm angezeigt.
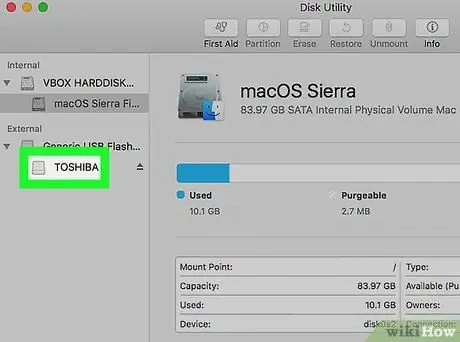
Schritt 4. Klicken Sie im linken Bereich des Festplatten-Dienstprogramms auf den Namen Ihres USB-Datenträgers
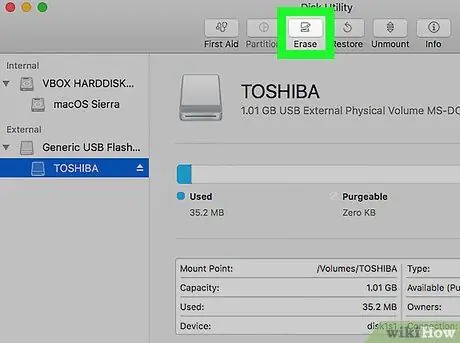
Schritt 5. Klicken Sie auf die Registerkarte „Löschen“, die oben im Fenster des Festplatten-Dienstprogramms angezeigt wird
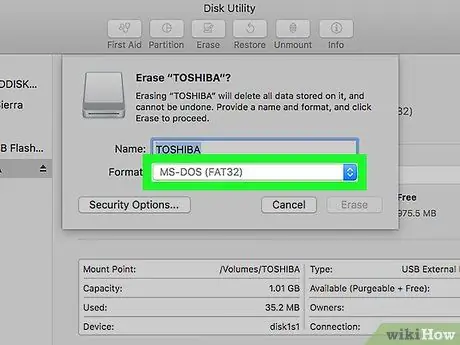
Schritt 6. Klicken Sie auf das Menü neben „Format
”
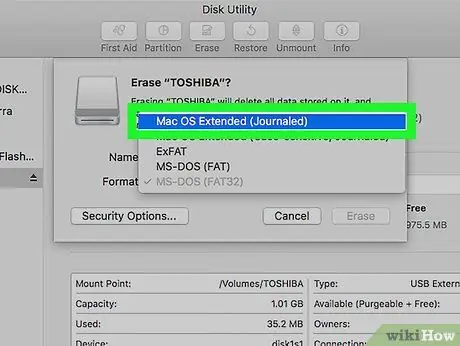
Schritt 7. Wählen Sie „Mac OS Extended (Journaled)“oder Ihr bevorzugtes Format
Die vorherigen Optionen können dazu beitragen, sicherzustellen, dass die USB-Disc für die Verwendung auf einem Mac kompatibel ist. Die meisten USB-Discs sind standardmäßig für Windows-Computer vorformatiert (Standard).
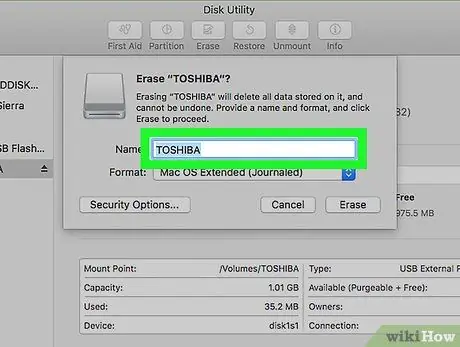
Schritt 8. Geben Sie den Namen des USB-Datenträgers in das Feld „Name“ein
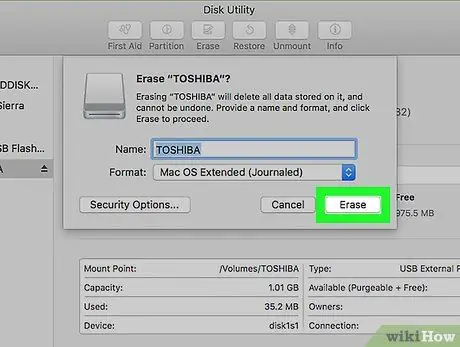
Schritt 9. Geben Sie die Schaltfläche „Löschen“in der unteren rechten Ecke des Festplatten-Dienstprogramms ein
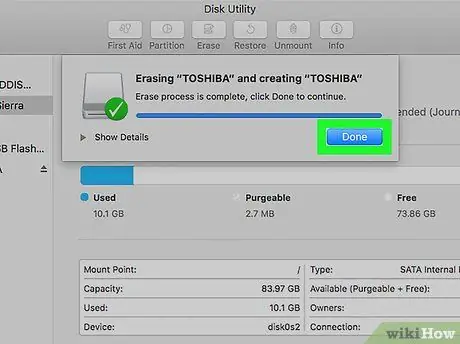
Schritt 10. Klicken Sie erneut auf „Löschen“, wenn das Dialogfeld auf dem Bildschirm erscheint
Ihre USB-Disc ist jetzt formatiert und kann auf Ihrem Mac-Computer verwendet werden.






