Unabhängig davon, welchen Mobilfunkanbieter Sie verwenden, können Sie Ihre Stimme (Mikrofon) während eines Anrufs stummschalten, damit Anrufer nicht hören, was Sie tun. Wenn Sie einen GSM-Mobilfunkanbieter wie Telekomsel oder XL verwenden, können Sie Anrufe halten. Diese Funktion schaltet beide Teilnehmer (sowohl Sie als auch den anderen Teilnehmer) stumm, damit Sie andere Anrufe tätigen oder empfangen können. Sie können auch eine Telefonkonferenz aufbauen, indem Sie mehrere Anrufe annehmen.
Schritt
Teil 1 von 2: Deaktivieren des Gerätemikrofons
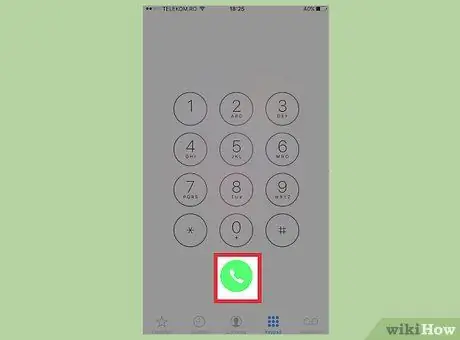
Schritt 1. Tätigen oder empfangen Sie einen Sprachanruf
Sie können den Ton oder das Mikrofon Ihres Geräts nach einem Sprachanruf stummschalten. Tätigen oder empfangen Sie Sprachanrufe wie gewohnt.
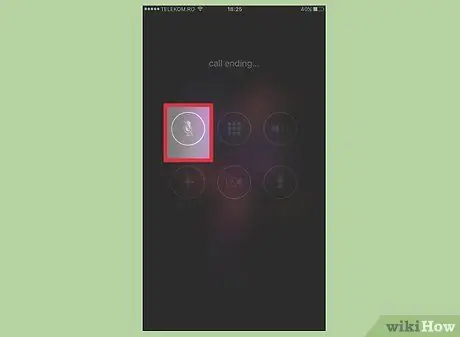
Schritt 2. Berühren Sie während eines Anrufs die Schaltfläche „Stumm“
Sie können die Schaltfläche sehen, wenn Sie das Gerät von Ihrem Gesicht wegbewegen. Tippen Sie auf die Schaltfläche, um das Mikrofon des Geräts stumm zu schalten.
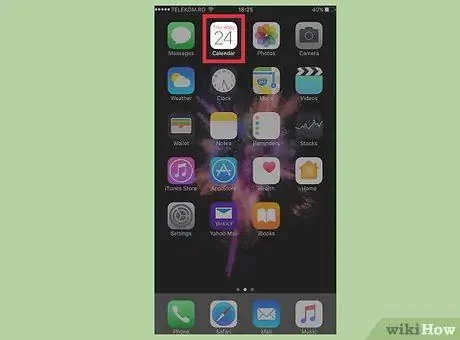
Schritt 3. Berühren Sie die Schaltfläche „Home“, um zum Startbildschirm zu wechseln
Auf diese Weise können Sie andere Apps auf Ihrem iPhone überprüfen (zB Kalender). Wenn Sie fertig sind, tippen Sie erneut auf die Schaltfläche „Home“, um zum Anruffenster zurückzukehren.
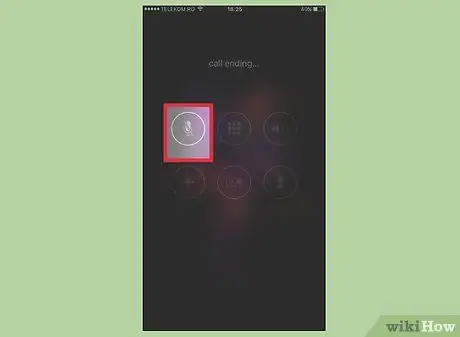
Schritt 4. Berühren Sie erneut die Schaltfläche "Stumm", um Ihr Mikrofon und den Ton zu aktivieren
Danach funktioniert das Mikrofon des Geräts wieder.
Teil 2 von 2: Anruf halten (Halten)
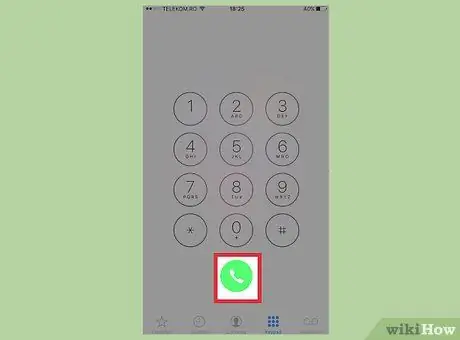
Schritt 1. Tätigen oder empfangen Sie einen Sprachanruf
Wenn Sie einen GSM-Mobilfunkanbieter wie Telekomsel oder XL verwenden, können Sie Anrufe halten, anstatt einfach das Mikrofon des Geräts zu deaktivieren. Diese Funktion ist für CDMA-Netzwerke nicht verfügbar.
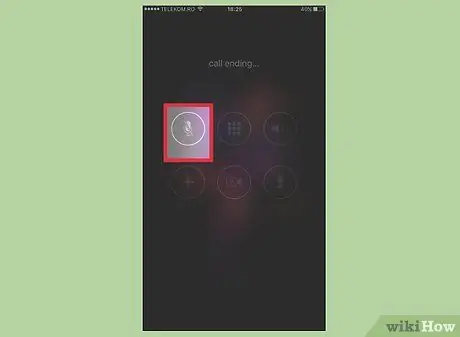
Schritt 2. Berühren und halten Sie die Schaltfläche „Stumm“während eines Anrufs
Wenn Sie die Taste einige Augenblicke gedrückt halten, können Sie den Anruf halten und nicht nur Ihre Stimme stummschalten. Das Mikrofon und der Lautsprecher des Geräts werden ebenfalls ausgeschaltet.
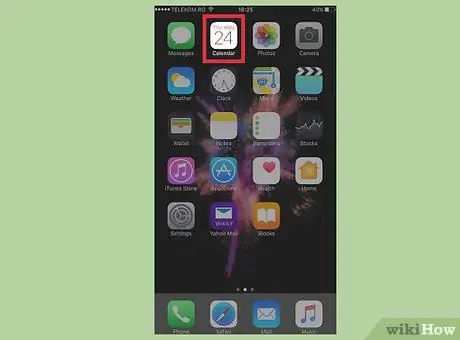
Schritt 3. Berühren Sie die Schaltfläche „Home“, um andere Apps zu verwenden
Sie werden zum Startbildschirm weitergeleitet, wo Sie auf andere Anwendungen wie den Kalender zugreifen können. Tippen Sie erneut auf die Schaltfläche „Home“, um zum Anruffenster zurückzukehren.
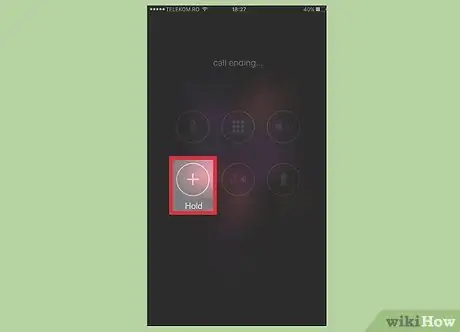
Schritt 4. Tippen Sie auf die Schaltfläche „Halten“, um den Anruf fortzusetzen
Danach können Sie das Gespräch fortsetzen.






