Dieses wikiHow bringt dir bei, Code mit anderen Slack-Benutzern in einem leicht lesbaren Format zu teilen.
Schritt
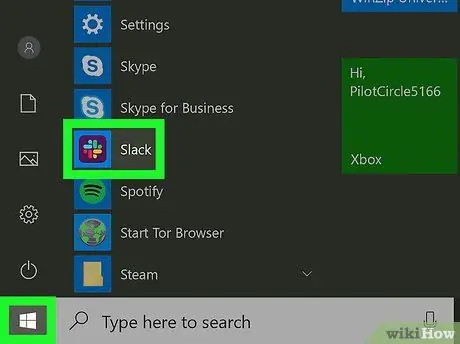
Schritt 1. Öffnen Sie Slack
Das Programm ist im Menü
auf einem PC oder den Anwendungsordner auf einem Mac. Du kannst dich auch unter https://slack.com/signin bei deinem Slack-Team anmelden.
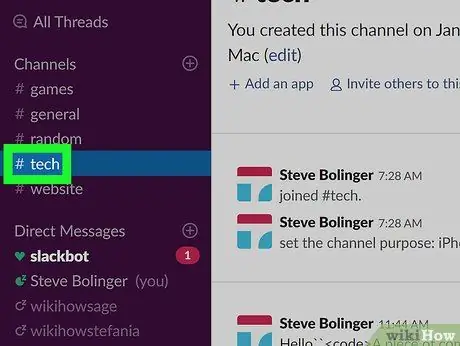
Schritt 2. Klicken Sie auf den Kanal, an den Sie den Code senden möchten
Dein Kanal wird auf der linken Seite von Slack angezeigt.
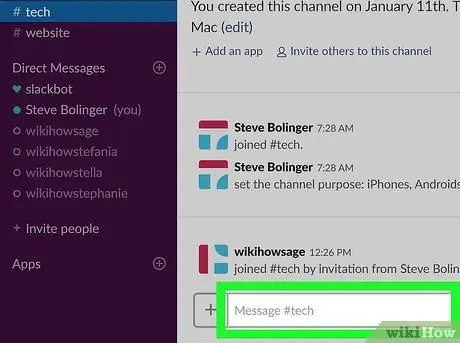
Schritt 3. Klicken Sie auf #Nachricht
Diese Schaltfläche befindet sich am unteren Bildschirmrand.
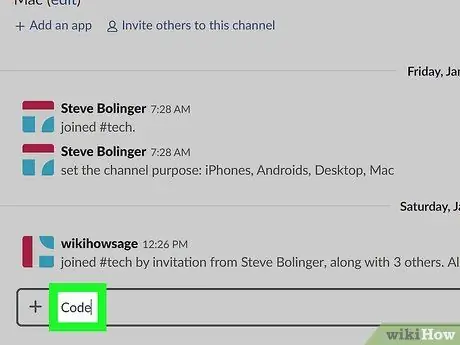
Schritt 4. Schreiben Sie den Text auf, den Sie in den Code einfügen möchten
Dieser Text wird vor dem Code angezeigt. Möglicherweise müssen Sie eine Beschreibung schreiben oder andere Benutzer erwähnen.
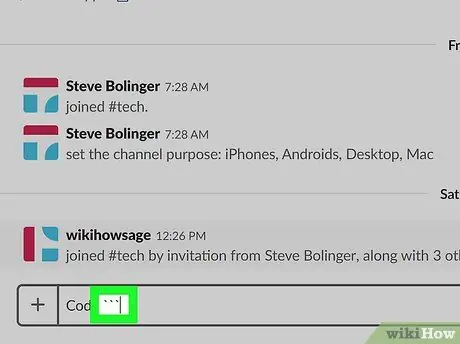
Schritt 5. Geben Sie ``` (drei Backtick-Markierungen) ein
Die Backtick-Taste befindet sich in der Nähe der oberen linken Ecke der Tastatur. Um den Code richtig zu formatieren, müssen Sie ihn zwischen zwei Sätzen von drei Backticks einfügen.
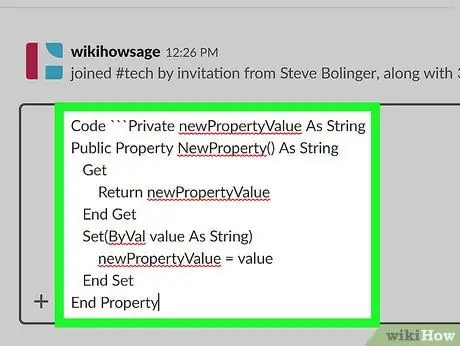
Schritt 6. Geben Sie den Code ein oder fügen Sie ihn ein
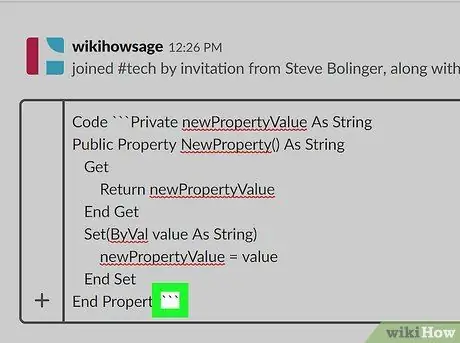
Schritt 7. Geben Sie ``` nach dem Code ein
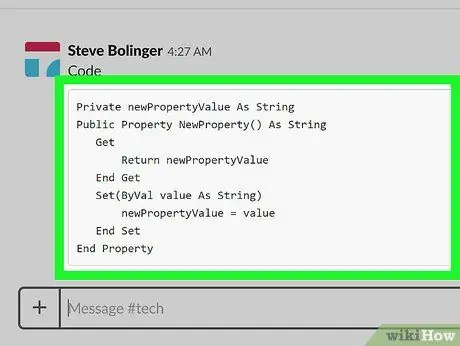
Schritt 8. Drücken Sie die Eingabetaste oder Kehrt zurück.
Der Code wird jetzt im Kanal in einer leicht lesbaren Schrift gleicher Breite angezeigt.






