- Autor Jason Gerald [email protected].
- Public 2024-01-15 08:12.
- Zuletzt bearbeitet 2025-01-23 12:14.
In diesem wikiHow zeigen wir dir, wie du einen Website-Link kopierst und in eine Nachricht, einen Beitrag, eine App oder eine Datei einfügst. Obwohl die Vorgehensweise etwas variiert (je nach verwendetem Gerät, ob Computer, Tablet oder Telefon), ist es nicht so schwer, den Link zu kopieren und einzufügen, sobald Sie den Dreh raus haben. Wenn die kopierte Site-Adresse sehr lang ist, verwenden Sie einen Link-Kürzungsdienst, damit die Adresse vor dem Einfügen übersichtlicher aussieht.
Schritt
Methode 1 von 3: Am Telefon oder Tablet
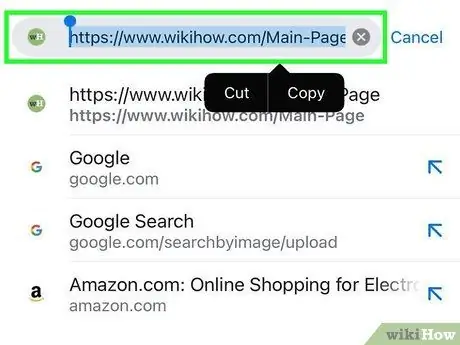
Schritt 1. Berühren und halten Sie den Link, den Sie kopieren möchten
Einige Augenblicke später wird ein kurzes Menü angezeigt.
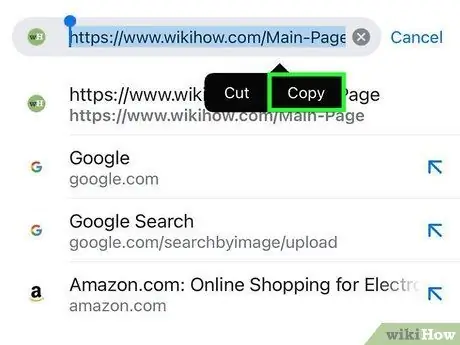
Schritt 2. Tippen Sie auf Kopieren
Der angezeigte Text variiert je nach verwendeter Anwendung. Suchen Sie nach Beiträgen, die den folgenden Beispielen ähneln:
- Link Adresse kopieren
- Link-URL kopieren
- Adresse kopieren
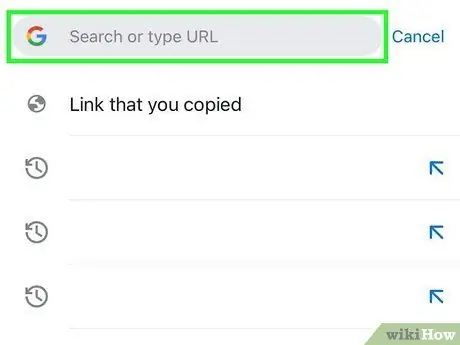
Schritt 3. Platzieren Sie den Cursor an der Stelle, an der Sie den Link einfügen möchten
Nachdem der Link kopiert wurde, können Sie ihn an einer beliebigen Stelle einfügen, an der Sie etwas eingeben können. Platzieren Sie den Cursor, indem Sie das Textfeld berühren.
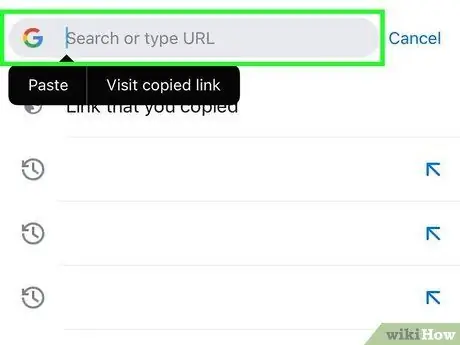
Schritt 4. Drücken und halten Sie Ihren Finger auf dem Cursor
Lassen Sie Ihren Finger nach einigen Augenblicken los. Dadurch wird ein neues Menü geöffnet.
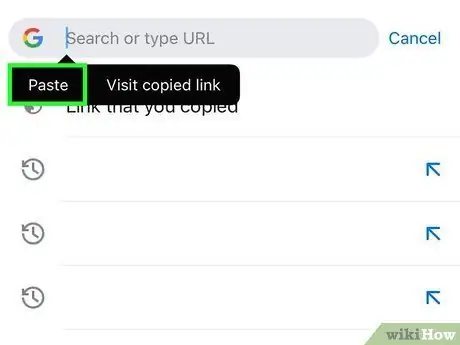
Schritt 5. Tippen Sie auf Einfügen, um den kopierten Link einzufügen
Nun wird die Site-Adresse im Eingabebereich angezeigt.
Methode 2 von 3: Unter Windows und Mac
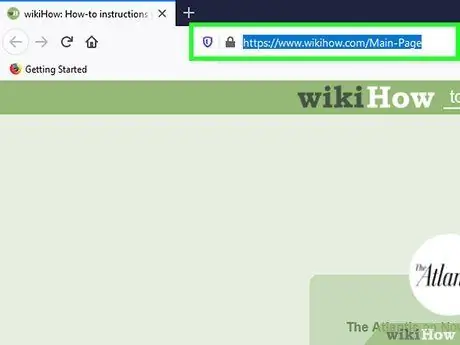
Schritt 1. Kopieren Sie die Adresse und fügen Sie sie in das Adressfeld ein
Wenn Sie eine besuchte Website teilen oder speichern möchten, kopieren Sie deren Adresse aus der Adressleiste Ihres Webbrowsers:
- Klicken Sie auf die im Webbrowser angezeigte Adresse. Alle Teile der Adresse werden angezeigt, wenn es Teile gibt, die bei der Suche ausgeblendet werden. Dadurch wird auch die Adresse hervorgehoben.
- Wenn die Adresse nicht markiert ist, markieren Sie sie mit der Maus. Sie können auch die Schaltfläche Befehl+A (auf Mac) oder Strg+A (unter Windows), um es hervorzuheben, nachdem Sie einmal darauf geklickt haben.
- Kopieren Sie den Link, indem Sie den Button drücken Befehl+C (auf Mac) oder Strg+C (unter Windows).
- Klicken Sie mit dem Mauszeiger auf die Stelle, an der Sie den kopierten Link einfügen möchten.
- Fügen Sie den kopierten Link ein, indem Sie auf die Schaltfläche drücken Befehl+V (auf Mac) oder Strg+V (unter Windows).
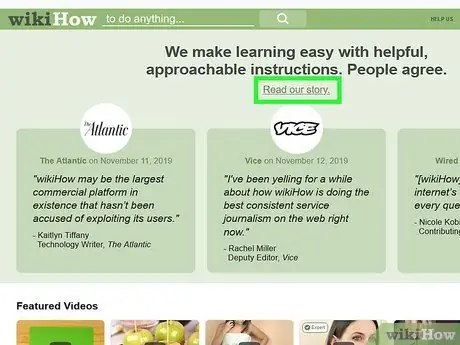
Schritt 2. Suchen Sie den Link, den Sie von woanders kopieren möchten
Sie können Links aus E-Mails, Websites, Word-Dokumenten und anderen Programmen kopieren.
Textlinks auf Webseiten und E-Mails werden normalerweise unterstrichen und anders eingefärbt als der umgebende Text. Viele Links sind auch in Form von Bildern oder Schaltflächen
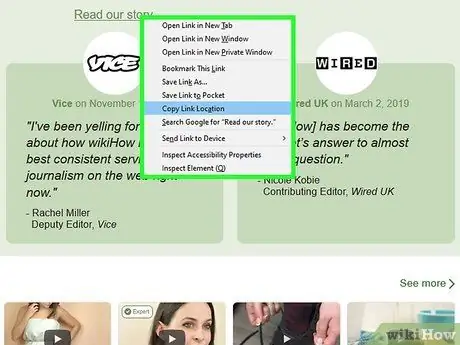
Schritt 3. Klicken Sie mit der rechten Maustaste auf den Link, den Sie kopieren möchten
Halten Sie auf Mac-Computern mit nur einer Maustaste die Taste gedrückt Steuerung während Sie auf den Link klicken. Dadurch wird ein Menü angezeigt.
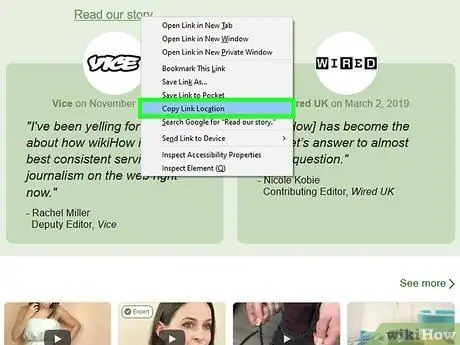
Schritt 4. Wählen Sie die Option Link kopieren
Wenn ein Link kopiert wird, wird er in der Zwischenablage gespeichert, die später an einer anderen Stelle eingefügt werden kann. Der Text in dieser Option variiert je nach verwendetem Programm. Einige Beispiele für häufig verwendete Wörter sind:
- Chrom: Link Adresse kopieren
- Feuerfuchs: Link-Speicherort kopieren
- Safari und Edge: Link kopieren
- Wörter: Hyperlink kopieren
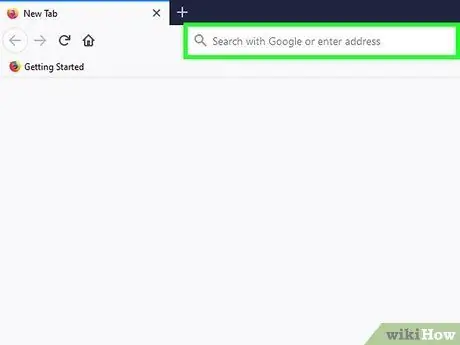
Schritt 5. Klicken Sie mit dem Cursor an die Stelle, an der Sie den Link einfügen möchten
Nachdem der Link kopiert wurde, können Sie ihn an einer beliebigen Stelle einfügen, an der Sie etwas eingeben können. Klicken Sie mit dem Cursor an die Stelle, an der Sie den Link einfügen möchten.
Links können in E-Mails, Facebook-Posts, Word-Dokumente, Browser-Adressfelder, Textnachrichten usw. eingefügt werden
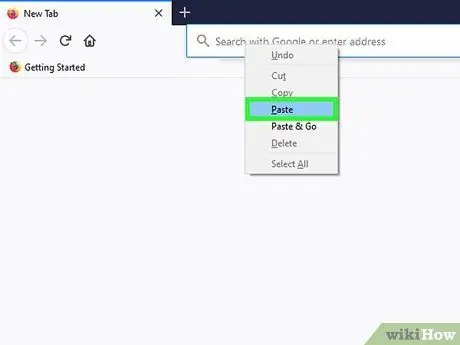
Schritt 6. Fügen Sie den Link ein
Sie haben folgende Möglichkeiten, einen kopierten Link einzufügen:
- Klicken Sie mit der rechten Maustaste (oder bei gedrückter Strg-Taste) auf die Stelle, an der sich der Cursor befindet, und wählen Sie dann Paste.
- Drücken Sie den Knopf Befehl+V (auf Mac) oder Strg+V (unter Windows), um den Link einzufügen.
- Wenn Sie einen Link in eine Anwendung wie Excel oder Word einfügen, können Sie auf das Menü klicken Bearbeiten (falls vorhanden) und wählen Sie Paste (oder Spezial einfügen wenn Sie eine andere Befestigungsoption wünschen).
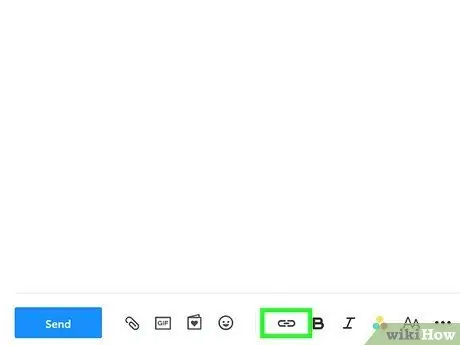
Schritt 7. Fügen Sie den Link als Hyperlink ein, indem Sie den Text ersetzen
Einige Programme wie Blogs, E-Mail-Programme und Textverarbeitungsprogramme ermöglichen es Ihnen, den angezeigten Text anstelle der vollständigen Linkadresse zu ändern. Auf diese Weise können Sie die Links durch Ihre eigenen Wörter oder Sätze ersetzen.
- Platzieren Sie den Cursor an der Stelle, zu der Sie verlinken möchten.
- Klicken Sie auf die Schaltfläche "Hyperlink einfügen". Diese Schaltfläche kann sich am unteren Rand eines Textfelds oder im Menü Einfügen (in Textverarbeitungsprogrammen) befinden. Normalerweise ist diese Schaltfläche mit einem kettenförmigen Symbol gekennzeichnet.
- Geben Sie einen beliebigen Text in das Feld "Anzuzeigender Text" ein. Dieser Beitrag wird als anklickbarer Link angezeigt.
- Fügen Sie den Link in die Spalte "Adresse", "URL" oder "Link zu" ein, indem Sie mit der rechten Maustaste (oder Strg-Klick) in die Spalte klicken und auswählen Paste.
Methode 3 von 3: Verwenden eines Link-Shorteners
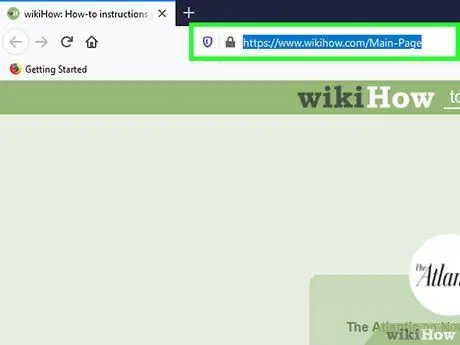
Schritt 1. Kopieren Sie den Link, den Sie teilen möchten
Site-Adressen sind manchmal sehr lang, insbesondere Seiten, die tief in eine Site eingebettet sind. Mit einem Link-Kürzungsdienst können Sie lange Adressen kurz machen, damit sie einfach über Textnachrichten, Twitter oder andere Freigabetools geteilt werden können. Kopieren Sie zunächst den Link mit der entsprechenden Methode für das von Ihnen verwendete Gerät.
Wenn Sie beispielsweise ein Tablet oder Telefon verwenden, berühren und halten Sie den Link und wählen Sie dann Kopieren.
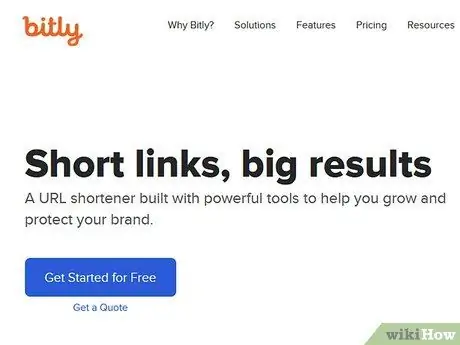
Schritt 2. Besuchen Sie eine Website zur Linkverkürzung
Es gibt mehrere Dienste zur Linkverkürzung im Internet, und die meisten funktionieren sehr ähnlich:
- bitly.com
- tinyurl.com
- winzig.cc
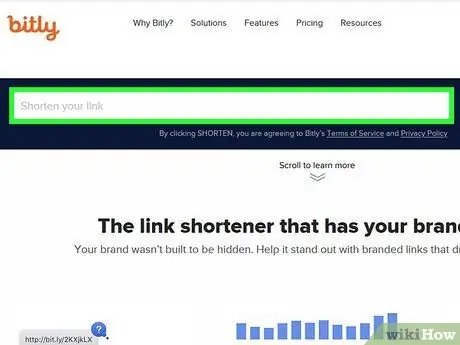
Schritt 3. Fügen Sie den langen Link in die Spalte auf der Link-Shortener-Site ein
Berühren und halten Sie auf einem Tablet oder Telefon die Spalte und wählen Sie dann Paste entstehenden. Klicken Sie auf einem Computer mit der rechten Maustaste (oder bei gedrückter Strg-Taste) auf die Spalte und wählen Sie dann Paste.
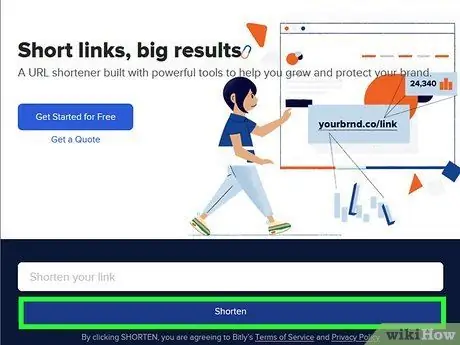
Schritt 4. Berühren oder klicken Sie auf die Schaltfläche Kürzen oder Verkleinern, um neue Links zu generieren.
Sie erhalten eine gekürzte Version des von Ihnen eingegebenen Links, die das proprietäre Format des Dienstes verwendet, nicht die ursprüngliche Adresse von dort.
Der Text auf dieser Schaltfläche variiert je nach verwendetem Site-Kürzungsdienst
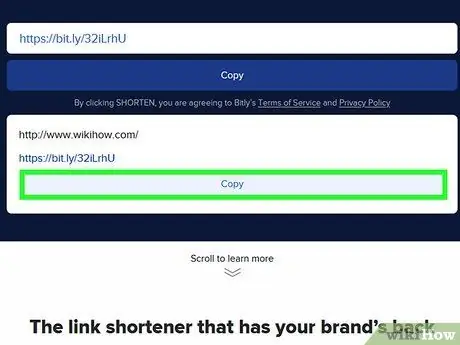
Schritt 5. Kopieren Sie den gekürzten Link
Tun Sie dies, als ob Sie einen normalen Link mit der oben beschriebenen Methode kopieren würden oder indem Sie die Schaltfläche berühren Kopieren von einigen Kürzungsseiten angezeigt.
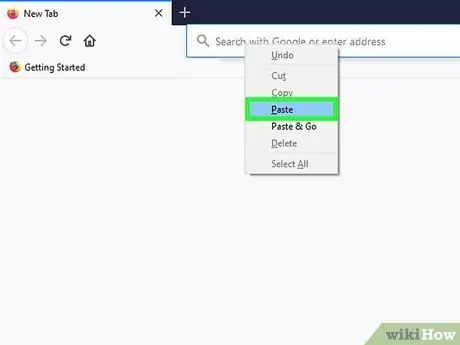
Schritt 6. Fügen Sie den verkürzten Link ein
Nachdem Sie den gekürzten Link kopiert haben, fügen Sie ihn wie jeden anderen Link ein. Vielleicht solltest du den Inhalt des Links erklären. Dies liegt daran, dass der gekürzte Link nichts über seinen Inhalt aussagt.






