E-Mail ist eine der besten Kommunikationsmöglichkeiten im digitalen Zeitalter. E-Mail bietet bequeme Korrespondenz zwischen Menschen, sozial und beruflich; Um eine E-Mail zu lesen, müssen Sie sie jedoch zuerst öffnen, unabhängig davon, welchen E-Mail-Client Sie verwenden.
Es ist wichtig, dass Sie zuerst ein Konto bei einem E-Mail-Anbieter eröffnen. Wenn Sie noch kein Konto erstellt haben, finden Sie hier weitere Informationen zum Erstellen eines E-Mail-Kontos.
Schritt
Methode 1 von 4: E-Mail auf dem Computer öffnen
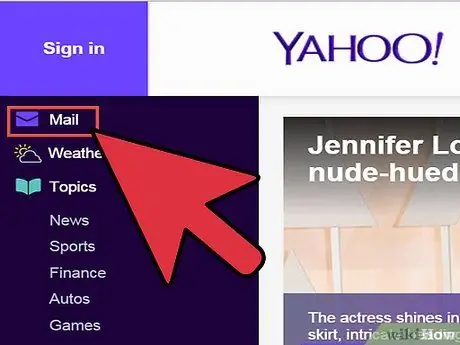
Schritt 1. Rufen Sie die Website Ihres E-Mail-Anbieters auf
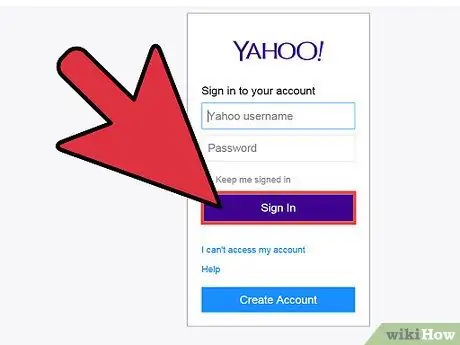
Schritt 2. Melden Sie sich bei Ihrem E-Mail-Konto an
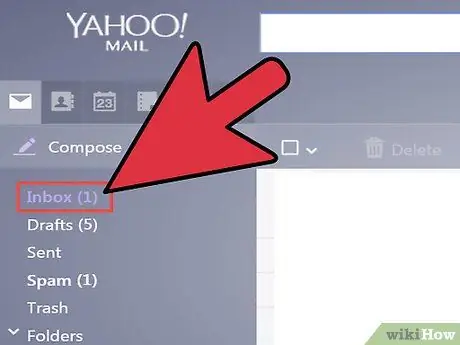
Schritt 3. Klicken Sie auf „Posteingang
” Am unteren Bildschirmrand wird eine Liste der derzeit vorhandenen E-Mails angezeigt. Normalerweise wird der Absender und der Betreff angezeigt, der angibt, wer die E-Mail gesendet hat und was der Inhalt der E-Mail ist.
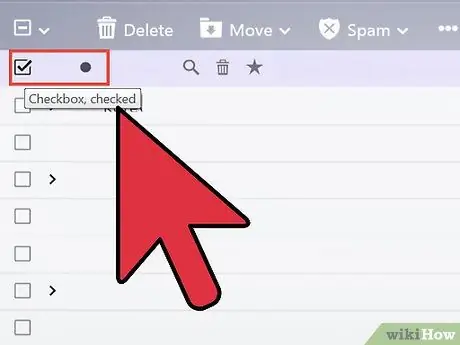
Schritt 4. Klicken Sie auf eine Ihrer E-Mails
Ihre E-Mail wird entweder auf dem gesamten Bildschirm oder auf einem Teil des Bildschirms geöffnet, damit Sie sie lesen können. Wenn Ihre E-Mail den gesamten Bildschirm ausfüllt, ist es wahrscheinlicher, dass eine Schaltfläche "Zurück" oder ein nach links weisender Pfeil angezeigt wird, der Sie zum vorherigen Bildschirm führt. Wenn Sie auf die Schaltfläche klicken, gelangen Sie zurück zu Ihrer E-Mail-Liste (Ihrem "Posteingang"), mit der Sie andere E-Mails öffnen können.
Unterhalb der Schaltfläche "Posteingang" befinden sich normalerweise mehrere andere Arten von Ordnern. Sie können beispielsweise auf den Ordner "Gesendete E-Mail" klicken und dann auf die angezeigte E-Mail klicken, um eine E-Mail zu öffnen, die Sie an eine andere Person gesendet haben. Der Ordner „Entwürfe“bezieht sich auf E-Mails, die Sie geschrieben, aber noch nicht gesendet haben. Abhängig von Ihrem E-Mail-Anbieter können Sie auch andere Ordner haben, die jeweils E-Mails enthalten
Methode 2 von 4: Verwenden von iOS
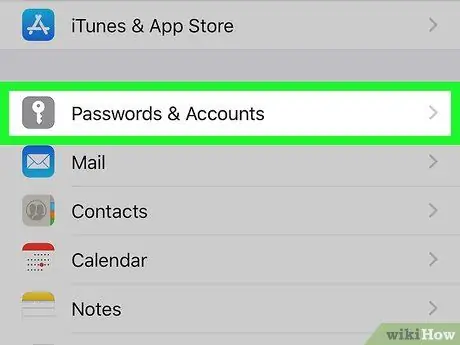
Schritt 1. Gehen Sie zu „Einstellungen“und klicken Sie auf „Mail, Kontakte, Kalender“
"
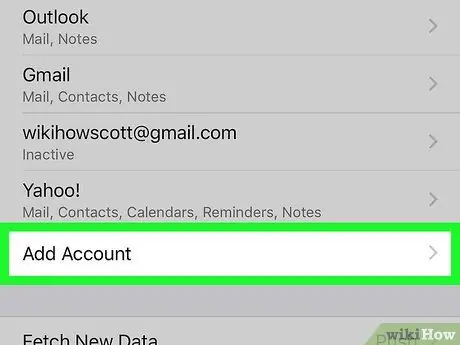
Schritt 2. Tippen Sie auf „Konto hinzufügen
" Zu den angebotenen E-Mail-Optionen gehören „iCloud“, „Exchange“, „Google“, „Yahoo“, „AOL“. und "Aussichten". Wenn Ihr E-Mail-Konto eine der oben genannten Optionen ist, klicken Sie auf das entsprechende E-Mail-Konto. Wenn Ihr E-Mail-Konto in keiner dieser Optionen aufgeführt ist, klicken Sie auf „Andere“und dann auf „Konto hinzufügen“.
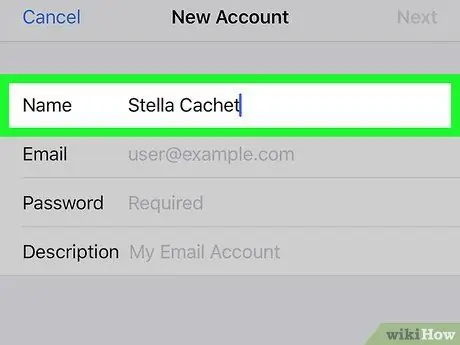
Schritt 3. Geben Sie Ihren Namen ein
Dieser Name wird in jeder von Ihnen versendeten E-Mail angezeigt. Wenn Sie dieses Konto also für berufliche Zwecke verwenden, ist es am besten, diesen Bereich professionell zu halten oder einen Namen zu verwenden, der anderen bereits bekannt ist.
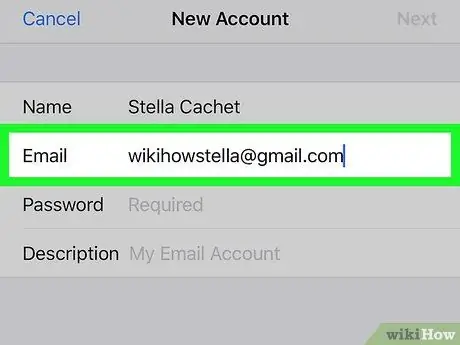
Schritt 4. Geben Sie Ihre E-Mail-Adresse ein
Dies ist die E-Mail-Adresse, die Sie auf Ihrem Telefon lesen möchten.
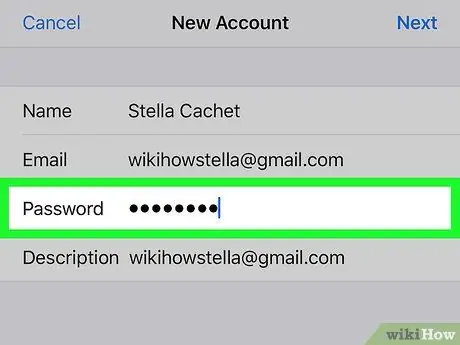
Schritt 5. Geben Sie Ihr Passwort ein
Dies ist das Passwort, das mit der E-Mail-Adresse verknüpft ist, mit der Sie sich gerade angemeldet haben.
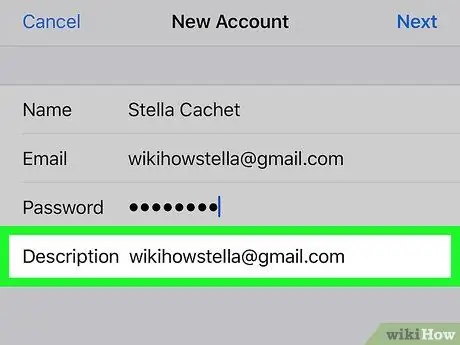
Schritt 6. Geben Sie eine Beschreibung ein
Anhand der Beschreibung können Sie erkennen, auf welche E-Mail Sie zugegriffen haben. Sie können es beispielsweise mit "work" betiteln, wenn es sich um ein professionelles Konto handelt, oder "gmail", wenn es sich um Ihr persönliches Google Mail-Konto handelt.
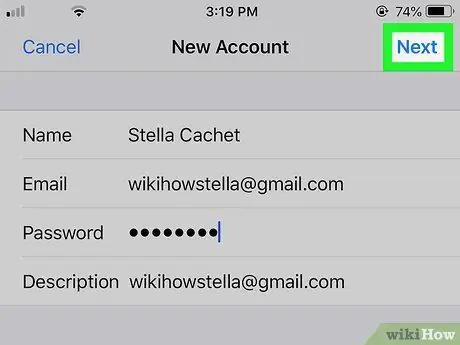
Schritt 7. Tippen Sie auf "Weiter" in der oberen rechten Ecke des iOS-Geräts
Dann überprüft das Gerät das Konto.
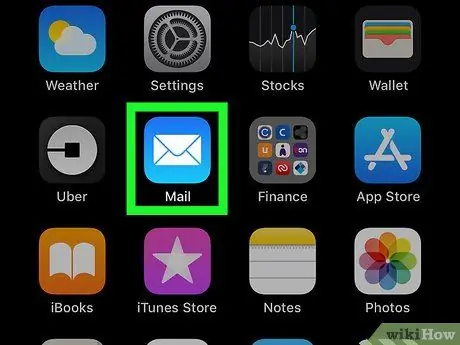
Schritt 8. Drücken Sie die Home-Taste, um zur Hauptseite zurückzukehren
Tippen Sie auf die Mail-App. Das neue Konto wird mit der von Ihnen ausgewählten Beschreibung in der Liste aufgeführt. Tippen Sie auf den Namen.
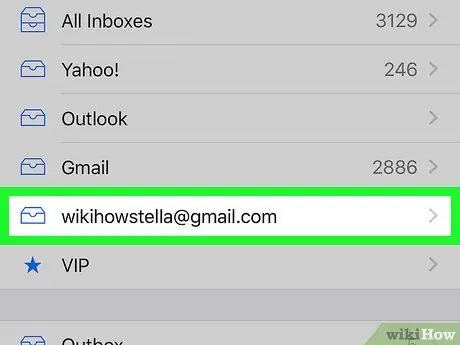
Schritt 9. Tippen Sie auf den Namen, der in der angezeigten Liste aufgeführt ist
Sie haben gerade eine E-Mail geöffnet. Um zur E-Mail-Liste zurückzukehren, tippen Sie auf „< Posteingang“in der oberen linken Ecke des Geräts. Jedes Mal, wenn Sie auf einen neuen Absender tippen, öffnen Sie die E-Mail.
Methode 3 von 4: Verwenden von Android zum Öffnen eines Nicht-Gmail-E-Mail-Kontos
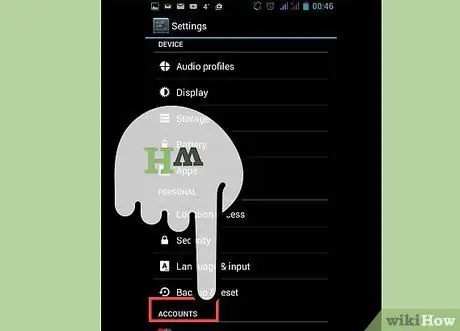
Schritt 1. Öffnen Sie die E-Mail-App (oder Mail) und wählen Sie „Neues Konto einrichten“
”
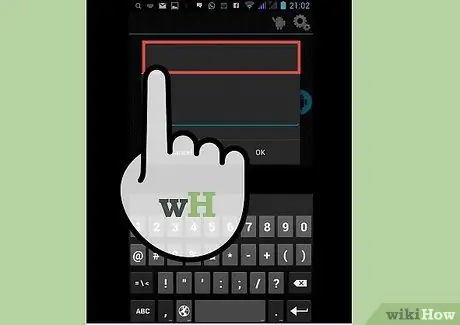
Schritt 2. Geben Sie die E-Mail-Adresse ein, auf die Sie zugreifen möchten, und das zugehörige Passwort
Weiter klicken. Ihr Telefon wird versuchen, Ihre E-Mail-Einrichtung zu überprüfen. Wenn Sie einen gängigen E-Mail-Typ wie ein Yahoo- oder Hotmail-Konto haben, wird Ihre Einrichtung relativ schnell überprüft.
- Wenn das Telefon Ihre Kontoeinstellungen nicht finden kann, werden Ihnen mehrere erweiterte Optionen angezeigt. Zuerst müssen Sie einen Kontotyp auswählen, nämlich IMAP, POP3 oder Exchange. Exchange wird normalerweise für Geschäftskonten verwendet, während IMAP und POP3 häufiger für allgemeine Konten verwendet werden. IMAP wird häufiger von E-Mail-Anbietern empfohlen, aber Sie sollten sich an Ihren E-Mail-Anbieter wenden, um dessen spezifische Einstellungen zu erfahren.
- Geben Sie nach der Auswahl des Kontotyps "Einstellungen für den eingehenden Server" und dann "Einstellungen für den ausgehenden Server" ein. Wenden Sie sich erneut an Ihren E-Mail-Anbieter, um spezifische Servereinstellungen zu finden.
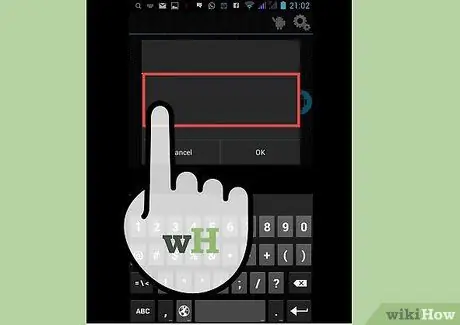
Schritt 3. Wählen Sie Ihre Optionen für das Konto aus
Es wird eine Liste mit Optionen angezeigt, die Sie aktivieren oder deaktivieren müssen, um Ihre Richtlinie anzuwenden. Klicken Sie auf "Weiter", wenn Sie Ihr Setup ausgewählt haben.
- Wenn Sie "E-Mail standardmäßig von diesem Konto senden" aktivieren, wird dieses E-Mail-Konto als Standard-E-Mail-Adresse verwendet. Jede gesendete E-Mail verwendet diese Adresse.
- Aktivieren Sie „Benachrichtigen, wenn E-Mail eintrifft“, wenn Sie bei jeder E-Mail benachrichtigt werden möchten. Dies kann Ihren Akku entladen und einiges an Daten verbrauchen, da das Telefon regelmäßig überprüft, ob Sie neue E-Mails erhalten oder nicht. Sie können auch auf die Leiste über dieser Option klicken, um zu ändern, wie oft Ihr Telefon nach neuen E-Mails sucht.
- Aktivieren Sie „E-Mails von diesem Konto synchronisieren“, um Ihre E-Mails automatisch zu synchronisieren. Damit können Sie Daten sichern.
- Aktivieren Sie „Anhänge automatisch herunterladen, wenn mit WLAN verbunden“, um Anhänge automatisch herunterzuladen, wenn Sie eine E-Mail mit Anhängen öffnen. Dies ist normalerweise sehr nützlich, es sei denn, Sie haben eine sehr langsame WLAN-Verbindung oder öffnen sensibles Material in einem weniger sicheren öffentlichen Netzwerk.
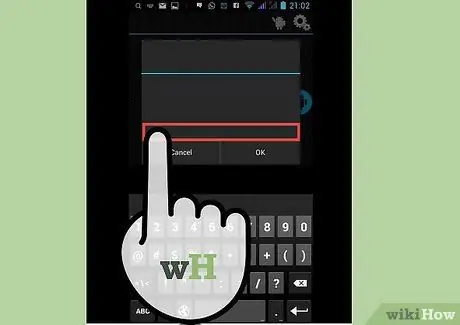
Schritt 4. Geben Sie einen beschreibenden Namen für das Konto ein
Dies kann ein beliebiger Name sein, z. B. "Yahoo-E-Mail". Die Eingabe verschiedener Namen kann hilfreich sein, wenn Sie mehrere E-Mail-Konten haben.
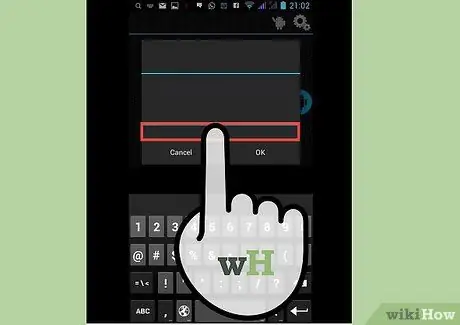
Schritt 5. Geben Sie Ihren Namen ein
Dies wird in jeder E-Mail angezeigt, die Sie senden, daher sollten Sie Ihren Namen professionell klingen lassen, wenn es sich um eine geschäftliche E-Mail handelt. Klicken Sie auf "Weiter" und Ihr E-Mail-Konto wird Ihrem Telefon hinzugefügt.
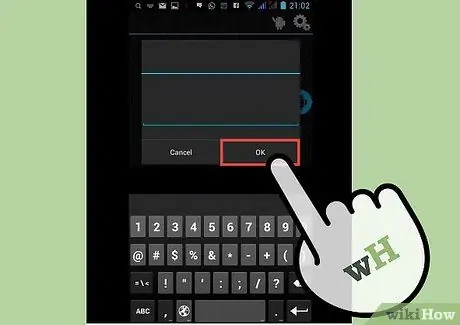
Schritt 6. Tippen Sie in der Mail-App auf Ihr neues Konto
Tippen Sie dann auf die E-Mail, die Sie lesen möchten. Die E-Mail wird geöffnet und Sie können sie lesen. Um zu Ihrer E-Mail-Liste zurückzukehren, klicken Sie unten auf den Zurück-Pfeil.
Methode 4 von 4: Verwenden von Android zum Öffnen von Gmail
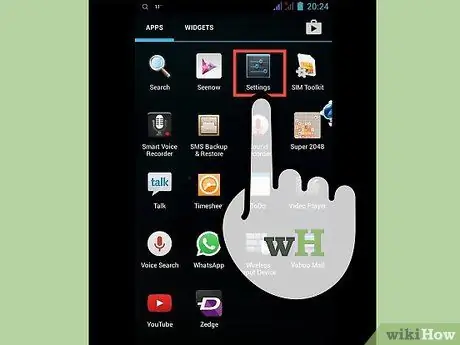
Schritt 1. Öffnen Sie „Einstellungen“und scrollen Sie zu „Konten“
” Tippen Sie auf "Konto hinzufügen".
Da Android ein Google-Produkt ist, verwendet Android die vordefinierte Gmail-App, nicht die E-Mail-App
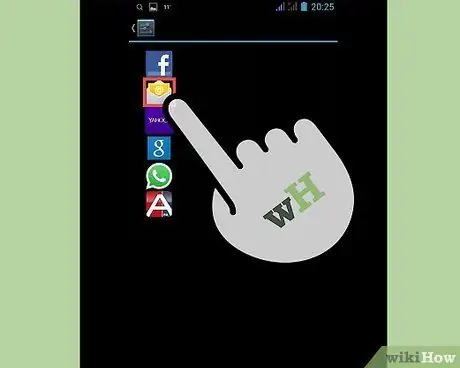
Schritt 2. Tippen Sie auf „Google
" Tippen Sie dann auf "Vorhanden".
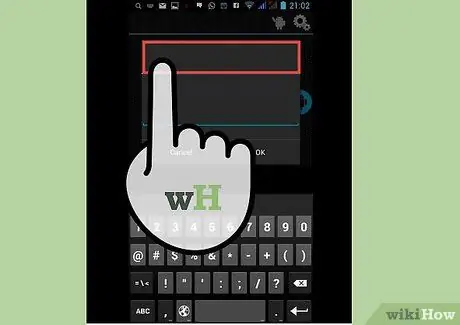
Schritt 3. Geben Sie Ihre Google-E-Mail und Ihr Passwort ein
Klicken Sie auf "OK", um den Nutzungsbedingungen und der Datenschutzrichtlinie zuzustimmen. Sie werden in Ihr Konto eingeloggt.
Möglicherweise werden Sie aufgefordert, bei Google+ oder GooglePlay mitzumachen. Aktivieren oder deaktivieren Sie die Optionen, denen Sie folgen möchten

Schritt 4. Tippen Sie auf eine E-Mail, um sie zu öffnen und zu lesen
Sie können zu Ihrer E-Mail-Liste zurückkehren, indem Sie auf den Zurück-Pfeil in der unteren Leiste tippen.






