In diesem Artikel zeigen wir Ihnen verschiedene Möglichkeiten zum gleichzeitigen Senden von Nachrichten an mehrere Kontakte auf Android-, iPhone- und iPad-Geräten. Wenn Sie möchten, dass alle Empfänger der Nachricht gemeinsam chatten, können Sie bis zu 256 Kontakte zu einem Gruppenchat (Gruppenchat) hinzufügen. Wenn Sie es jedoch vorziehen, dass Ihre Nachrichtenempfänger nicht wissen, dass Sie eine Nachricht an mehr als eine Person senden, empfehlen wir Ihnen, eine Broadcast-Liste zu erstellen. Oder wenn Sie nur etwas Interessantes aus einer anderen Unterhaltung an ein paar Freunde weiterleiten möchten, können Sie die Weiterleitungsfunktion verwenden.
Schritt
Methode 1 von 5: Verwenden des Gruppenchats auf dem iPhone und iPad
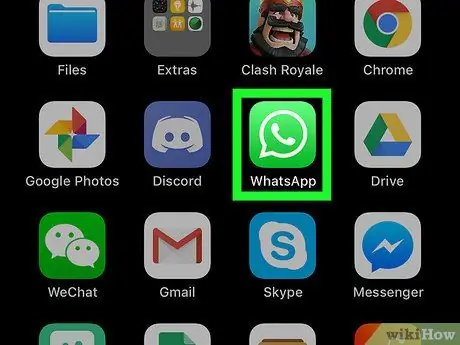
Schritt 1. Öffnen Sie die WhatsApp-Anwendung
Das App-Symbol ist eine grün-weiße Sprechblase.
- Gruppenchat ermöglicht es Ihnen, mehreren Kontakten eine Nachricht zu senden. Mit dieser Funktion können Personen, die Mitglieder eines Gruppenchats sind, alle von Gruppenmitgliedern gesendeten Nachrichten sehen.
- Wenn Sie nicht möchten, dass Personen, denen Sie Nachrichten senden, wissen, dass sie zu einer Gruppe hinzugefügt wurden, verwenden Sie den Schritt "Verwenden von Sendelisten auf dem iPhone oder iPad".
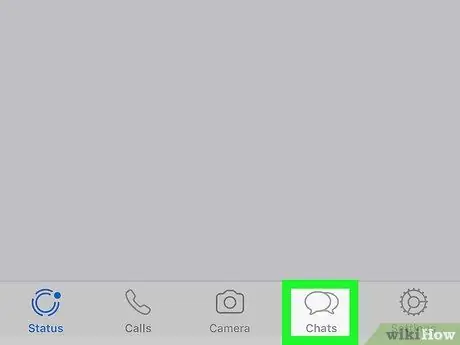
Schritt 2. Tippen Sie auf Chats
Es befindet sich am unteren Bildschirmrand und sieht aus wie zwei Sprechblasen.
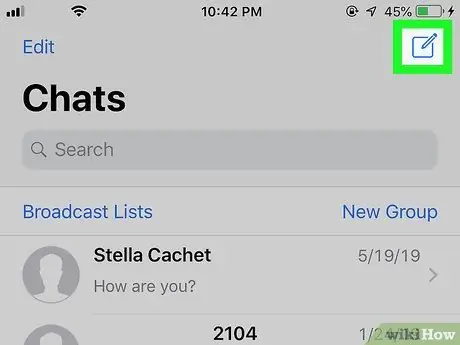
Schritt 3. Tippen Sie auf das Symbol für neue Nachricht
Dieses Symbol ist ein Blatt Papier mit einem Bleistift in der oberen rechten Ecke des Bildschirms.
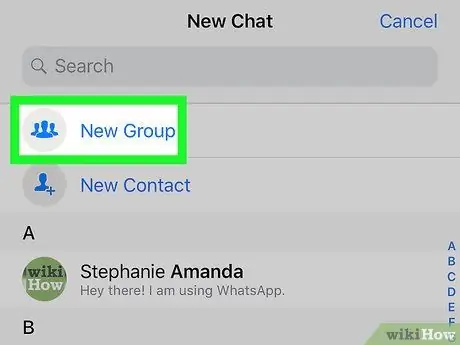
Schritt 4. Tippen Sie auf Neue Gruppe
Sie finden diese Schaltfläche oben in der Liste (unter der Suchleiste).
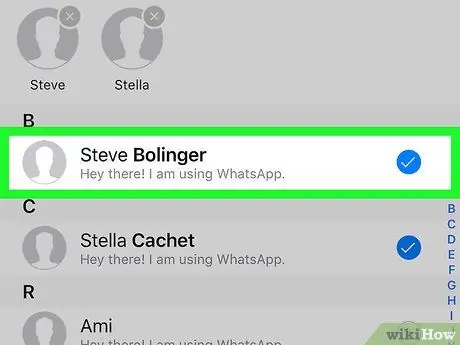
Schritt 5. Tippen Sie auf den Kontakt, um ihn der Gruppe hinzuzufügen
Wenn Sie einen Kontakt auswählen und darauf tippen, wird daneben ein blaues Häkchen angezeigt. Sie können Gruppenmitglieder bis zu 256 Personen hinzufügen.
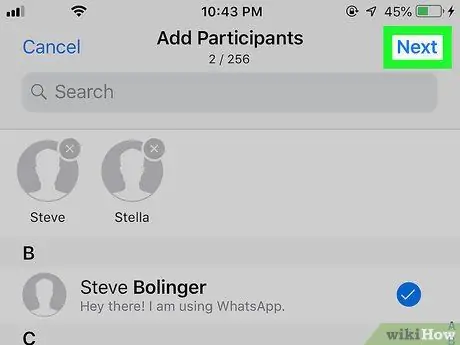
Schritt 6. Tippen Sie auf Weiter
Es befindet sich in der oberen rechten Ecke des Bildschirms.
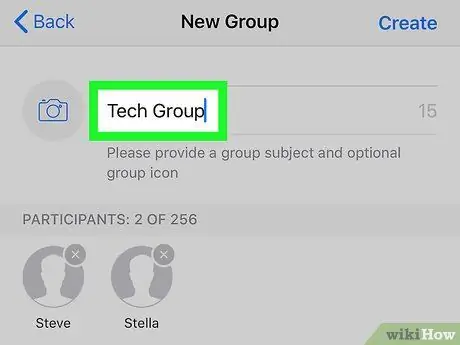
Schritt 7. Geben Sie den Namen der Gruppe in das Feld "Gruppenbetreff" ein
Sie können Gruppenthemen mit einer Länge von bis zu 25 Zeichen erstellen.
Wenn Sie ein Symbol verwenden möchten, das eine Gruppe darstellt, tippen Sie auf das Kamerasymbol in der oberen linken Ecke des Bildschirms und wählen Sie ein Bild von Ihrem Telefon oder Tablet aus
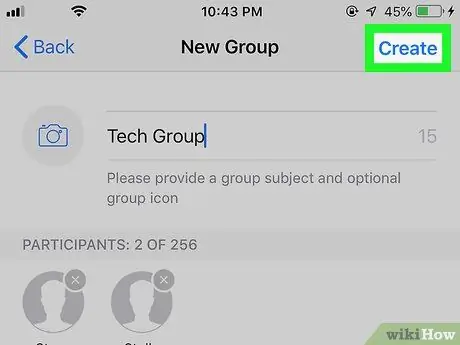
Schritt 8. Tippen Sie auf Erstellen
Diese Schaltfläche befindet sich in der oberen rechten Ecke des Bildschirms.
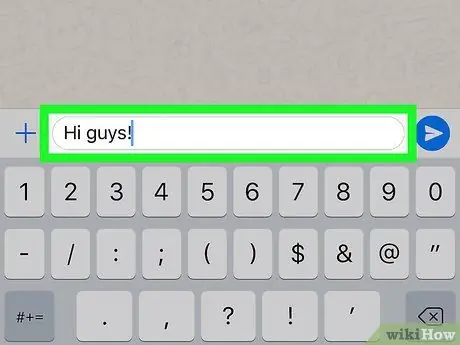
Schritt 9. Schreiben Sie eine Nachricht
Tippen Sie zunächst auf den weißen Eingabebereich am unteren Bildschirmrand.
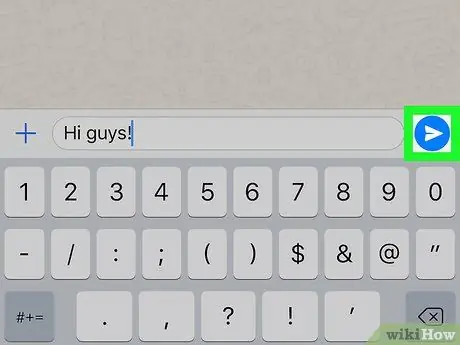
Schritt 10. Tippen Sie auf das Symbol zum Senden der Nachricht
Es ist ein blau-weißes Papierflugzeugsymbol in der unteren rechten Ecke des Bildschirms. Ihre Nachricht wird an den ausgewählten Kontakt gesendet und der Gruppenchat wird gestartet.
- Gruppenmitglieder können jederzeit aus der Gruppe heraus nach eigener Wahl austreten.
- Nachrichten von blockierten Benutzern werden weiterhin in Gruppenchats angezeigt.
Methode 2 von 5: Verwenden des Gruppenchats auf Android
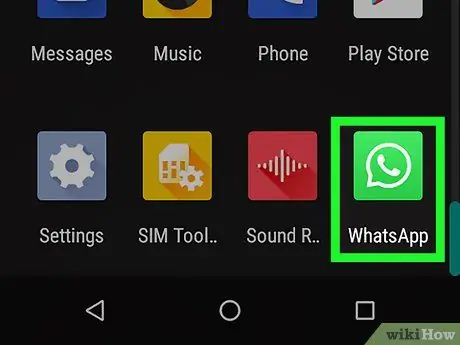
Schritt 1. Öffnen Sie die WhatsApp-Anwendung
Das App-Symbol ist eine grün-weiße Sprechblase.
- Gruppenchat ermöglicht es Ihnen, mehreren Kontakten eine Nachricht zu senden. Mit dieser Funktion können Personen, die Mitglieder eines Gruppenchats sind, alle von Gruppenmitgliedern gesendeten Nachrichten sehen.
- Wenn Sie nicht möchten, dass Personen, denen Sie Nachrichten senden, wissen, dass sie zu einer Gruppe hinzugefügt wurden, verwenden Sie den Schritt "Verwenden von Sendelisten auf dem iPhone oder iPad".
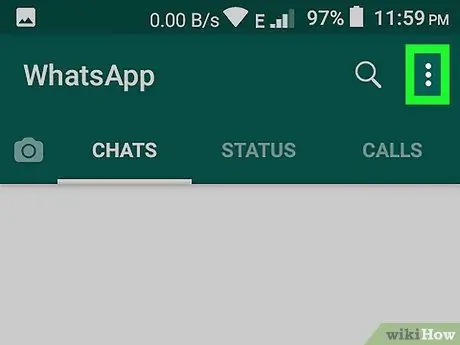
Schritt 2. Tippen Sie auf die Menüschaltfläche
Diese Schaltfläche hat die Form von drei Punkten (⋮) oben rechts auf dem Bildschirm.
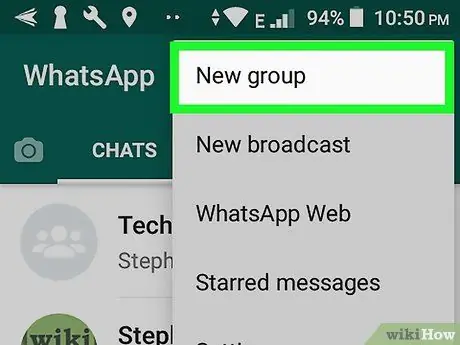
Schritt 3. Tippen Sie auf Neue Gruppe (Neue Gruppe)
Danach öffnet sich die Kontaktliste auf Ihrem Telefon.
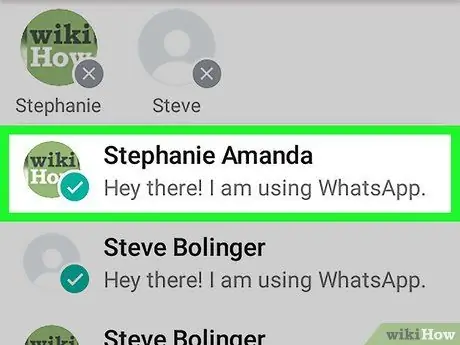
Schritt 4. Tippen Sie auf den Kontakt, um ihn hinzuzufügen
Sie können Gruppenmitglieder bis zu 256 Personen hinzufügen. Nachdem Sie einen Kontakt ausgewählt haben, wird der Kreis neben seinem Namen blau ausgefüllt.
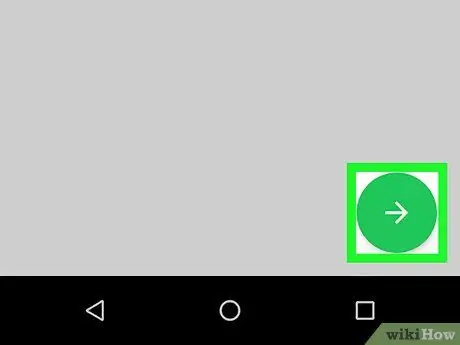
Schritt 5. Tippen Sie auf die grüne Pfeilschaltfläche
Danach wird die Liste der Gruppenmitglieder gespeichert.
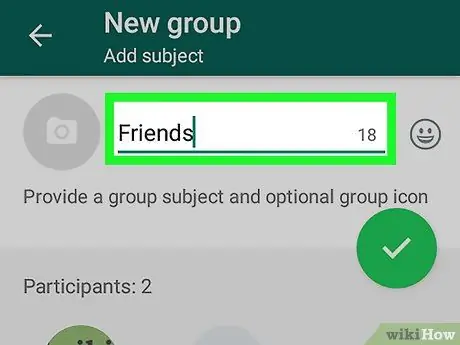
Schritt 6. Schreiben Sie den Namen der Gruppe unter "Gruppenbetreff
Sie können Gruppenthemen mit einer Länge von bis zu 25 Zeichen erstellen.
Wenn Sie ein Symbol verwenden möchten, das eine Gruppe darstellt, tippen Sie auf das Kamerasymbol in der oberen linken Ecke des Bildschirms und wählen Sie ein Bild von Ihrem Telefon oder Tablet aus
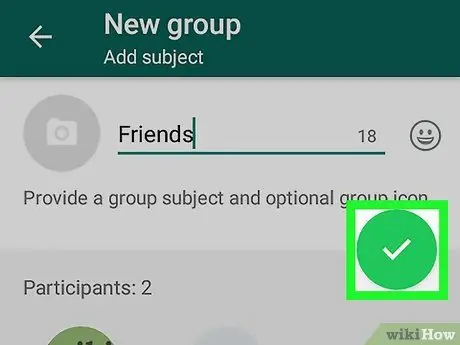
Schritt 7. Tippen Sie auf das grüne Häkchen
Danach wird die Gruppe gebildet.
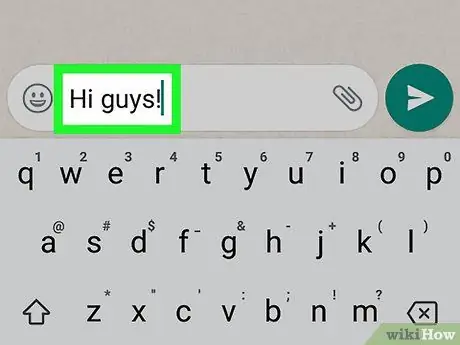
Schritt 8. Schreiben Sie eine Nachricht
Tippen Sie zunächst auf den weißen Eingabebereich am unteren Bildschirmrand.
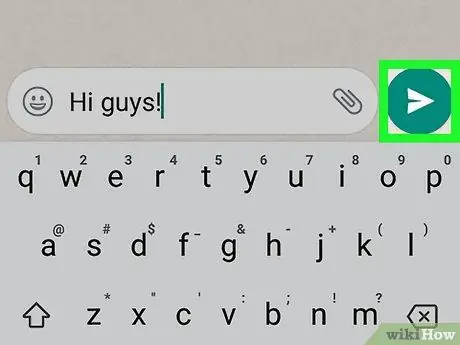
Schritt 9. Tippen Sie auf das Symbol zum Senden der Nachricht
Es ist ein blau-weißes Papierflugzeugsymbol in der unteren rechten Ecke des Bildschirms. Ihre Nachricht wird an den ausgewählten Kontakt gesendet und der Gruppenchat wird gestartet.
- Nachrichten von blockierten Benutzern werden weiterhin in Gruppenchats angezeigt.
- Gruppenmitglieder können jederzeit aus der Gruppe heraus nach eigener Wahl austreten.
Methode 3 von 5: Verwenden von Sendelisten auf iPhone und iPad
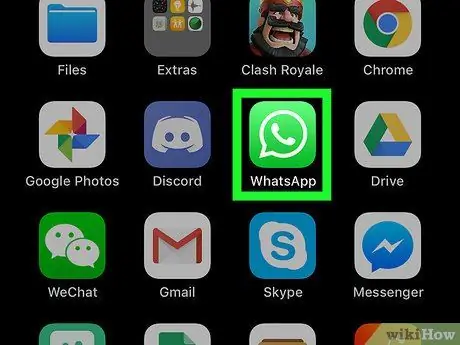
Schritt 1. Öffnen Sie die WhatsApp-Anwendung
Mit der Broadcast-Liste können Sie Nachrichten an mehrere Kontakte senden. Jedes Gespräch hat seinen eigenen Gesprächsbildschirm.
- Das Senden von Nachrichten an eine Broadcast-Liste ist wie das manuelle Senden von Nachrichten an viele verschiedene Personen. Es werden einzelne Konversationen zwischen Ihnen und dem Empfänger der Nachricht geöffnet, keine Nachrichten in der Gruppe für alle. Der Empfänger der Nachricht weiß nicht, dass Sie dieselbe Nachricht an andere Personen senden.
- Nur Kontakte, die Ihren Namen im Adressbuch haben, erhalten eine Broadcast-Nachricht.
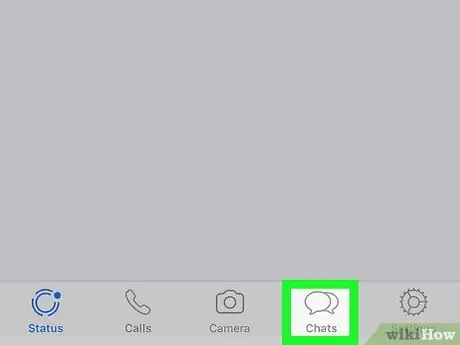
Schritt 2. Tippen Sie auf Chats
Es befindet sich am unteren Bildschirmrand und sieht aus wie zwei Sprechblasen.
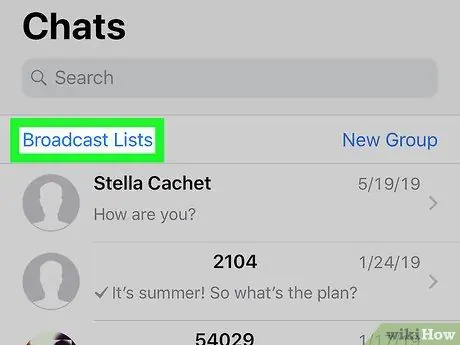
Schritt 3. Tippen Sie auf Broadcast-Listen
Diese Option befindet sich auf der linken Seite des Bildschirms.
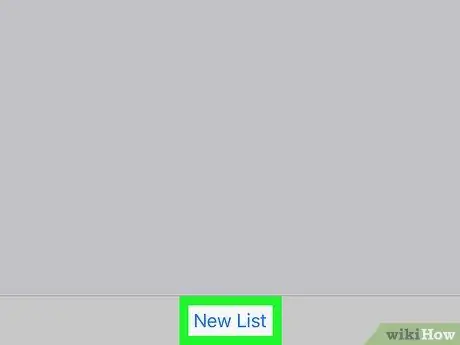
Schritt 4. Tippen Sie auf Neue Liste
Diese Schaltfläche befindet sich am unteren Rand des Bildschirms. Sobald Sie sie gedrückt haben, wird Ihre Kontaktliste geöffnet.
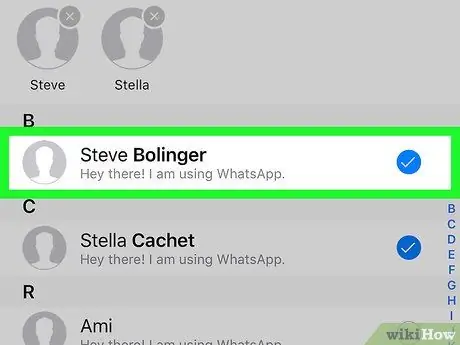
Schritt 5. Tippen Sie auf den Kontakt, um ihn hinzuzufügen
Danach erscheint im Kreis neben dem Namen ein blau-weißes Häkchen. Sie können der Broadcast-Liste bis zu 256 Kontakte hinzufügen.
Die von Ihnen ausgewählten Kontakte wissen nicht, dass sie der Broadcast-Liste hinzugefügt wurden
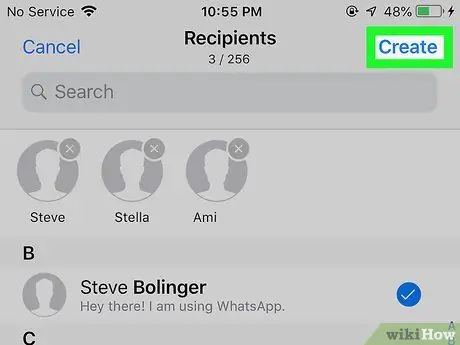
Schritt 6. Tippen Sie auf Erstellen
Danach wird eine Broadcast-Liste erstellt und ein Nachrichtenbildschirm wird geöffnet.
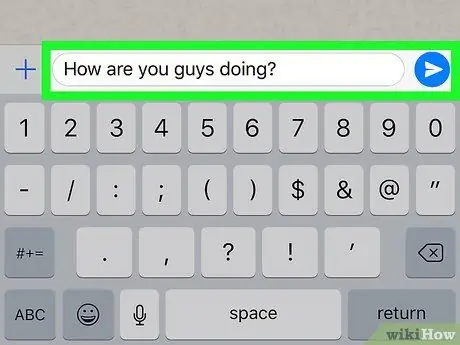
Schritt 7. Schreiben Sie die Nachricht auf und tippen Sie auf das Senden-Symbol
Geben Sie eine Nachricht in den weißen Bereich des Bildschirms ein. Tippen Sie danach auf das blau-weiße Papierflugzeugsymbol in der unteren rechten Ecke des Bildschirms. Auf diese Weise wird dieselbe Nachricht an alle Kontakte in der von Ihnen erstellten Broadcast-Liste gesendet.
Methode 4 von 5: Verwenden von Broadcast-Listen auf Android
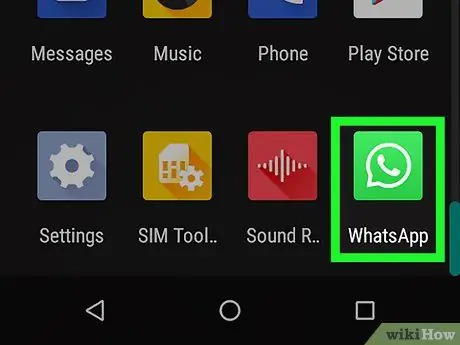
Schritt 1. Öffnen Sie die WhatsApp-Anwendung
Mit der Broadcast-Liste können Sie Nachrichten an mehrere Kontakte senden. Jedes Gespräch hat seinen eigenen Gesprächsbildschirm.
- Das Senden von Nachrichten an eine Broadcast-Liste ist wie das manuelle Senden von Nachrichten an viele verschiedene Personen. Es werden einzelne Konversationen zwischen Ihnen und dem Empfänger der Nachricht geöffnet, keine Nachrichten in der Gruppe für alle. Der Empfänger der Nachricht weiß nicht, dass Sie dieselbe Nachricht an andere Personen senden.
- Nur Kontakte, die Ihren Namen im Adressbuch haben, erhalten eine Broadcast-Nachricht.
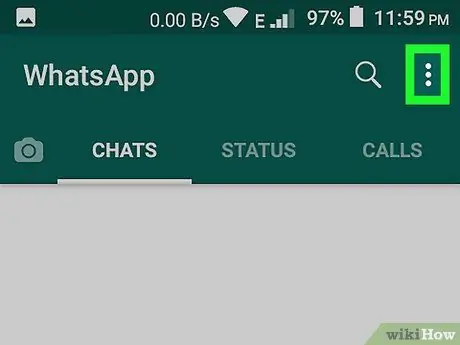
Schritt 2. Tippen Sie auf die Menüschaltfläche
Diese Schaltfläche hat die Form von drei Punkten (⋮) oben rechts auf dem Bildschirm.
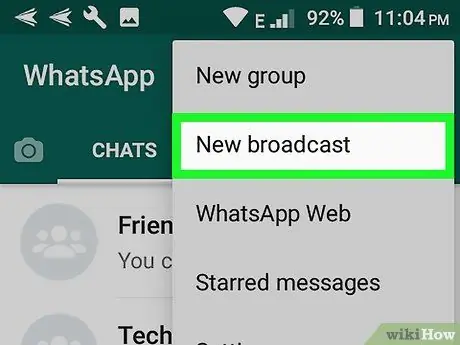
Schritt 3. Tippen Sie auf Neue Sendung
Eine Liste der Kontakte auf Ihrem Telefon wird geöffnet.
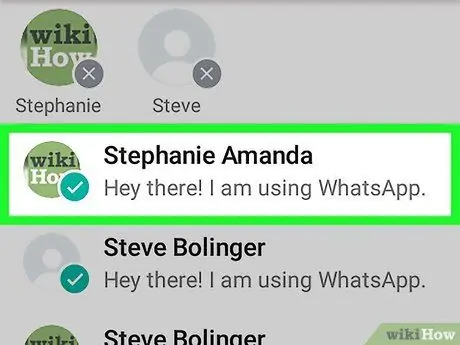
Schritt 4. Tippen Sie auf den Kontakt, um ihn hinzuzufügen
Danach erscheint im Kreis neben dem Namen ein blau-weißes Häkchen. Sie können der Broadcast-Liste bis zu 256 Kontakte hinzufügen.
Die von Ihnen ausgewählten Kontakte wissen nicht, dass sie der Broadcast-Liste hinzugefügt wurden
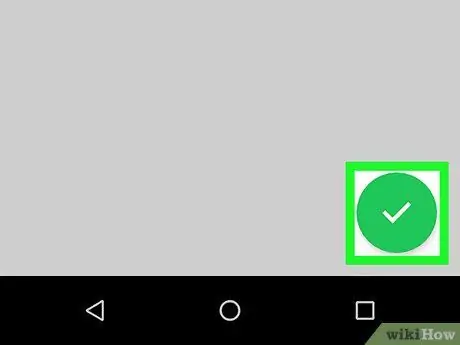
Schritt 5. Tippen Sie auf das grüne Häkchen
Danach wird die Sendeliste gespeichert und eine neue Nachricht geöffnet.
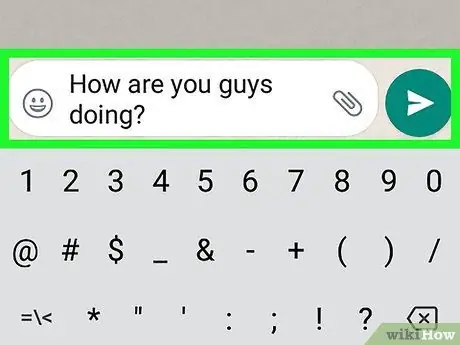
Schritt 6. Schreiben Sie die Nachricht auf und tippen Sie auf das Senden-Symbol
Geben Sie eine Nachricht in den weißen Bereich des Bildschirms ein. Tippen Sie danach auf das blau-weiße Papierflugzeugsymbol in der unteren rechten Ecke des Bildschirms. Auf diese Weise wird dieselbe Nachricht an alle Kontakte in der von Ihnen erstellten Broadcast-Liste gesendet.
Methode 5 von 5: Nachrichten an mehrere Kontakte weiterleiten
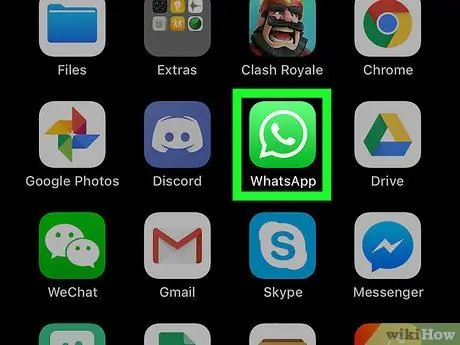
Schritt 1. Öffnen Sie die WhatsApp-App auf Ihrem Telefon oder Tablet
Das App-Symbol ist eine grün-weiße Sprechblase mit einem Telefon darin.
- Verwenden Sie diese Methode, um Nachrichten aus einer beliebigen Konversation an bis zu 5 Kontakte weiterzuleiten.
- Diese Methode kann auf Android-, iPhone- oder iPad-Geräten verwendet werden.
- Wenn Sie häufig Screenshots von interessanten Dingen machen und diese mit anderen teilen möchten, wird es Ihnen diese Methode leichter machen.
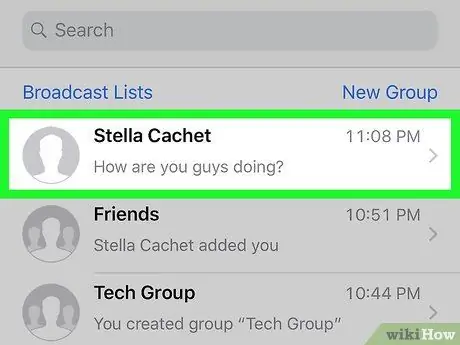
Schritt 2. Öffnen Sie die Konversation mit der Nachricht, die Sie weiterleiten möchten
Du findest alle Konversationen im Tab Chats.
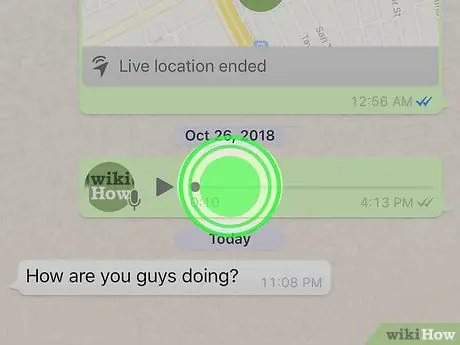
Schritt 3. Tippen und halten Sie die Nachricht, die Sie weiterleiten möchten
Nach 1 oder 2 Sekunden erscheinen mehrere Symbole oben auf dem Bildschirm.
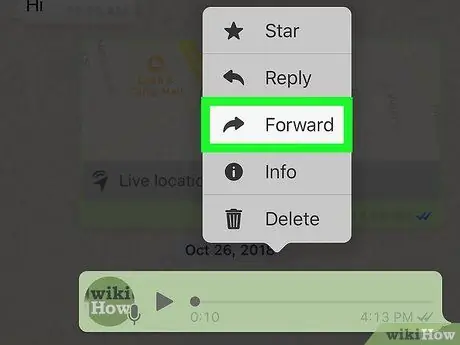
Schritt 4. Tippen Sie auf das Weiterleiten-Symbol
Dieses Symbol ist ein Pfeil in der Leiste, die oben auf dem Bildschirm angezeigt wird. Danach öffnet sich Ihre Kontaktliste.
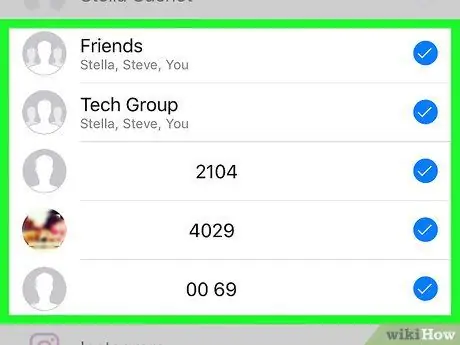
Schritt 5. Wählen Sie bis zu 5 Kontakte aus
Wenn diese Nachricht an mehr als 5 Personen weitergeleitet werden muss, wiederholen Sie einfach den vorherigen Schritt, nachdem Sie sie an die ersten 5 Kontakte weitergeleitet haben. Ein individuelles Gespräch mit jedem Kontakt wird geöffnet.
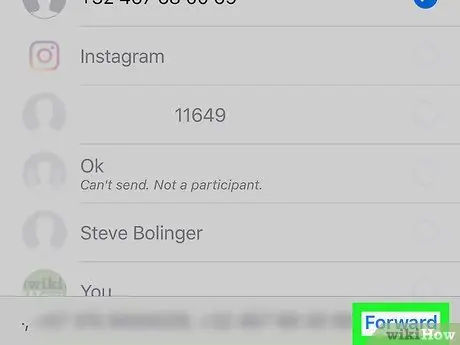
Schritt 6. Tippen Sie auf Senden oder nach vorne.
Die verfügbaren Optionen hängen von der Version der von Ihnen verwendeten WhatsApp-Anwendung ab. Danach wird die Nachricht an den von Ihnen ausgewählten Empfänger gesendet.
Tipps
- Sie können Gruppenmitglieder bis zu 256 Personen hinzufügen.
- Gruppenmitglieder können den Gruppenchat jederzeit verlassen. In der Zwischenzeit müssen sie Sie aus dem Adressbuch entfernen, um den Empfang von Nachrichten aus der Broadcast-Liste zu beenden.
- Gruppenchats können nach Bedarf geändert werden. Klicken Sie hier, um weitere Informationen zur Gruppenchat-Funktion zu erhalten.






