Malware oder bösartige/böswillige Software (Schadprogramm) wurde von ihren Angreifern entwickelt, um an sensible Informationen zu gelangen und Computersysteme zu beschädigen oder sich Zugang zu Computersystemen zu verschaffen, um Informationen oder Geld zu stehlen. Möglicherweise haben Sie das Gefühl, dass Ihr Computer jetzt langsam läuft, bemerken Änderungen an der Hauptwebseite oder viele Symbolleisten (Symbolleisten) dort oder Popup-Fenster erscheinen auf dem Bildschirm. Auch wenn Sie ein Antivirenprogramm installiert haben, kann Ihr PC immer noch mit Schadprogrammen oder Viren infiziert werden. Führen Sie die folgenden Schritte aus, um Ihren PC zu überprüfen und alle vorhandenen Schadprogramme zu entfernen.
Schritt
Teil 1 von 4: Die Arten von Schadprogrammen kennen
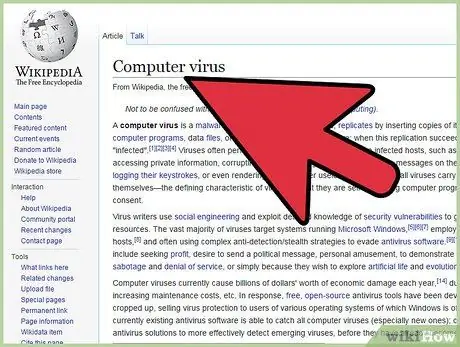
Schritt 1. Beachten Sie, dass Viren, Trojaner, Würmer, Spyware und Bots bösartige Programme sind, die Ihren Computer beschädigen können
- Trojaner sind Software, die möglicherweise gültig aussieht und Sie dazu verleitet, sie herunterzuladen. Nach dem Herunterladen wird das Programm aktiviert, löscht Dateien und stiehlt Ihre Daten oder gibt Angreifern Zugriff auf Ihren Computer.
- Rootkits können unwissentlich zusammen mit anderen von Ihnen installierten Programmen heruntergeladen werden, sich dann auf Ihrem Computer verstecken und auf normale Weise der Entdeckung entgehen. Angreifer können dann ohne Ihr Wissen Programme ändern und auf Ihre Informationen zugreifen.
- Ein Bot (oder Botnet) ist ein automatisiertes Computerprogramm. Angreifer erlangen die Kontrolle über einen Computer oder ein Netzwerk und können Viren oder Spam verbreiten, Ihre persönlichen Daten ändern, andere Computer im Netzwerk angreifen und Spam per E-Mail an Ihre E-Mail-Adressliste senden.
- Würmer beschädigen normalerweise keine Dateien auf Ihrem Computer, aber sie können viel Speicherplatz auf Ihrer Festplatte belegen und deren Leistung verlangsamen. Würmer können sich sehr schnell über Netzwerke verbreiten und auf Ihr E-Mail-Adressbuch zugreifen und sich so auf alle Ihre Kontakte ausbreiten.
- Spionageprogramme umfassen Trojaner und Cookie-Tracker. Diese Programme senden normalerweise nicht an andere Computer oder Netzwerke, aber sie können das Antivirenprogramm auf dem Computer deaktivieren und andere Probleme verursachen.
- Werbeprogramme können unerwünschte Pop-up-Fenster oder andere Belästigungen verursachen.
Teil 2 von 4: Etablierung guter Computersicherheitsgewohnheiten
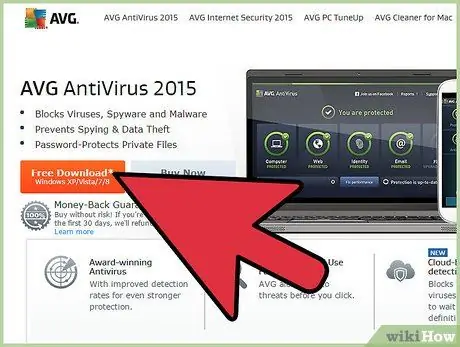
Schritt 1. Reduzieren Sie das Risiko, auf Ihrem Computer schädlichen Programmen ausgesetzt zu sein, indem Sie ein gutes Antivirenprogramm verwenden
Verwenden Sie die neueste Antivirus-Version, da sich ständig neue Viren entwickeln. Erkundigen Sie sich bei Ihrem Antivirus-Anbieter nach Anti-Rootkit-Programmen, falls vorhanden.
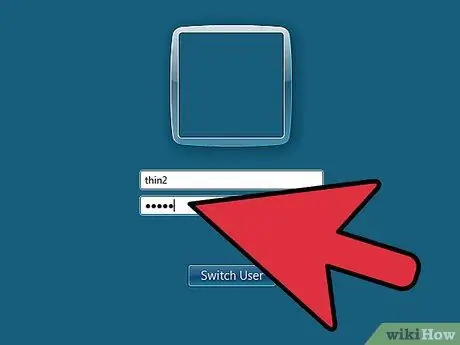
Schritt 2. Verwenden Sie ein starkes Passwort
Ihr Passwort sollte für andere schwer zu erraten sein. Verwenden Sie für jedes Programm ein anderes Passwort und verwenden Sie immer eine Mischung aus Groß- und Kleinbuchstaben, Zahlen und Symbolen.
Wählen Sie nicht die vom Computer angebotene Option "Kennwort merken"
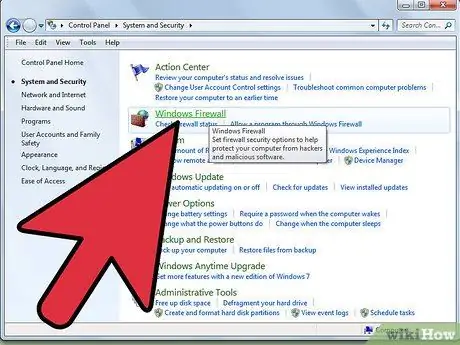
Schritt 3. Verwenden Sie eine Firewall auf dem Computer
Wenn Ihr Computer diese Option bietet, stellen Sie sicher, dass sie aktiviert ist. Firewalls können Angriffe verhindern, bevor sie Ihren Computer erreichen.
Teil 3 von 4: Installieren eines neuen Antivirenprogramms
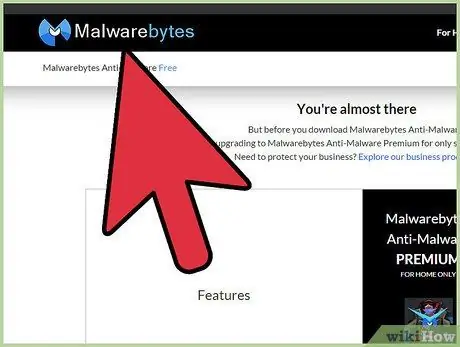
Schritt 1. Laden Sie ein anderes Antivirenprogramm als das installierte herunter
Ihr reguläres Antivirenprogramm erkennt möglicherweise bestimmte Viren nicht, daher sollten Sie ein neues dediziertes Antivirenprogramm installieren.
- Malwarebytes ist ein ausgezeichnetes, kostenloses und einfach zu bedienendes Anti-Malware-Programm. Laden Sie es von Malwarebytes.org/products/malwarebytes_free/ herunter.
- HitmanPro kann Rootkits entfernen. Laden Sie es von surfright.nl/en/downloads herunter.
- Kaspersky hat einen dedizierten Rootkit-Killer, den Sie automatisch herunterladen können, indem Sie kaspersky.com/downloads/tdskiller besuchen.
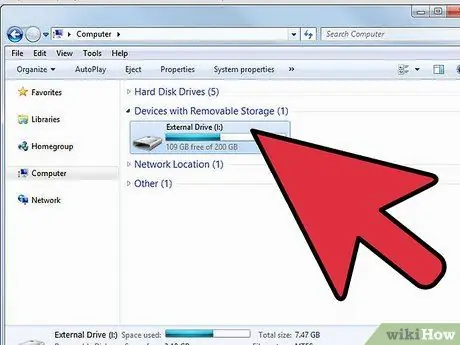
Schritt 2. Laden Sie dieses Programm auf einen anderen Computer herunter und speichern Sie das Programm auf einer Flash-Disk, wenn Sie keine Verbindung zum Internet herstellen können
Legen Sie dieses Programm in den infizierten Computer ein, um einen Scan durchzuführen.
Teil 4 von 4: Schadprogramme entfernen
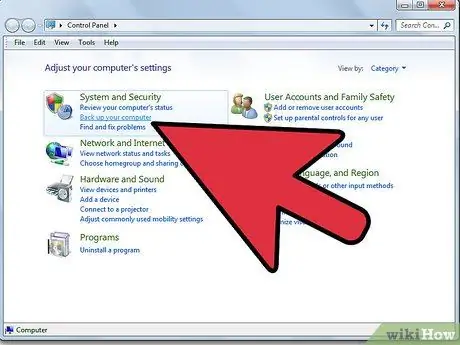
Schritt 1. Sichern Sie alle Dateien und Daten auf dem Computer, bevor Sie mit dem Löschvorgang beginnen
Sie können es später wiederherstellen, wenn Sie das Problem nicht finden und das Betriebssystem neu installieren müssen. Programme, Systemdateien oder Bildschirmschoner müssen nicht gesichert werden, da diese alle infiziert sein können. Sichern Sie alle Ihre Gerätetreiber. Verwenden Sie dazu ein Dienstprogramm namens Double Driver. pcworld.com/article/231765/double_driver.html. Exportieren Sie außerdem alle Ihre Nachrichten und E-Mail-Einstellungen, um sie zu speichern.
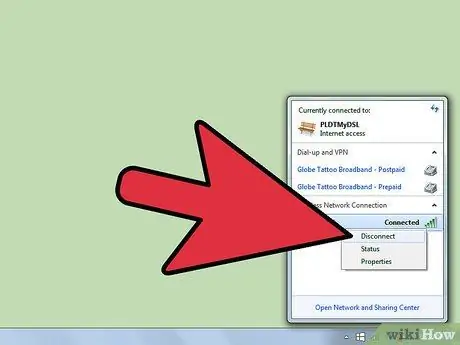
Schritt 2. Trennen Sie die Internetverbindung vom Computer
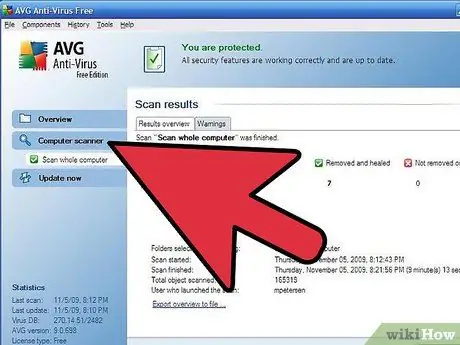
Schritt 3. Scannen Sie den Computer im normalen Modus
Einige Arten von Schadprogrammen lassen dies nicht zu.
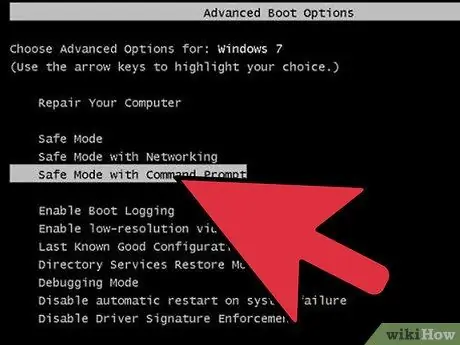
Schritt 4. Scannen Sie Ihren Computer im abgesicherten Modus mit Netzwerkmodus
- Starten Sie den Computer neu und halten Sie die Taste F8 gedrückt (wenn Sie Windows verwenden). Denken Sie daran, dass Sie diese Taste drücken müssen, bevor Sie das Windows-Logo sehen.
- Suchen Sie nach dem Bildschirm Erweiterte Optionen und wählen Sie Starteinstellungen. Markieren Sie mit den Pfeiltasten "Abgesicherter Modus mit Netzwerk" und drücken Sie die Eingabetaste.
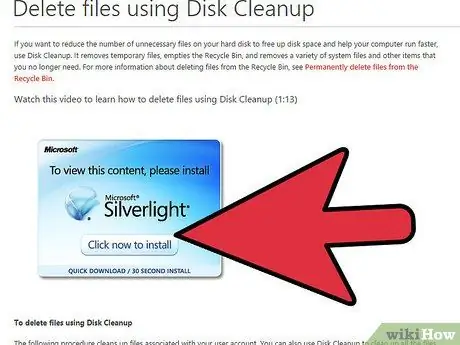
Schritt 5. Löschen Sie alle temporären Dateien mit dem Dienstprogramm "Disc Cleanup"
Suchen Sie dieses Dienstprogramm über das Startmenü > Alle Programme > Zubehör > Systemprogramme > Datenträgerbereinigung. Dies kann den Scanvorgang beschleunigen.
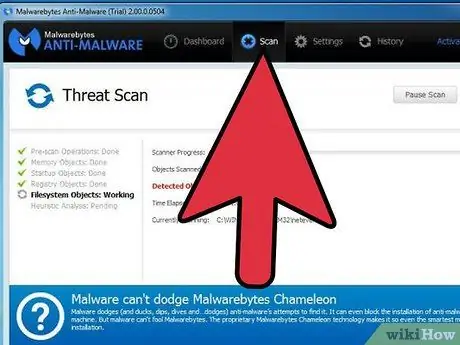
Schritt 6. Führen Sie den neu installierten Virenscanner aus
Folgen Sie dem Vorgang bis zum Abschluss. Wenn das Programm einen Virus oder ein bösartiges Programm erkennt, befolgen Sie die Anweisungen, um es zu entfernen.
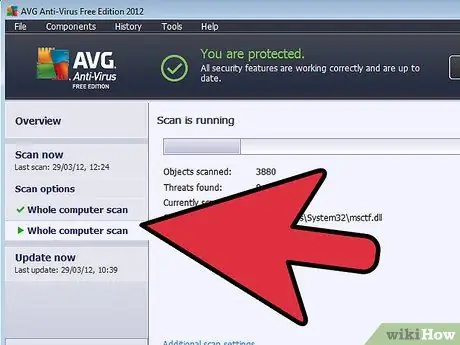
Schritt 7. Führen Sie Ihren normalen Virenscanner mit dem vollständigen Scanmodus aus
Dieser Vorgang kann 60 Minuten oder länger dauern.
Tipps
- Wenn Ihr Computer nach Ausführen all dieser Schritte immer noch Probleme hat oder wenn Ihr Computer mit einem Rootkit infiziert wurde, installieren Sie Windows neu, um alle Viren oder Schadprogramme zu entfernen, die sich verbreitet haben.
- Überprüfen Sie Ihre Homepage, bevor Sie einen Webbrowser starten. Klicken Sie auf Start > Systemsteuerung > Internetoptionen. Wenn Sie die Adresse der Hauptseite dort nicht erkennen, sind Sie immer noch infiziert.
- Nachdem Sie das Schadprogramm entfernt haben, sollten Sie auch Registrierungsprobleme beheben. Verwenden Sie dafür einen Registry Cleaner (CCleaner ist eine beliebte kostenlose Option).






