Der Filmindustrie steht ihr geistiges Eigentum zu; Wenn Sie eine DVD kaufen, sollten Sie jedoch auch das Recht haben, damit zu tun, was Sie wollen, solange Sie die DVD nicht illegal verbreiten. Befolgen Sie diese Schritte, um den Inhalt einer DVD oder Blu-Ray-Disc zu rippen (rippen), damit Sie sie auch auf Ihrem Computer, Ihrer Spielkonsole oder Ihrem Mobiltelefon ansehen können.
Schritt
Methode 1 von 2: DVD auf PC rippen
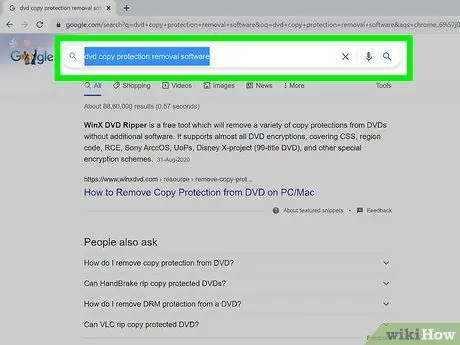
Schritt 1. Laden Sie ein Programm herunter, um den DVD-Kopierschutz zu umgehen
- Vergleichen Sie verschiedene Produkte, lesen Sie Produktbeschreibungen und Aussagen sorgfältig durch und holen Sie unvoreingenommenes Feedback von anderen Kunden ein, damit Sie das beste Produkt auswählen können.
- Wählen Sie ein Produkt, das Sie zuerst kostenlos testen können, bevor Sie es kaufen.

Schritt 2. Legen Sie die DVD, die Sie rippen möchten, in den DVD-Reader Ihres Computers ein
Wenn Sie mehr als einen DVD-Reader haben, wählen Sie den DVD-Reader aus, in den Sie die DVD einlegen, die Sie rippen möchten.
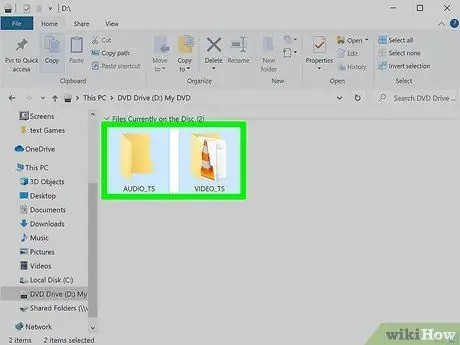
Schritt 3. Kopieren Sie den Inhalt der DVD auf Ihre Festplatte oder Ihren Medienserver
- Öffnen Sie das Startmenü, klicken Sie auf "Computer", klicken Sie mit der rechten Maustaste auf Ihre DVD und klicken Sie auf "Explore".
- Suchen Sie nach dem Ordner "VIDEO_TS". Ziehen Sie den Ordner an den Ort, den Sie als DVD-Kopie verwenden möchten. Nachdem Sie diesen Schritt ausgeführt haben, ist der grundlegende Rip-Vorgang abgeschlossen. Sie können Filme auf Ihrer DVD direkt von Ihrem Computer aus ansehen. Sie benötigen keine Transcodierungssoftware, es sei denn, Sie möchten die Dateigröße reduzieren oder sie auf Ihrem Mobilgerät ansehen.
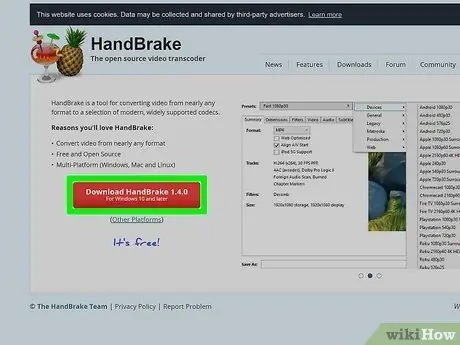
Schritt 4. Laden Sie die Transcodierungssoftware herunter
Sie können eine Vielzahl von kostenlosen Optionen über eine Google-Suche finden, aber das Beste ist Handbrake. Das Programm verfügt bereits über Einstellungen für verschiedene Plattformen, darunter iOS und Spielekonsolen.
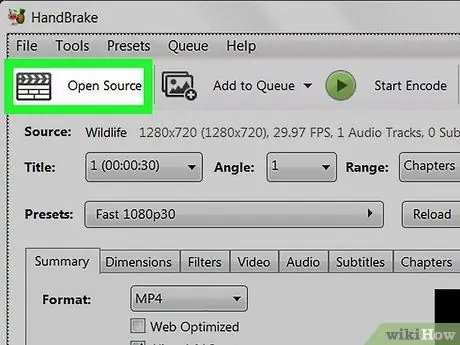
Schritt 5. Öffnen Sie die DVD, die Sie rippen möchten, mit Handbrake oder einer anderen Transkodierungssoftware
Ihre Software sucht auf der DVD nach Lesezeichen und Episodentiteln. Wenn das Programm den Episodentitel nicht findet, können Sie in Ihrem Transcoding-Programm auf die Registerkarte "Kapitel" klicken und den Episodentitel selbst eingeben.
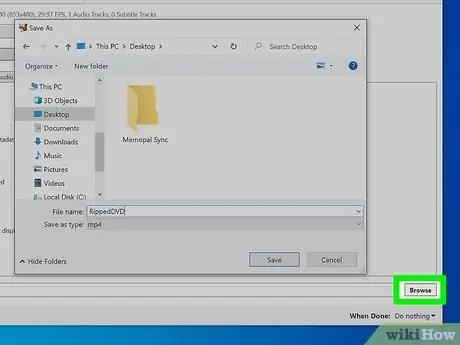
Schritt 6. Entscheiden Sie, wo Sie Ihre Filme speichern möchten
Die meisten Transkodierungsprogramme haben eine Registerkarte "Ziel". Klicken Sie auf der Registerkarte auf "Durchsuchen" und wählen Sie den Ort aus, an dem Sie Ihre Datei speichern möchten.
- Um die Freigabe und Freigabe von Dateien auf einem Medienserver oder einem Netzwerkspeichermedium zu ermöglichen, können Sie den Speicherordner als Netzlaufwerk zuordnen.
- Wählen Sie den entsprechenden Ordner aus, klicken Sie mit der rechten Maustaste darauf und wählen Sie "Netzlaufwerk verbinden" aus dem erscheinenden Menü.
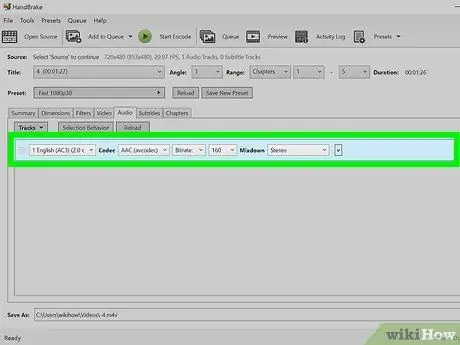
Schritt 7. Stellen Sie die Hintergrundmusik (Soundtrack) ein
Sie können unter anderem den Original-Soundtrack des Dolby Digital-Films (AC3) speichern und Backup-Soundtracks für Geräte erstellen, die AC3 nicht unterstützen.
- Klicken Sie in Ihrer Transkodierungssoftware auf die Registerkarte "Audio & Untertitel".
- Wählen Sie den gewünschten Soundtrack. Wählen Sie im Menü "Audio-Codec" die Option "AAC".
- Wählen Sie in der Spalte "Mixdown" Dolby Digital II aus. Belassen Sie die Einstellungen für Bitrate, Abtastrate und DRC auf ihren Anfangswerten.
- Wechseln Sie zur zweiten Audiospur. Wählen Sie denselben Soundtrack aus dem Quellenbereich aus.
- Wählen Sie AC3 aus der Liste der Audio-Codecs aus.
- Suchen Sie nach dem Feld "Nur erzwungene Untertitel". Wenn Sie eine andere Sprache als die des Schauspielers auswählen, können Sie durch Aktivieren dieses Kontrollkästchens verhindern, dass erzwungene Untertitel angezeigt werden (Untertitel, die nur erscheinen, wenn der Schauspieler eine andere Sprache als die in Filmen übliche spricht).
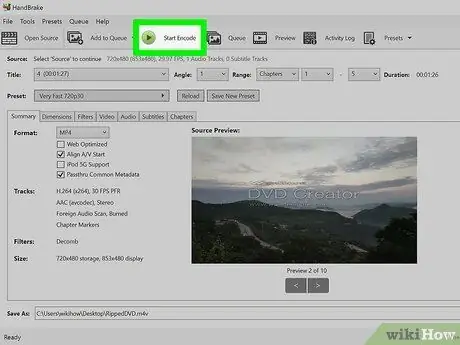
Schritt 8. Klicken Sie in Ihrer Transkodierungssoftware auf die Schaltfläche "Start", um die DVD zu rippen
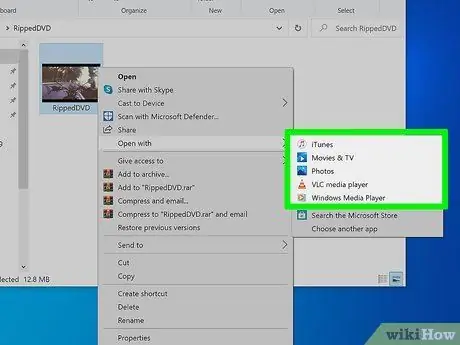
Schritt 9. Spielen Sie den gerippten Film in Ihrem Videoplayer ab, um sicherzustellen, dass Sie die gewünschte Qualität erhalten
Methode 2 von 2: DVD auf Mac rippen
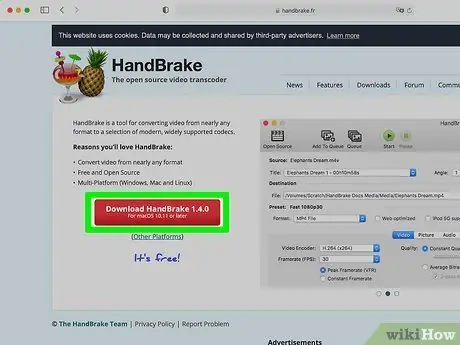
Schritt 1. Laden Sie die Handbrake-Transkodierungssoftware herunter
Wenn Ihr Mac über einen Core 2 Duo-Prozessor oder besser verfügt, verwenden Sie die 64-Bit-Version für ein schnelleres Rippen.
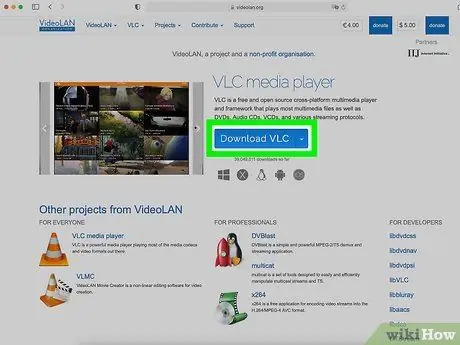
Schritt 2. Laden Sie den VLC-Mediaplayer herunter
Wenn Sie sich für die 64-Bit-Version von Handbrake entscheiden, benötigen Sie auch den 64-Bit-VLC-Player. Diese Version enthält libdvdcss, eine DVD-Entschlüsselungsbibliothek, die entwickelt wurde, um den Kopierschutz einer DVD zu zerstören, wenn Sie sie auf Ihrem Mac abspielen.
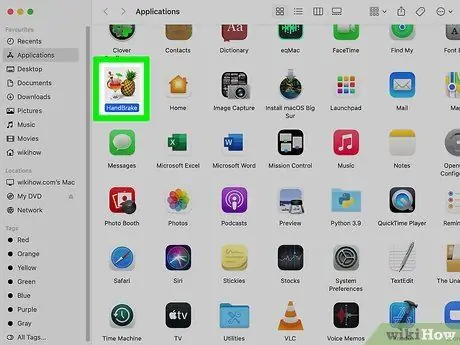
Schritt 3. Führen Sie Handbrake auf Ihrem Mac aus
Handbrake öffnet ein Dialogfeld auf Ihrem Bildschirm. Wählen Sie die DVD aus, die Sie rippen möchten, und klicken Sie auf Öffnen.
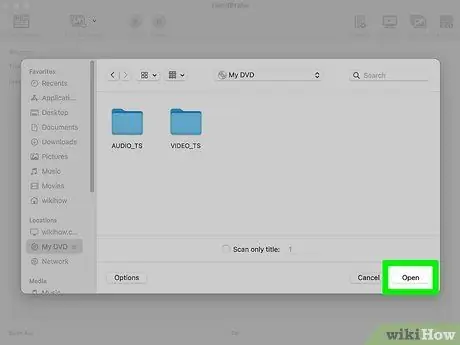
Schritt 4. Warten Sie, bis Handbrake Ihre DVD gescannt hat
Wenn Sie fertig sind, klicken Sie auf das Kästchen neben der Spalte Titel. Wählen Sie den längsten Titel aus dem Popup-Menü.
-
Sie werden wahrscheinlich 99 Titel von fast der gleichen Länge sehen. Das bedeutet, dass die DVD urheberrechtlich geschützt ist. Öffnen Sie Ihre Apple DVD-Player-Anwendung. Wählen Sie in der Menüleiste Go Title aus und wählen Sie den Titel aus, der mit einem Häkchen versehen ist. Wählen Sie in Handbrake den Titel aus.

13b1 -
Wenn Sie mehrere Titel rippen möchten (z. B. auf einer DVD, die mehrere Episoden einer Fernsehserie enthält), wählen Sie 1 Titel aus, geben Sie ihm im Dateibereich einen eindeutigen Namen und klicken Sie auf Zur Warteschlange hinzufügen. Wiederholen Sie den Vorgang, bis Sie alle gewünschten Titel zu Ihrer Codierungswarteschlange hinzugefügt haben.

13b2
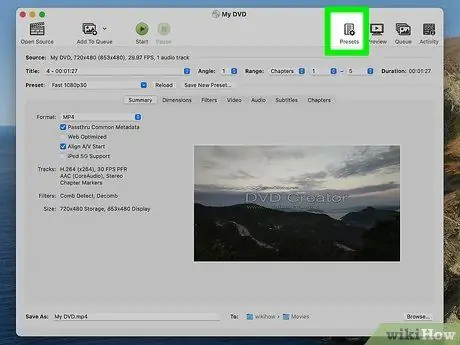
Schritt 5. Klicken Sie oben im Handbrake-Fenster auf die Schaltfläche Voreinstellungen umschalten
Sie können auch die Befehlstaste-T drücken. Wählen Sie den Anfangssatz für die gerippte DVD basierend auf dem Gerätetyp, den Sie zum Abspielen verwenden möchten. Sie können auch Universal wählen, um es auf jedem Apple-Gerät abzuspielen.
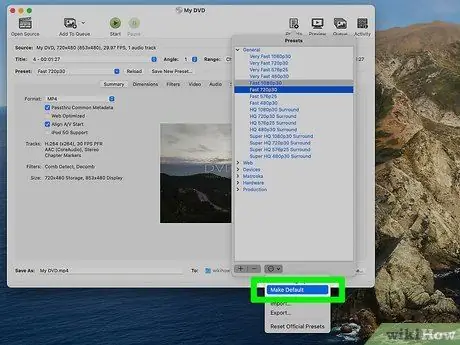
Schritt 6. Wählen Sie das Zahnradsymbol aus
Wählen Sie im Dropdown-Menü die Option Als Standard festlegen.
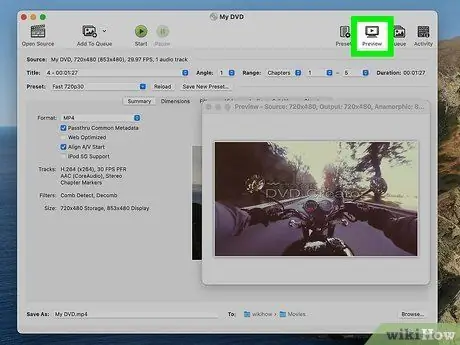
Schritt 7. Überprüfen Sie, ob Ihre DVD interlaced ist
Klicken Sie im Handbrake-Programm auf das Vorschaufenster und scrollen Sie durch die Bilder Ihrer DVD. Wenn Sie beschädigte Bilder sehen, befindet sich Ihre DVD im Interlaced-Zustand.
-
Klicken Sie auf die Schaltfläche Einstellungen. Dies öffnet ein neues Fenster namens Bildeinstellungen.

16b1 - Wählen Sie Filter aus. Scrollen Sie zwischen Decomb und Deinterlace ganz nach rechts.
- Klicken Sie auf das Dropdown-Menü neben Deinterlace. Wählen Sie Schnell und zeigen Sie Ihren Film in der Vorschau an, um zu sehen, ob dadurch das Problem mit hängenden Bildern behoben wurde.
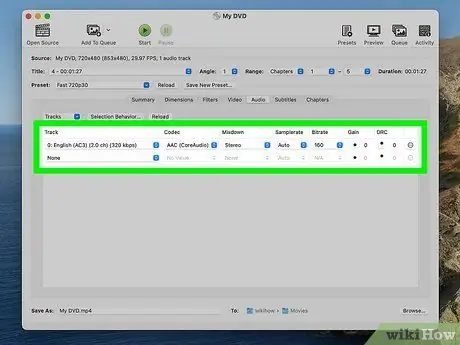
Schritt 8. Passen Sie Ihr Audio an, um die Dateigröße zu reduzieren
Klicken Sie zunächst auf die Registerkarte Audio.
-
Entfernen Sie nicht benötigte Audiospuren, einschließlich der Sprache.

17b1 - Wenn Ihr Gerät nicht an ein Surround-Sound-System angeschlossen ist, können Sie die 5.1-Kanal-Audiospur entfernen oder platzsparend in Stereo mischen.
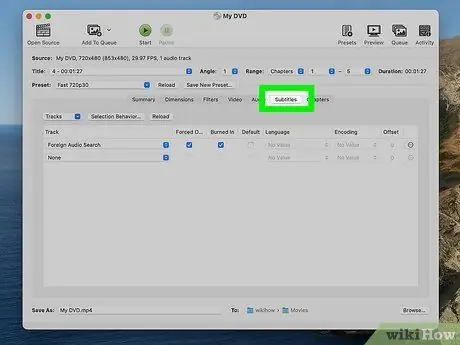
Schritt 9. Fügen Sie Untertitel hinzu, indem Sie auf die Registerkarte Untertitel klicken
Wählen Sie den Sprachtext aus, den Sie in die endgültige Datei aufnehmen möchten.
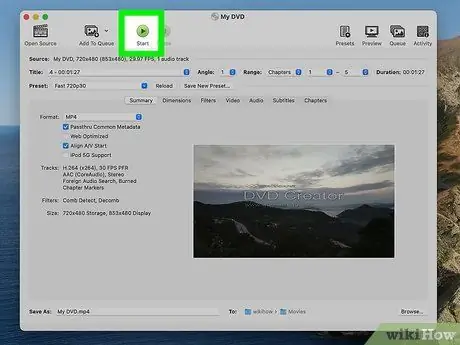
Schritt 10. Klicken Sie auf Start und warten Sie, bis Handbrake den Transcodierungsprozess abgeschlossen hat
Dies kann eine ganze Weile dauern.
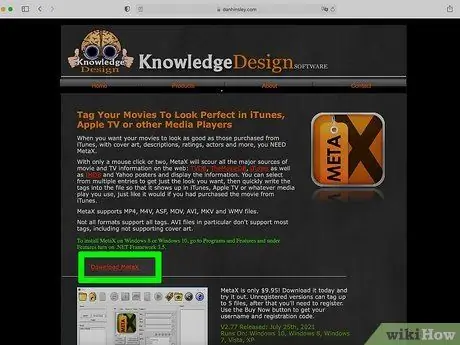
Schritt 11. Fügen Sie Metadaten wie Cover, Besetzung und Zusammenfassung/Rezension hinzu
Sie können Programme wie MetaX, iFlicks oder Video Monkey herunterladen, um Ihnen bei diesem Vorgang zu helfen. Handbrake wird die fertige Rip-Version auch direkt an MetaX senden.
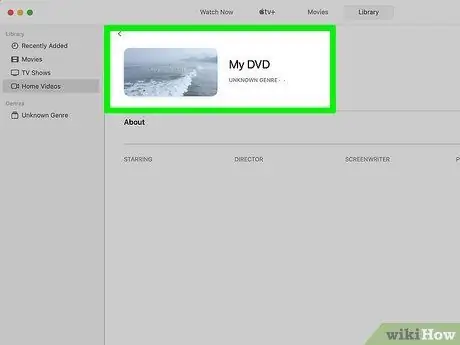
Schritt 12. Nehmen Sie Ihren Film in die iTunes-Bibliothek und sehen Sie ihn sich an
Tipps
- Wenn Sie eine gerippte DVD auf einen 4,7 GB DVD-Rohling brennen möchten, müssen Sie diese oft erst komprimieren, da die Daten auf der Original-DVD in der Regel größer als 4,7 GB sind. Suchen Sie nach einem Programm, das DVDs rippen und komprimieren kann, sodass die Rippen ohne wesentliche Änderungen der Bild- oder Tonqualität auf eine 4,7-GB-DVD passen.
- Der DVD-Ripping-Prozess wird Ihre CPU sehr stark belasten, daher sollten Sie Ihre Filme zu Zeiten rippen, in denen Sie Ihren Computer nicht für andere Aktivitäten verwenden müssen. Rippen Sie Ihre DVD beispielsweise nachts, wenn Sie schlafen gehen, und lassen Sie den Vorgang über Nacht von Ihrem Computer durchführen.
- Um mehr als eine DVD zu rippen, suchen Sie nach einem Transcodierungsprogramm mit einer Stapelwarteschlangenfunktion. Dieser Vorgang kann ein Dutzend oder mehr Dateien generieren, daher ist es eine gute Idee, für jede DVD auf Ihrer Festplatte einen neuen Ordner zu erstellen.
- Sie können einen ähnlichen Vorgang zum Rippen von Blu-Ray ausführen, wenn Sie einen Blu-Ray-Brenner, eine BD-R-Disc und ein Programm haben, das einen leistungsstarken Blu-Ray-Algorithmus entschlüsseln kann. Beachten Sie jedoch, dass DVD-Inhalte normalerweise nur 8,5 GB groß sind, während Blu-Ray-Inhalte bis zu 50 GB groß sein können.
Warnung
- Rippen Sie keine DVDs, wenn dies in Ihrem Land gegen das Urheberrecht verstößt.
- Gerippte Filme nehmen viel Platz auf Ihrer Festplatte ein. Eine überfüllte Festplatte kann die Leistung Ihres Computers erheblich beeinträchtigen.






