Nach Ablauf der Zeit sind einige Ihrer Pinterest-Boards möglicherweise nicht mehr von Interesse. Anstatt sie zu behalten, können Sie die Anordnung der Bretter aufräumen, indem Sie unnötige Bretter entfernen. Der Vorgang ist sehr einfach und dauert nur eine Minute.
Schritt
Methode 1 von 3: Löschen eines Pinterest-Boards
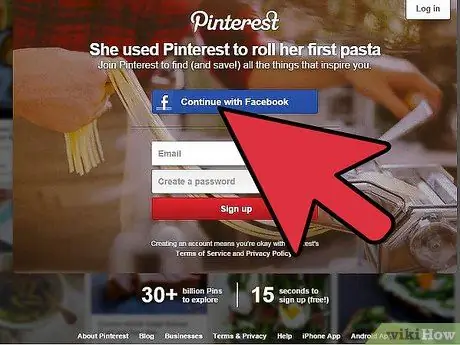
Schritt 1. Öffnen Sie Pinterest
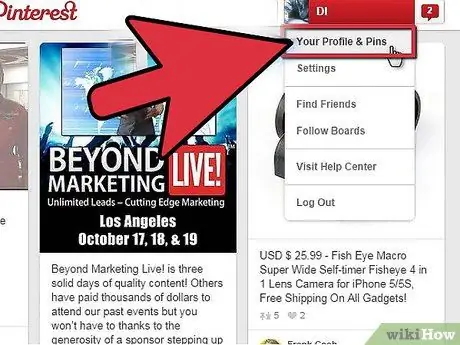
Schritt 2. Gehen Sie zum Profil
Suchen Sie das Board, das Sie löschen möchten.
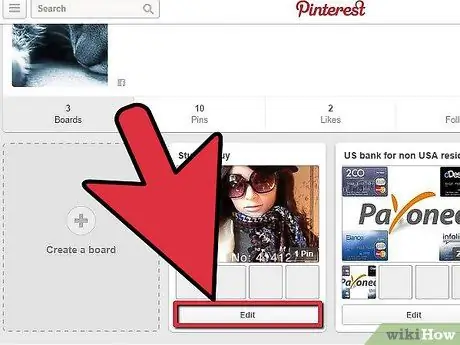
Schritt 3. Klicken Sie auf die Schaltfläche Bearbeiten
Diese Schaltfläche befindet sich unter dem Board, das Sie löschen möchten.
Alternativ können Sie das Board öffnen und die Registerkarte „Board bearbeiten“finden
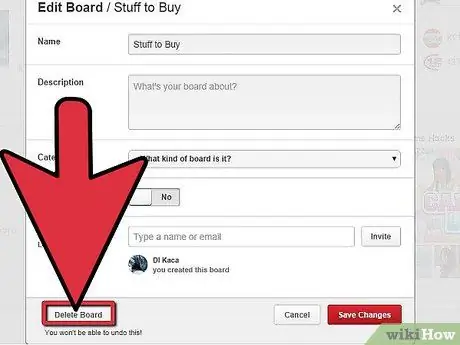
Schritt 4. Sie werden zur Bearbeitungsseite weitergeleitet
In der unteren linken Ecke sehen Sie eine Schaltfläche "Board löschen". Klicken Sie auf diese Schaltfläche, um das Board zu löschen.
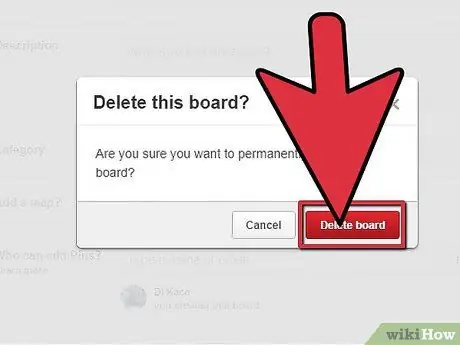
Schritt 5. Ein kleines Fenster erscheint, um Ihre Anfrage zu bestätigen
Klicken Sie auf die Schaltfläche Platine löschen. Fertig.
Methode 2 von 3: Das Pinterest Groups Board verlassen
Wenn Sie einem Gruppenboard auf Pinterest beigetreten sind und das Board verlassen möchten, gehen Sie wie folgt vor.
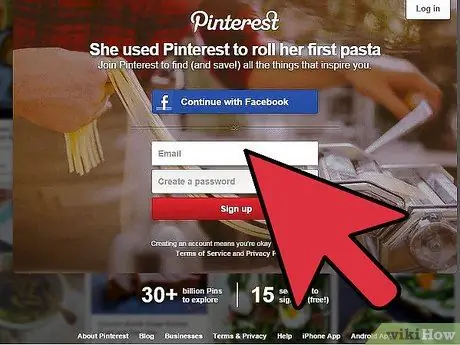
Schritt 1. Öffnen Sie Pinterest
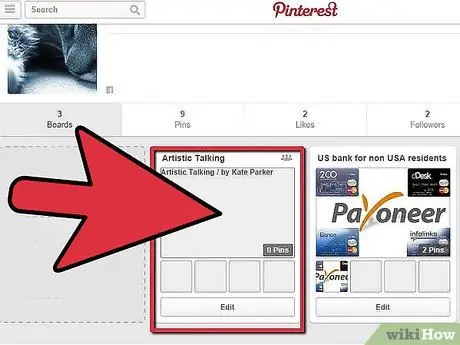
Schritt 2. Öffnen Sie das Gruppenboard, das Sie verlassen möchten
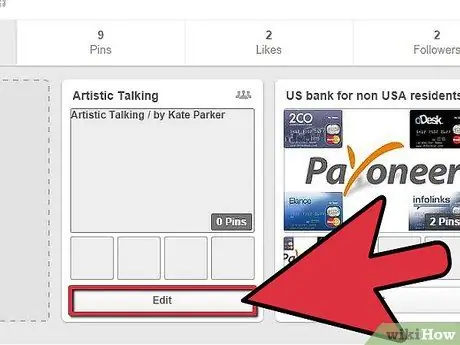
Schritt 3. Klicken Sie unten im Board auf die Schaltfläche Bearbeiten
Die Seite Bearbeiten wird angezeigt.
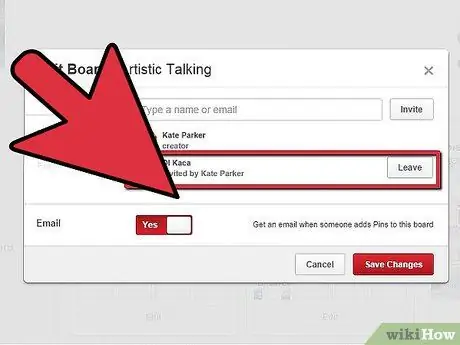
Schritt 4. Scrollen Sie in der Liste der Pinner (Pinner) nach unten und suchen Sie Ihren Namen
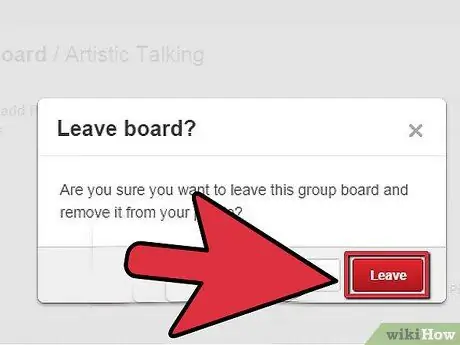
Schritt 5. Klicken Sie auf Verlassen, wenn Sie Ihren Namen gefunden haben
Diese Schaltfläche befindet sich in der Liste rechts neben Ihrem Namen.
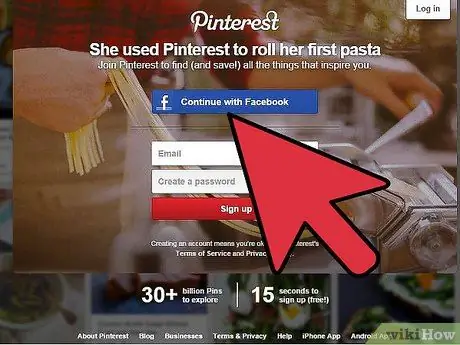
Schritt 6. Fertig
Sie sind nicht mehr Teil des Gruppenboards.
Methode 3 von 3: Geheime Tafel
Wenn Sie ein Board löschen möchten, weil Sie befürchten, dass andere Ihre Bildersammlung sehen (z. B. wenn Sie ein Geschenk kaufen möchten oder nur Ihren geheimen Wunsch enthalten), ist es besser, ein geheimes Board zu erstellen, anstatt Ihr Board zu löschen.
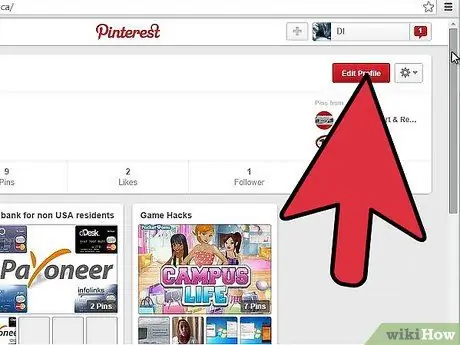
Schritt 1. Öffnen Sie Pinterest
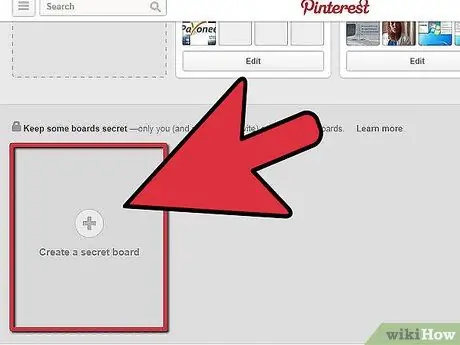
Schritt 2. Scrollen Sie auf der Pinterest-Profilseite nach unten
Sie sehen ein leeres Feld mit den Worten Secret Boards und einem Vorhängeschloss-Symbol daneben.
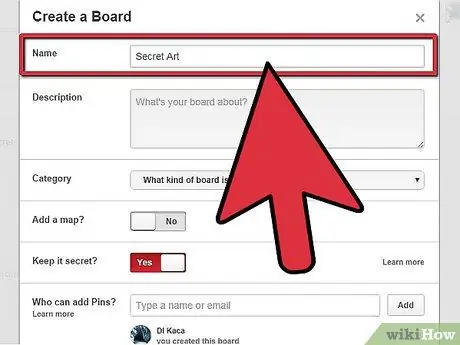
Schritt 3. Klicken Sie auf „Geheimes Board erstellen“
Es stehen eine Reihe von geheimen Kartensteckplätzen zur Verfügung, wählen Sie den ersten aus.
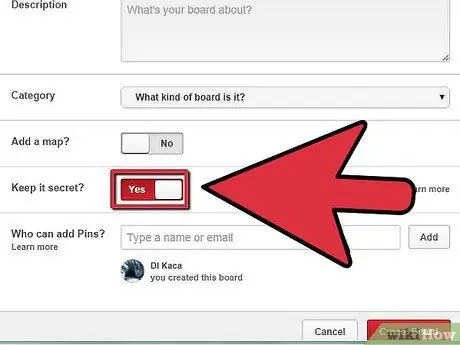
Schritt 4. Sie werden zur Seite zur Erstellung des geheimen Boards weitergeleitet
Geben Sie den Namen ein.
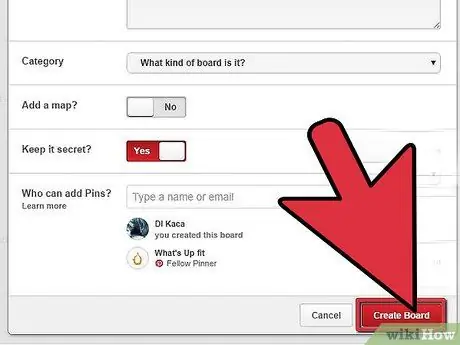
Schritt 5. Stellen Sie sicher, dass Secret ausgewählt ist
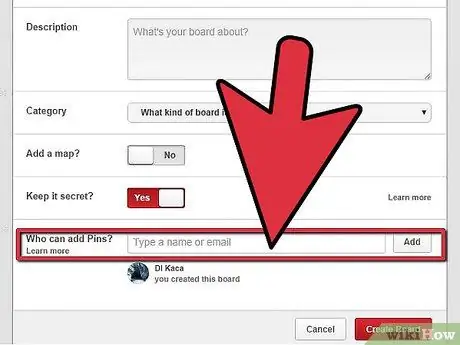
Schritt 6. Drücken Sie Board erstellen
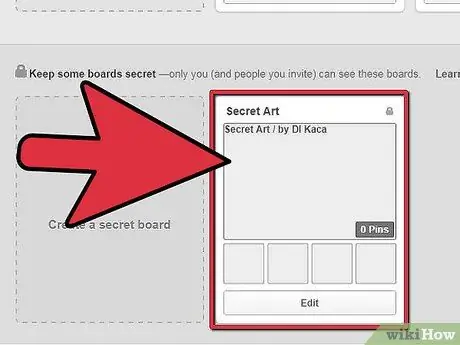
Schritt 7. Entscheiden Sie, ob Sie es mit anderen teilen möchten
Klicken Sie in diesem Fall auf die Schaltfläche Board bearbeiten. Sie werden zur Seite „Board bearbeiten“weitergeleitet. Geben Sie die E-Mail-Adressen dieser Personen ein und drücken Sie Einladen. Klicken Sie auf die Schaltfläche Änderungen speichern, um die Einladung abzuschließen.
Schritt 8. Scrollen Sie zum Ende Ihrer Profilseite
Sehen Sie, ob das Board erschienen ist. Jetzt können Sie mit dem Anheften beginnen.
Tipps
- Nachdem das Board gelöscht ist, müssen Sie nacheinander Fotos machen, wenn Sie das gleiche Thema erneut beginnen möchten.
- Die Geheimtafel kann nur aufgedeckt werden, wenn der Geheimtab geöffnet ist.






