Sie können beliebig viele Windows XP-Start-CDs verwenden, um Windows neu zu installieren oder zu reparieren. Diese CD ist beim Kauf des Computers enthalten. Alle Ihre Dokumente und Dateien verbleiben auf Ihrem Computer, nachdem die Reparatur der Windows-Installation abgeschlossen ist. Folgen Sie dazu der Anleitung unten.
Schritt
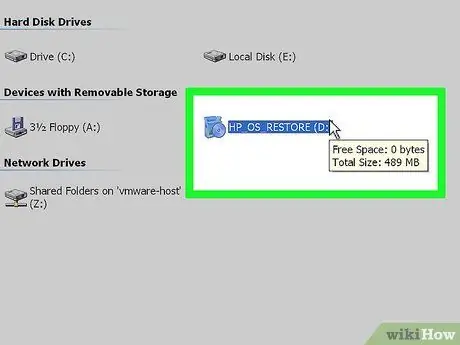
Schritt 1. Legen Sie die Windows XP-CD in den Computer ein
Wenn Sie diese CD nicht mehr haben, wenden Sie sich an Ihren Computerhersteller, um Ersatz zu erhalten, oder laden Sie eine. ISO-Datei aus dem Internet herunter, die auf eine leere CD gebrannt werden kann. Achten Sie jedoch auf Viren, die in der Datei enthalten sein können. Sie müssen auch einen gültigen Product Key (Produktcode) eingeben, um es installieren zu können.
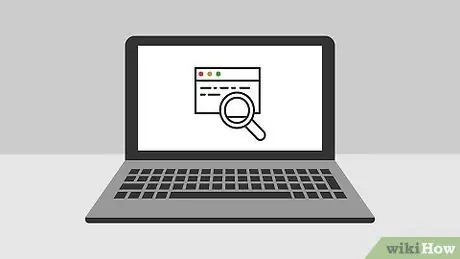
Schritt 2. Notieren Sie sich Ihren Produktschlüssel
Dieser Code wird verwendet, bevor Sie den Installationsprozess starten. Dieser 25-stellige Code muss eingegeben werden, um Windows zu installieren. Dieser Code ist normalerweise an einer der folgenden Stellen zu finden:
- An der CD-Hülle von Windows XP befestigt, normalerweise auf der Rückseite.
- An den Computer angeschlossen. Auf Desktop-Computern befindet sich dieser Code normalerweise auf der Rückseite der CPU. Auf Laptops befindet sich dieser Code an der Unterseite des Laptops.
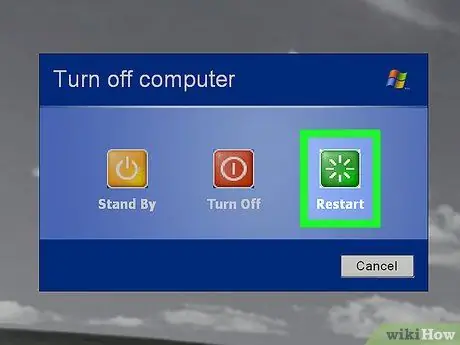
Schritt 3. Starten Sie den Computer neu
Stellen Sie sicher, dass die Windows XP-CD eingelegt ist. Der Computer muss so eingestellt sein, dass er vom CD-Laufwerk bootet. Öffnen Sie dazu das BIOS-Setup.
- Um auf das BIOS zuzugreifen, drücken Sie die Sondertaste, wenn das Logo des Computerherstellers auf dem Bildschirm erscheint. Diese spezifischen Tasten variieren, sind aber im Allgemeinen "F2", "F10", "F12" oder "Löschen". Die richtige Schaltfläche wird auf dem Bildschirm angezeigt, wenn das Logo erscheint.
- Öffnen Sie im BIOS das Boot-Menü. Legen Sie Boot Device 1 als CD-Laufwerk fest. Abhängig vom BIOS-Typ Ihres Computers wird diese Option manchmal auch als DVD-Laufwerk, optisches Laufwerk oder CD/DVD-Laufwerk bezeichnet.
- Speichern Sie die Änderungen und beenden Sie das BIOS. Dadurch wird der Computer neu gestartet.
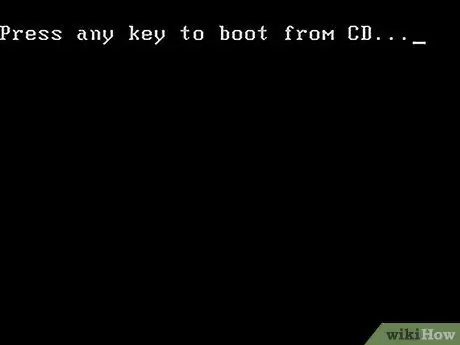
Schritt 4. Führen Sie die Installation aus
Nachdem der Herstellerbildschirm ausgeblendet wurde, erscheint eine Meldung mit der Meldung Drücken Sie eine beliebige Taste, um von der CD zu booten… Drücken Sie eine beliebige Taste, um den Installationsvorgang zu starten. Wenn Sie die Taste nicht drücken, startet der Computer wie gewohnt von der Festplatte.
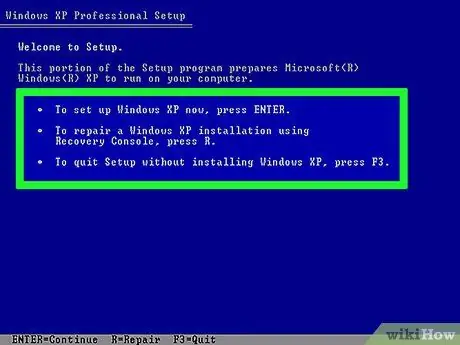
Schritt 5. Das Setup wird geladen
Windows muss mehrere Treiber laden, um diesen Vorgang zu starten, und es kann einige Zeit dauern. Sobald Sie fertig sind, werden Sie mit einem Willkommensbildschirm begrüßt. Drücken Sie "Enter", um die Reparaturinstallation zu starten. Rufen Sie die Wiederherstellungskonsole nicht auf.
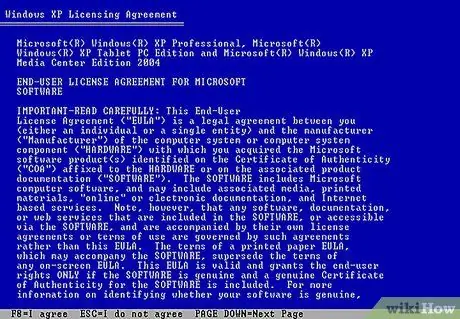
Schritt 6. Lesen Sie die angezeigte Vereinbarung
Nachdem Sie die Lizenzvereinbarung bestanden haben, drücken Sie "F8", um zuzustimmen und fortzufahren. Setup listet die Windows XP-Installationen auf dem Computer auf. Die meisten Benutzer sehen hier nur ein System aufgelistet.
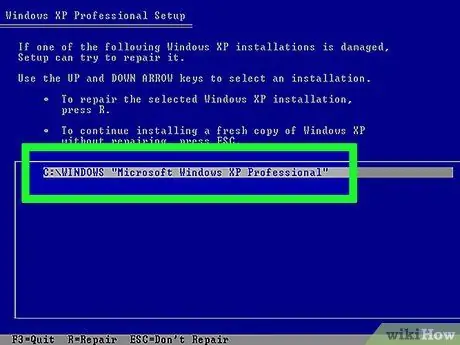
Schritt 7. Wählen Sie die vorherige Installation aus
Wenn Sie nur ein System haben, wird es automatisch hervorgehoben. Drücken Sie "R", um den Reparaturvorgang zu starten. Windows beginnt mit dem Kopieren der Dateien, dann wird der Computer automatisch neu gestartet. Die Reparaturinstallation beginnt.
Sie werden gebeten, Datum und Uhrzeit sowie einige andere grundlegende Fragen zu bestätigen. Die meisten dieser Einstellungen können ignoriert werden
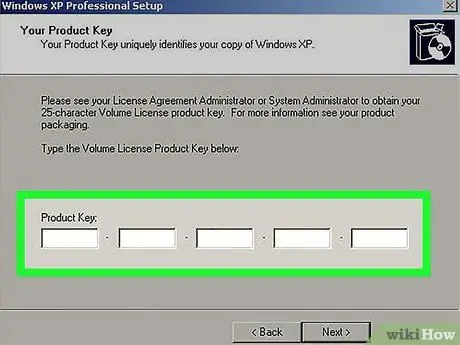
Schritt 8. Geben Sie den Produktschlüssel ein
Gegen Ende der Installation werden Sie aufgefordert, den Produktcode einzugeben. Windows überprüft, ob der Code gültig ist, bevor er fortfahren kann.
Nach der Installation müssen Sie Ihre Windows-Kopie über das Internet oder telefonisch autorisieren. Der Produktaktivierungsassistent wird angezeigt, wenn Sie sich bei einem neuen, nicht autorisierten Windows anmelden. Wenn eine Internetverbindung verfügbar ist, können Sie dies mit einem Klick tun
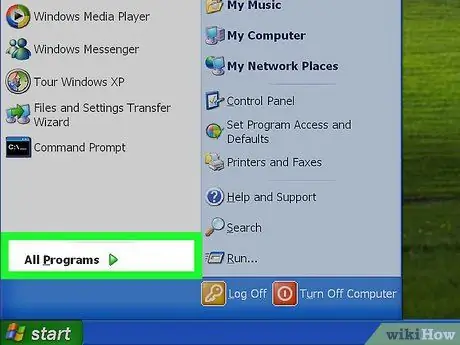
Schritt 9. Überprüfen Sie alle vorhandenen Programme
Sobald die Installation abgeschlossen ist, werden Sie zu einem neuen Windows weitergeleitet. Da bestimmte Systemdateien ersetzt wurden, funktionieren einige installierte Programme möglicherweise nicht mehr und müssen möglicherweise neu installiert werden.
- Einige Geräte benötigen nach der Neuinstallation möglicherweise Treiber. Um nicht richtig installierte Geräte anzuzeigen, öffnen Sie das Startmenü und klicken Sie dann mit der rechten Maustaste auf Arbeitsplatz. Wählen Sie die Registerkarte Hardware und klicken Sie dann auf Geräte-Manager. Wenn ein Gerät ein gelbes Ausrufezeichen anzeigt, bedeutet dies, dass der Treiber neu installiert werden muss.
- Ihre persönlichen Daten und Dokumente werden durch die Reparaturinstallation nicht gestört. Stellen Sie trotzdem sicher, dass alles intakt bleibt.






