In diesem wikiHow zeigen wir dir, wie du ein Verknüpfungssymbol für einen Windows-Computer erstellst. Desktop-Verknüpfungen verwenden normalerweise vordefinierte Symbole, Sie können jedoch mit einem Online-Konverter Ihre eigenen erstellen. Wenn Sie ein einfaches Schwarz-Weiß-Symbol von Grund auf neu erstellen möchten, können Sie Microsoft Paint verwenden.
Schritt
Teil 1 von 3: Erstellen von Symbolen in ICO Convert
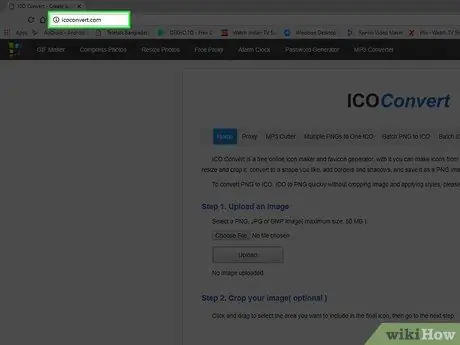
Schritt 1. Gehen Sie zur ICO Convert-Website
Besuchen Sie https://icoconvert.com/ über den Webbrowser Ihres Computers.
Auf dieser Website können Sie Symbole aus jeder Bilddatei auf Ihrem Computer erstellen
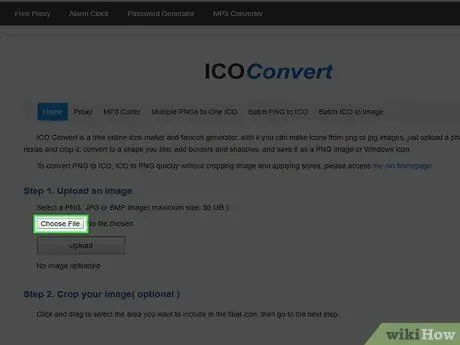
Schritt 2. Klicken Sie auf Datei auswählen
Es ist ein grauer Button oben auf der Seite. Danach öffnet sich ein Datei-Explorer-Fenster.
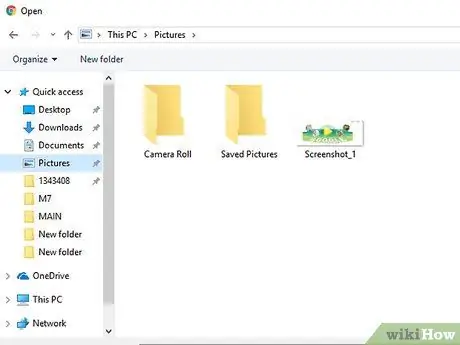
Schritt 3. Wählen Sie ein Bild aus
Gehen Sie zu dem Verzeichnis, in dem das Bild gespeichert ist, das Sie als Windows-Symbol verwenden möchten, und klicken Sie dann auf das Bild, um es auszuwählen.
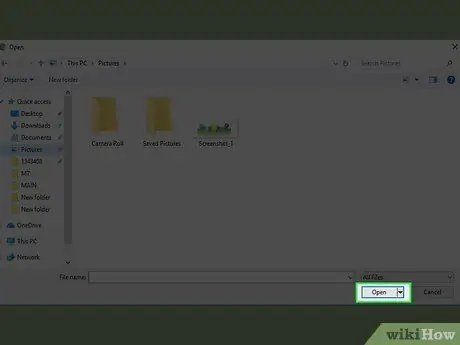
Schritt 4. Klicken Sie auf Öffnen
Es befindet sich in der unteren rechten Ecke des Fensters. Danach wird das Bild auf die ICO Convert-Site hochgeladen.
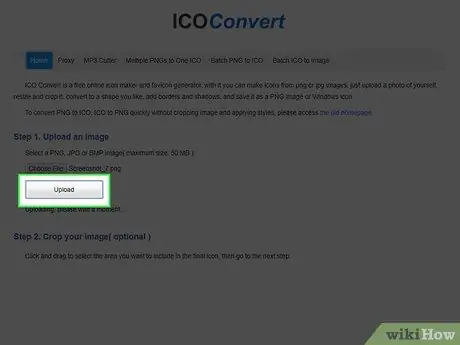
Schritt 5. Klicken Sie auf Hochladen
Es befindet sich in der Mitte des ICO Convert-Fensters. Das Bild wird nach einigen Sekunden auf der Seite angezeigt.
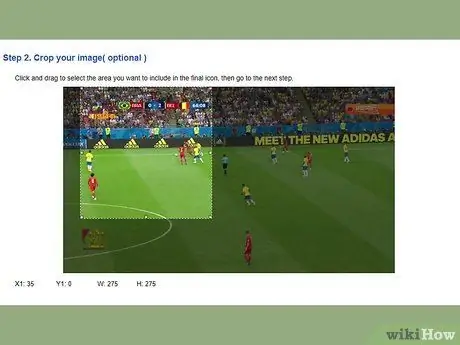
Schritt 6. Beschneiden Sie das Foto
Klicken und ziehen Sie den Cursor über den Teil des Fotos, den Sie als Symbol verwenden möchten.
- Der ausgewählte Bereich ist immer quadratisch.
- Sie können den gesamten Auswahlrahmen verschieben, indem Sie auf seine Mitte klicken und ziehen, oder Sie können die Auswahl vergrößern und verkleinern, indem Sie auf eine der Kanten klicken und sie ziehen.
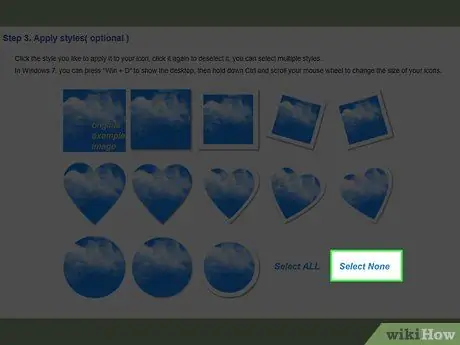
Schritt 7. Scrollen Sie durch den Bildschirm und klicken Sie auf Keine auswählen
Dieser Link befindet sich unter dem Foto. Bei dieser Option ändert sich die Form des Symbols nicht. Normalerweise führt die Verformung auf einigen Computern zu Inkompatibilitätsproblemen.
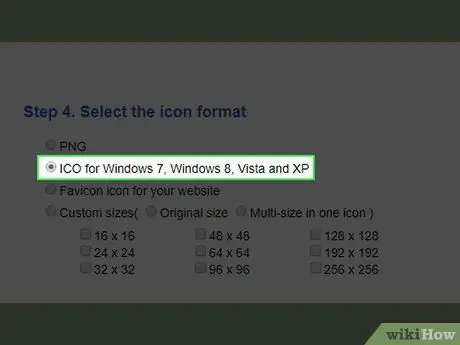
Schritt 8. Stellen Sie sicher, dass Sie das ICO-Format verwenden
Scrollen Sie nach unten und aktivieren Sie das Kontrollkästchen "ICO für Windows 7, Windows 8, Vista und XP".
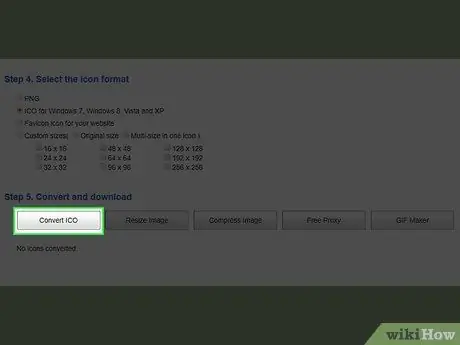
Schritt 9. Scrollen Sie nach unten und klicken Sie auf ICO konvertieren
Diese Option befindet sich unten auf der Seite.
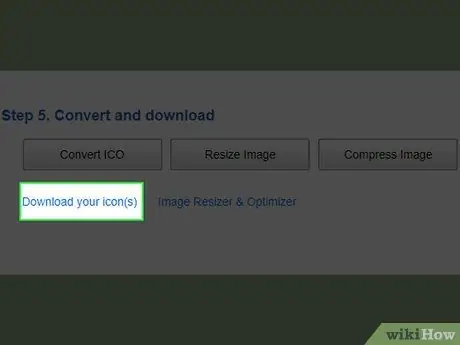
Schritt 10. Klicken Sie auf Ihr(e) Symbol(e) herunterladen
Wenn unten auf der Seite Optionen angezeigt werden, klicken Sie auf, um die Symboldatei herunterzuladen. Nachdem das Symbol heruntergeladen wurde, können Sie das Symbol auf die Verknüpfung anwenden.
Es empfiehlt sich, die Symboldateien in einem Ordner abzulegen, der nicht verschoben oder gelöscht wird (z. Bilder “), bevor Sie es auf die Verknüpfung anwenden.
Teil 2 von 3: Icons in Paint erstellen
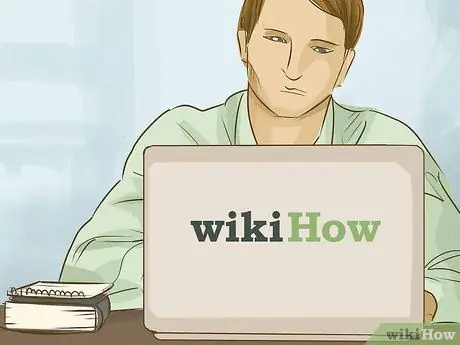
Schritt 1. Verstehen Sie die Nachteile dieser Methode
Obwohl Paint verwendet werden kann, um grundlegende Symbole zu erstellen, wird die Transparenz der Datei beeinträchtigt. Dies bedeutet, dass einige Farben nicht auf dem Symbol erscheinen. Verwenden Sie für beste Ergebnisse Schwarzweiß, um Windows-Symbole über Paint zu erstellen.
Wenn Sie ein komplexeres Symbol erstellen möchten, können Sie das Symbol zuerst in Paint zeichnen und als JPG-Datei speichern und dann mit ICO Convert die Symboldatei erstellen
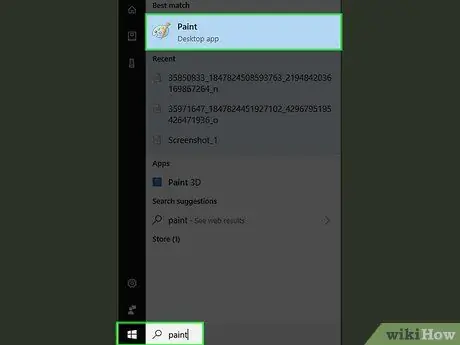
Schritt 2. Öffnen Sie Paint
Das Paint-Programm ist auf allen Windows-Computern verfügbar. Sie können damit einfache Windows-Symbole erstellen. Um das Programm zu öffnen, gehen Sie folgendermaßen vor:
-
Öffnen Sie das "Start"-Menü
- Typ Farbe
- Klicken " Farbe “oben im Menü „Start“.
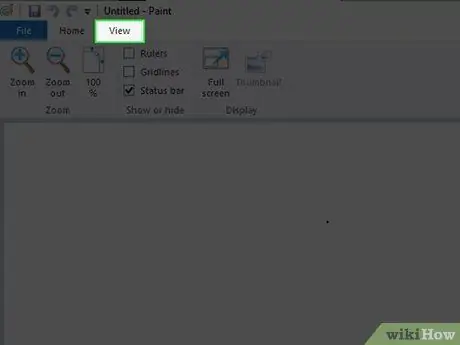
Schritt 3. Aktivieren Sie das Raster
Klicken Sie auf die Registerkarte Sicht “oben im Paint-Fenster und aktivieren Sie dann das Kontrollkästchen „Gitterlinien“oben im Fenster. Stellen Sie danach sicher, dass Sie auf die Registerkarte „ Heim “, um zur Hauptoberfläche von Paint zurückzukehren.
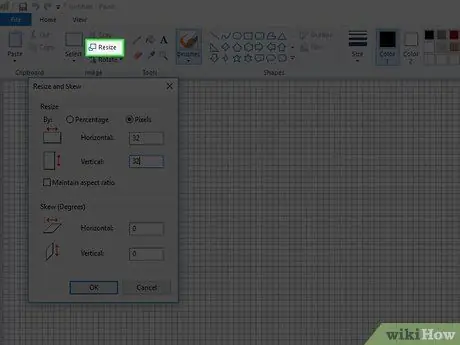
Schritt 4. Ändern Sie die Leinwandgröße in die Symbolgröße
Auf der Registerkarte " Heim ", folge diesen Schritten:
- Klicken " Größe ändern ”.
- Aktivieren Sie das Kontrollkästchen "Pixel".
- Deaktivieren Sie das Kontrollkästchen "Seitenverhältnis beibehalten".
-
Geben Sie 32 in die Felder " Horizontal " und " Vertikal " ein, um eine 32 x 32 Pixel große Leinwand zu erstellen.
96 x 96 ist eine weitere Symbolgröße, die häufig verwendet wird
- Klicken " OK ”.
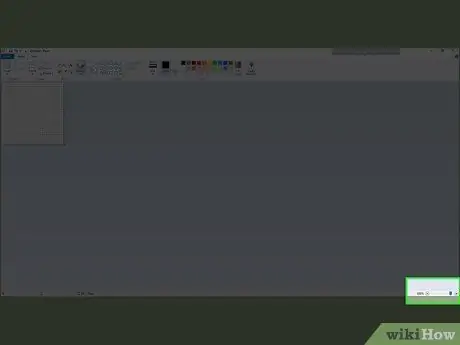
Schritt 5. Vergrößern Sie die Leinwand
Da die Leinwandgröße relativ klein ist, klicken Sie auf das Symbol „ + “in der unteren rechten Ecke des Fensters, bis die Leinwandanzeige groß genug ist, damit Sie sie bequem verwenden können.
Bei einer 32 x 32-Pixel-Leinwand müssen Sie möglicherweise auf das Maximum (800 Prozent) heranzoomen, um problemlos ein Bild zu erstellen
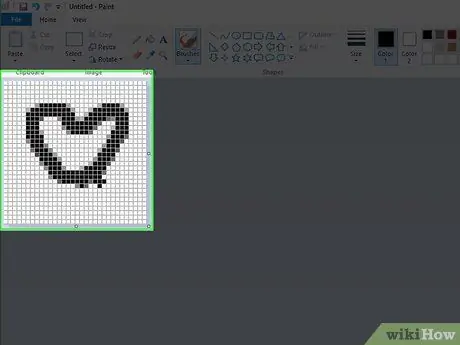
Schritt 6. Zeichnen Sie das Symbol
Sobald die Leinwand die richtige Größe und Skalierung hat, können Sie die Symbole nach Belieben zeichnen.
- Designexperten empfehlen einfache, helle und leicht lesbare Icon-Designs. Denken Sie daran, dass Symbole auf dem Desktop kleiner erscheinen. Versuchen Sie also, nicht zu viel Text oder kleine Details hinzuzufügen.
- Möglicherweise müssen Sie die Größe des verwendeten Pinsels ändern. Sie können die Größe ändern, indem Sie auf die Liste der horizontalen Linien oben im „ Heim “und wählen Sie im Dropdown-Menü eine dünnere Linie.
- Das Zeichnen von Symbolen mit der Maus ist ein frustrierender und ineffizienter Prozess. Verwenden Sie nach Möglichkeit den Zeichenblock, wenn Sie Symbole erstellen möchten.
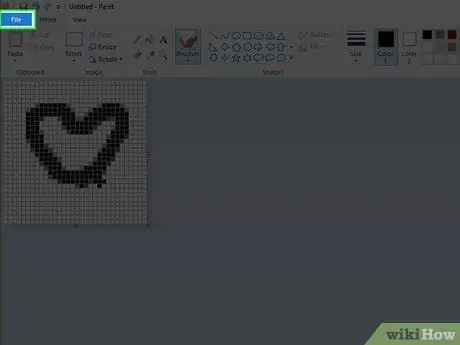
Schritt 7. Klicken Sie auf das Menü Datei
Es befindet sich in der oberen linken Ecke des Fensters. Danach erscheint ein Dropdown-Menü.
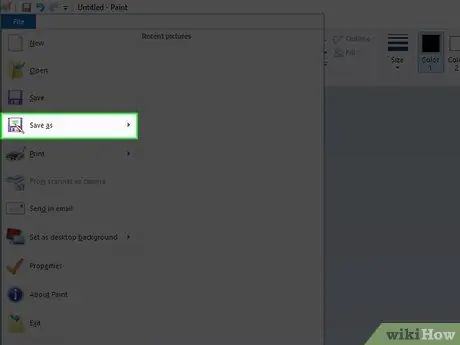
Schritt 8. Wählen Sie Speichern unter
Es befindet sich in der Mitte des Dropdown-Menüs. Nach der Auswahl wird ein Pop-Out-Menü angezeigt.
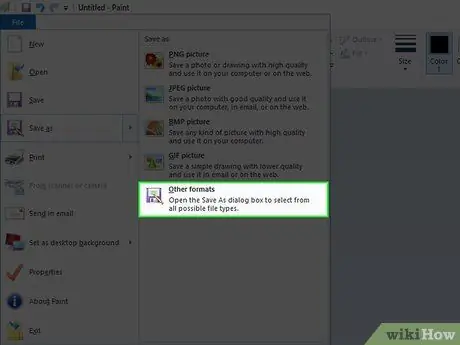
Schritt 9. Klicken Sie auf Andere Formate
Es befindet sich am unteren Rand des Pop-Out-Menüs. Danach öffnet sich ein neues Fenster.
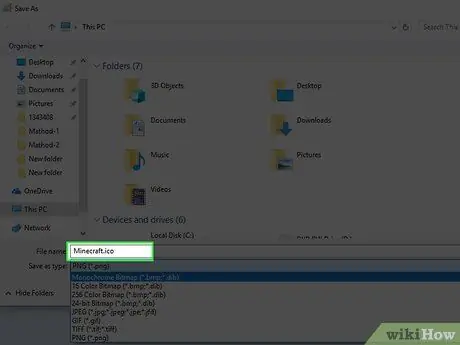
Schritt 10. Geben Sie den Dateinamen und das Lesezeichen ".ico" ein
Geben Sie im Textfeld "Dateiname" unten im Fenster den Namen ein, den Sie für die Symboldatei verwenden möchten, gefolgt von der Erweiterung.ico, um anzugeben, dass die Datei als Symboldatei gespeichert werden soll.
Um die Symboldatei beispielsweise als "Minecraft" zu benennen, geben Sie Minecraft.ico ein
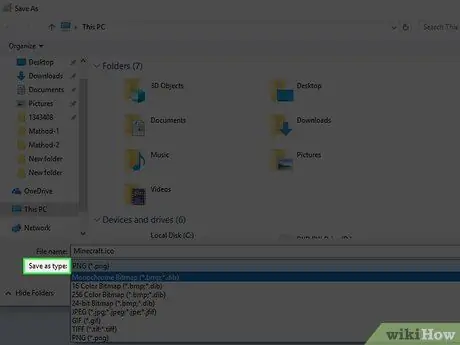
Schritt 11. Klicken Sie auf das Dropdown-Feld "Speichern als Typ"
Dieses Feld befindet sich am unteren Rand des Fensters. Nach dem Anklicken erscheint ein Dropdown-Menü.
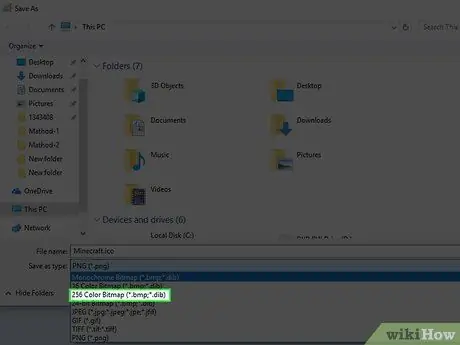
Schritt 12. Klicken Sie auf 256-Farben-Bitmap
Diese Option befindet sich im Dropdown-Menü.
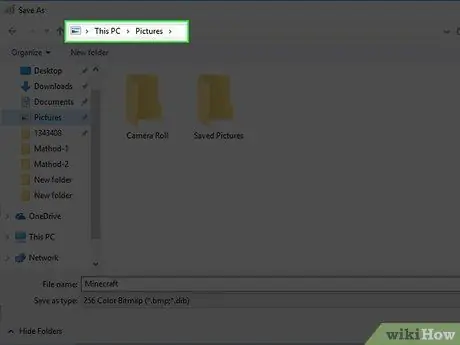
Schritt 13. Wählen Sie einen Speicherort
Klicken Sie auf der linken Seite des Fensters auf den Ordner, in dem Sie das Dateisymbol speichern möchten (z. B. „ Bilder ”).
Es ist eine gute Idee, Ihre Symboldateien in einem Verzeichnis zu speichern, das Sie offensichtlich nicht versehentlich verschieben oder löschen. Wenn eine Symboldatei verschoben oder gelöscht wird, können Verknüpfungen, die diese Datei verwenden, das Symbol nicht anzeigen
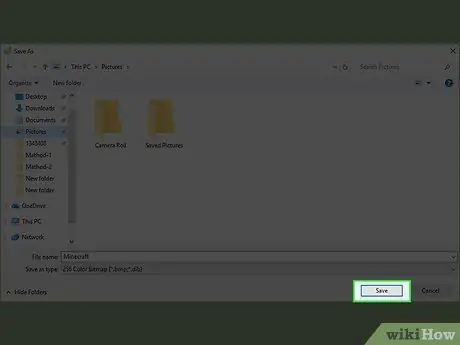
Schritt 14. Speichern Sie das Symbol
Drück den Knopf Speichern “in der unteren rechten Ecke des Fensters und klicken Sie dann auf „ OK “im erscheinenden Popup-Fenster. Das Symbol wird am ausgewählten Ort gespeichert. An dieser Stelle können Sie Verknüpfungen Symbole zuweisen.
Teil 3 von 3: Symbole auf Verknüpfungen anwenden
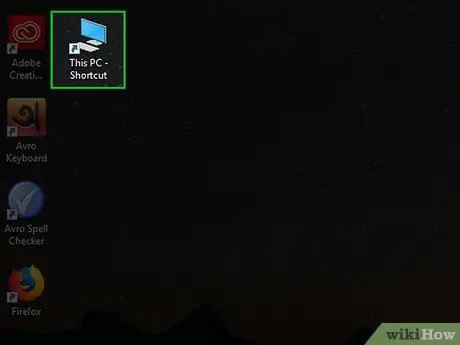
Schritt 1. Identifizieren Sie Orte, an denen Symbole verwendet werden sollen
Die Symboldatei, die Sie auf eine beliebige Verknüpfung anwenden können. Verknüpfungen (normalerweise mit EXE-Dateien verknüpft) werden im Allgemeinen auf dem Desktop angezeigt. Sie können das Symbol jedoch weiterhin auf eine beliebige Verknüpfung in einem anderen Verzeichnis anwenden.
- Eine Ausnahme für die Symbolanwendung gilt für das Anwendungssymbol „Dieser PC“auf dem Desktop. Sie können zwar eine Verknüpfung zu „Dieser PC“erstellen und das Symbol bearbeiten, das auf dem Desktop angezeigte Symbol „Dieser PC“kann jedoch immer noch nicht bearbeitet werden.
- Wenn Sie keine Verknüpfung für das gewünschte Programm haben, können Sie eine erstellen, bevor Sie fortfahren.
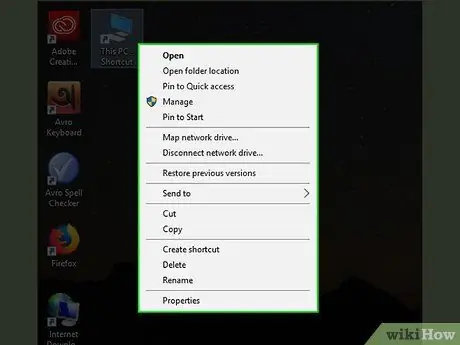
Schritt 2. Klicken Sie mit der rechten Maustaste auf das Verknüpfungssymbol
Danach wird ein Dropdown-Menü angezeigt.
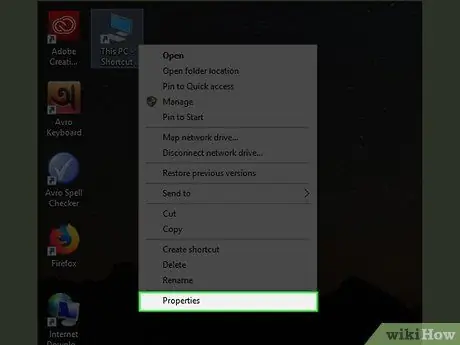
Schritt 3. Klicken Sie auf Eigenschaften
Diese Option befindet sich unten im Dropdown-Menü.
Wenn Sie die Option „ Personifizieren “unten in der Liste, klicken Sie einmal auf das Symbol und klicken Sie erneut mit der rechten Maustaste darauf.
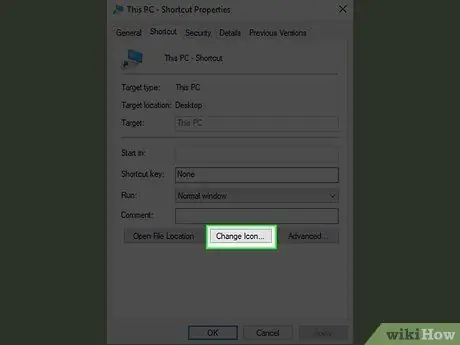
Schritt 4. Klicken Sie auf Symbol ändern…
Es steht ganz unten im Fenster.
Wenn die Option nicht angezeigt wird, klicken Sie auf die Registerkarte „ Verknüpfungen “oben im Fenster zuerst.
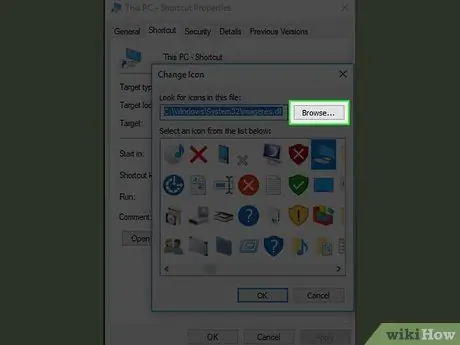
Schritt 5. Klicken Sie auf Durchsuchen…
Es befindet sich in der oberen rechten Ecke des Popup-Fensters. Danach wird ein Datei-Explorer-Fenster geöffnet.
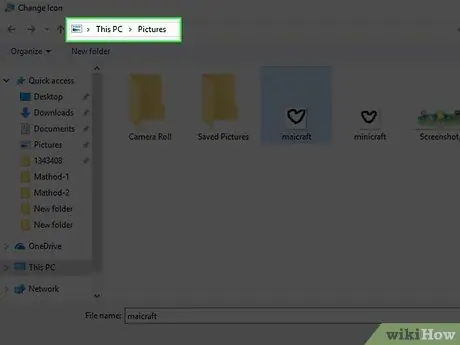
Schritt 6. Wählen Sie die Symboldatei aus
Gehen Sie zum Symboldateiverzeichnis und klicken Sie einmal auf die Symboldatei, die Sie verwenden möchten.
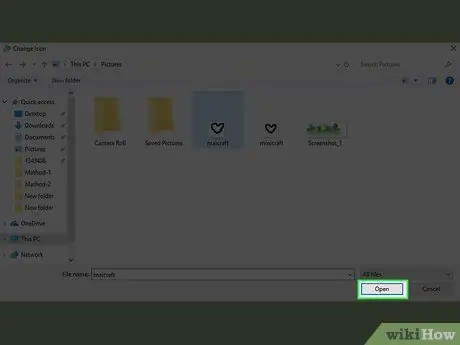
Schritt 7. Klicken Sie auf Öffnen
Es befindet sich in der unteren rechten Ecke des Fensters.
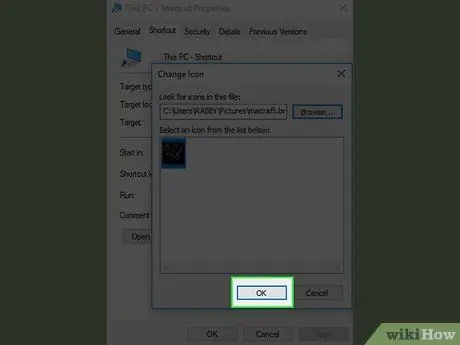
Schritt 8. Klicken Sie auf OK
Es steht ganz unten im Fenster.
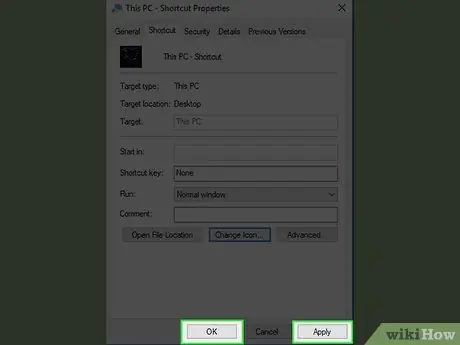
Schritt 9. Klicken Sie auf Übernehmen, dann wähle OK.
Danach wird das geöffnete Fenster geschlossen und das Symbol wird auf die ausgewählte Verknüpfung angewendet.
Tipps
- Die obigen Schritte gelten nur für die Erstellung von Windows-Symbolen. Sie müssen einen anderen Prozess durchlaufen, wenn Sie Ihren Forums-Avatar ändern oder ein Favicon (eine in die Website integrierte Funktion) erstellen möchten.
- Die wichtigsten Symbolauflösungen umfassen 16 x 16, 24 x 24, 32 x 32, 48 x 48 und 64 x 64. Die Auflösungen 32 x 32 und 96 x 96 sind die am häufigsten verwendeten Optionen.
- Wenn Sie es eilig haben, können Sie sich auch Icons aus dem Internet herunterladen. Stellen Sie sicher, dass Sie nur Inhalte von vertrauenswürdigen Websites herunterladen.






