In diesem wikiHow zeigen wir dir, wie du deine PlayStation 4 mit der Remote Play App von Sony mit deinem Computer verbindest. Nachdem Sie den DualShock 4-Controller über ein USB-Kabel mit Ihrem Computer verbunden haben, können Sie mit Remote Play PlayStation-Spiele auf Ihrem Computermonitor spielen. Dieser Artikel ist für die englischsprachige Remote Play App.
Schritt
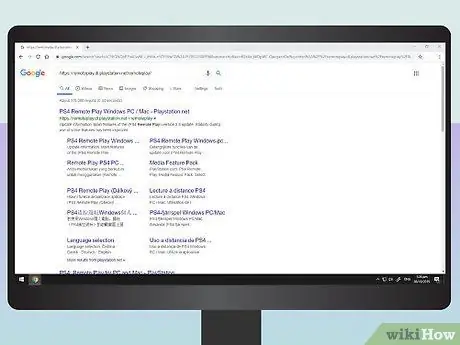
Schritt 1. Besuchen Sie
Remote Play ist eine kostenlose App von Sony, mit der Sie Ihre PlayStation 4 mit einem Windows- oder macOS-Computer verbinden können.
Stellen Sie sicher, dass Ihre Internet-Download- und Upload-Geschwindigkeit mindestens 15 MB/s beträgt, wenn Sie die Remote Play-Anwendung auf einem Laptop verwenden möchten
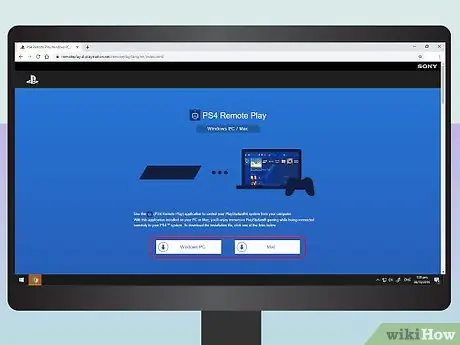
Schritt 2. Klicken Sie auf Windows-PC oder Mac.
Diese Schaltfläche lädt die Remote Play-Installationsanwendung auf Ihren Computer herunter.
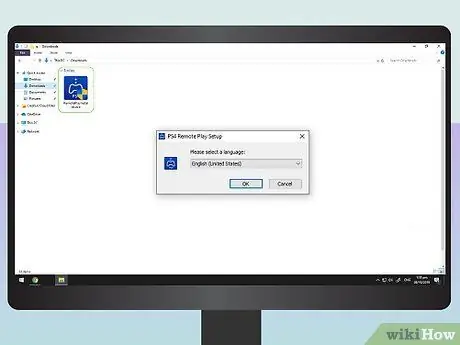
Schritt 3. Doppelklicken Sie auf die Remote Play-Installations-App und folgen Sie dann den Anweisungen
Im Allgemeinen finden Sie kürzlich heruntergeladene Dateien im Ordner "Downloads" oder im Browser Ihres Computers. Doppelklicken Sie auf die Remote Play-Installationsdatei, um den Installationsvorgang zu starten.
Während des Installationsvorgangs müssen Sie die zu verwendende Sprache auswählen und den geltenden Bedingungen zustimmen
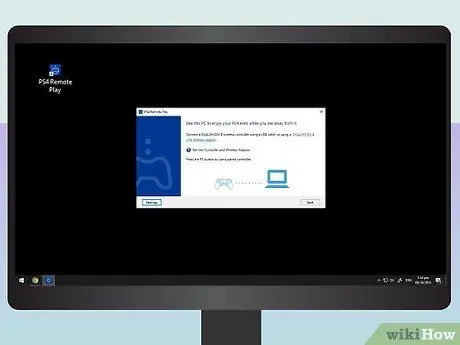
Schritt 4. Öffnen Sie Remote Play
Diese App hat ein blaues Symbol mit einem ähnlichen Bild wie ein DualShock-Controller. Sie finden die Remote Play App im Startmenü (für Windows) oder im Ordner Anwendungen (für Macs).

Schritt 5. Verbinden Sie den DualShock 4-Controller mit dem Computer
Verbinden Sie ein Ende des USB-Kabels mit dem Controller und das andere Ende mit dem USB-Anschluss Ihres Computers.

Schritt 6. Drücken Sie die Optionstaste auf dem Controller
Diese Taste befindet sich rechts neben dem Touchpad.
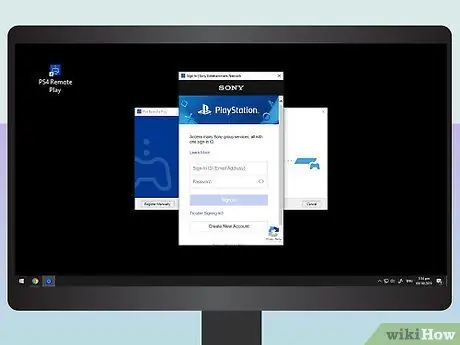
Schritt 7. Melden Sie sich bei Ihrem PlayStation Network-Konto an
Geben Sie die E-Mail-Adresse und das Passwort Ihres Playstation Network-Kontos in der Remote Play-App ein. Klicken Einloggen.
Wenn du noch kein PlayStation Network-Konto erstellt hast, klicke auf Ein Konto erstellen Folgen Sie dann den Anweisungen, um ein neues Konto zu erstellen.
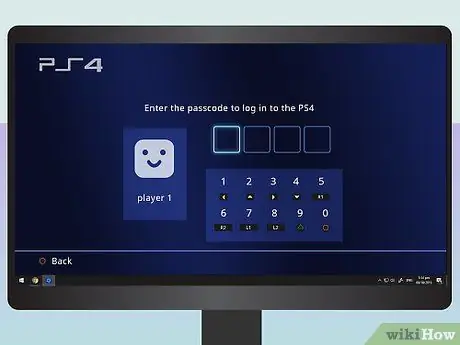
Schritt 8. Geben Sie den PS4-Code ein (falls vorhanden)
Wenn Ihr PlayStation-Konto über einen Code verfügt, müssen Sie den Code mit dem Controller eingeben. Nach erfolgreicher Anmeldung kannst du PS4 auf deinem Laptop mit der Remote Play App spielen.






