Das Spielen von Videospielen auf PS4 macht Spaß, aber Spieleentwickler müssen oft Fehler und Störungen in ihren Spielen beheben. Glücklicherweise ist das Aktualisieren von PS4-Spielen sehr einfach. Am praktischsten ist es, automatische Downloads zu aktivieren, damit Spiele im Hintergrund aktualisiert werden können, während sich die PS4 im Standby-Modus befindet. Andernfalls können Sie das Spiel manuell aktualisieren, indem Sie das gewünschte Spiel auswählen, dann das Update herunterladen und installieren.
Schritt
Methode 1 von 2: Vorbereiten für automatische Updates

Schritt 1. Schalten Sie die PS4 ein, indem Sie die mittlere Taste des Controllers drücken
Drücken Sie diese Taste erneut, wenn Sie einen zusätzlichen Bildschirm sehen, der Sie dazu auffordert. Wählen Sie auf dem nächsten Bildschirm das Benutzerprofil mit der Aufschrift „Wer verwendet diesen Controller?“aus. (Wer verwendet diesen Controller?) Drücken Sie dann die „X“-Taste.

Schritt 2. Drücken Sie die obere Taste des Controllers und scrollen Sie zum Bildschirm „Einstellungen“
Die Einstellungstaste ist weiß und orange mit dem Logo der Gerätebox in einem weißen Kreis und befindet sich zwischen den Energieoptionen und den Trophäenmenüoptionen. Verwenden Sie das D-Pad (Richtungstasten) oder den linken Daumenstick, um zu den Einstellungsmenüoptionen zu navigieren, und drücken Sie dann „X“, um darauf zuzugreifen.
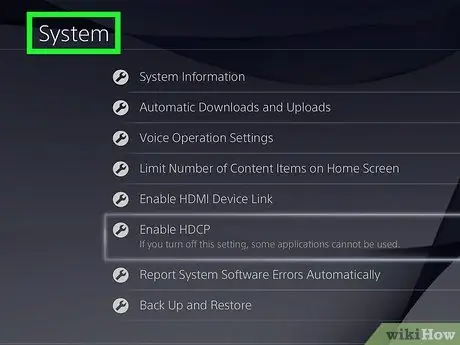
Schritt 3. Scrollen Sie nach unten, bis Sie in den Menüoptionen „System“finden
Die Option „System“liegt irgendwo zwischen „Zugänglichkeit“und „Initialisierung“. Drücken Sie „X“auf dem Controller, um darauf zuzugreifen.
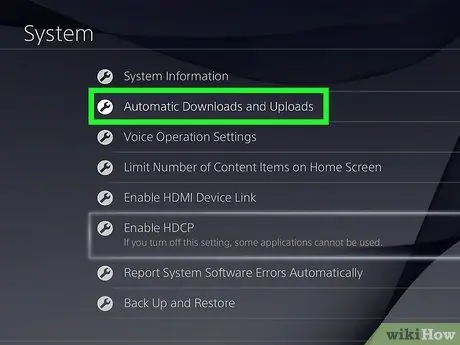
Schritt 4. Scrollen Sie nach unten zu „Automatische Downloads und Uploads“
Diese Menüoption ist die zweite von oben zwischen „Systeminformationen“und „Sprachbedienungseinstellungen“. Drücken Sie „X“auf dem Controller, um darauf zuzugreifen.
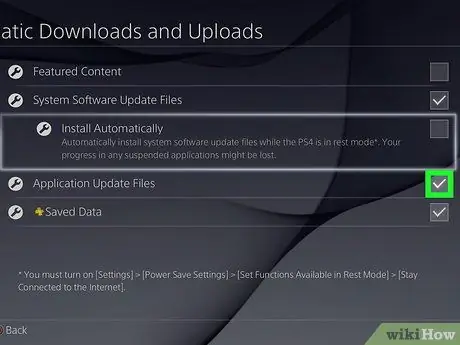
Schritt 5. Setzen Sie ein Häkchen neben „Application Update Files“
Drücken Sie die „X“-Taste auf dem Controller, nachdem Sie „Application Update Files“gefunden haben, um den automatischen Download von Spielen und Apps zu aktivieren. Die Option „Application Update Files“liegt zwischen „Gespeicherte Daten“und „Automatisch installieren“.
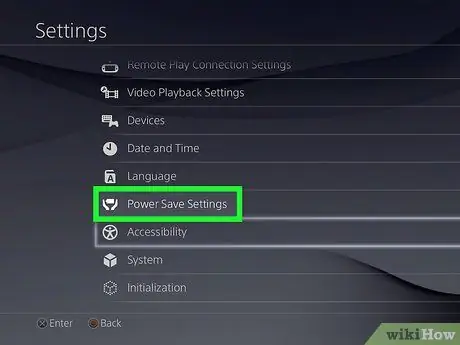
Schritt 6. Gehen Sie zum Menü „Energieeinstellungen“
Drücken Sie zweimal „O“auf dem Controller, um zum Menübildschirm „Einstellungen“zurückzukehren, und scrollen Sie dann nach unten zur Option „Energieeinstellungen“. Diese Menüoption hat ein kleines weißes Logo neben der Form der beiden Hände, die den Akku anheben. Drücken Sie die „X“-Taste auf dem Controller, um auf das Menü zuzugreifen, nachdem Sie es gefunden haben.
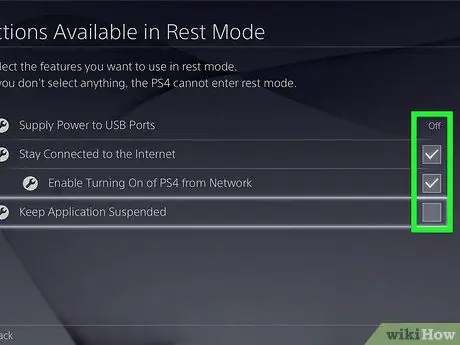
Schritt 7. Stellen Sie die Funktionen ein, die im Ruhemodus verfügbar sein sollen
Wählen Sie den zweiten Menüpunkt „im Ruhemodus verfügbare Funktionen einstellen“. Dadurch kann das Spiel auch im Ruhemodus aktualisiert werden. Wenn Sie ein Remote-Benutzer sind, sollten Sie auch "Aktivieren der PS4 über das Netzwerk aktivieren" auswählen.
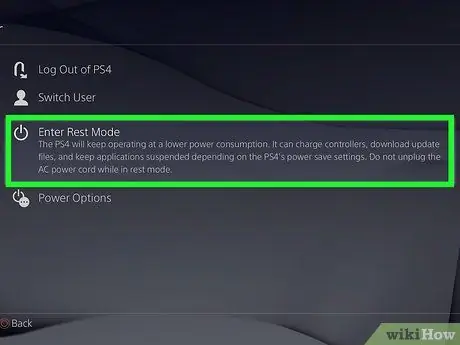
Schritt 8. Versetzen Sie die PS4 in den Ruhemodus, bevor Sie die Konsole ausschalten
Halten Sie die mittlere Taste auf dem Controller gedrückt und verwenden Sie dann das D-Pad oder den linken Stick, um zur Option „Power“zu wechseln. Scrollen Sie nach unten und wählen Sie "PS4 in den Standby-Modus versetzen" (versetzen Sie die PS4 in den Standby-Modus).
Methode 2 von 2: Manuelles Aktualisieren des Spiels

Schritt 1. Wählen Sie im Hauptmenü die App aus, die Sie aktualisieren möchten
Nachdem Sie Ihre PS4 eingeschaltet und auf Ihr Konto zugegriffen haben, verwenden Sie Ihr D-Pad oder den linken Stick, um zu dem Spiel zu navigieren, das Sie aktualisieren möchten.
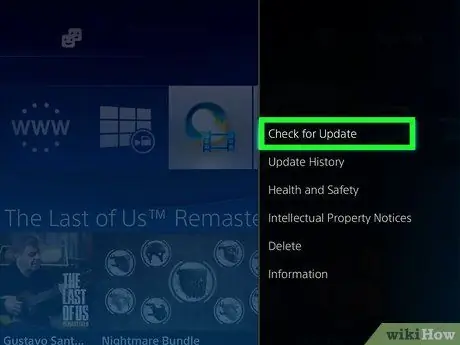
Schritt 2. Suchen Sie über das Optionsmenü nach Updates
Drücken Sie während der Auswahl des Spiels, das Sie aktualisieren möchten, die Optionstaste auf dem Controller. Scrollen Sie im angezeigten Menü nach unten zu „Nach Updates suchen“.
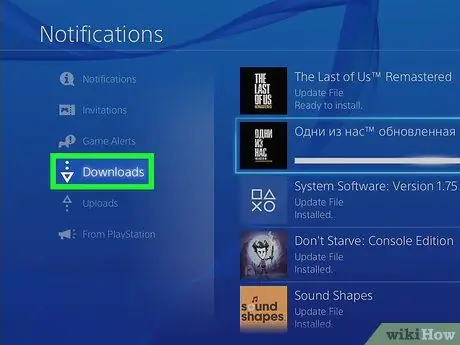
Schritt 3. Gehen Sie zum Download, wenn das Spiel zum Aktualisieren bereit ist
Wenn ein Update verfügbar ist, erhalten Sie eine Benachrichtigung mit der Aufschrift „Eine Update-Datei für diese Anwendung ist verfügbar“. Dann werden Sie aufgefordert, zum Download-Bildschirm zu gehen. Drücken Sie die Taste „X“auf dem Controller, um auf den Bildschirm zuzugreifen.
Wenn das Spiel kein Update benötigt, wird die PS4 Sie darüber informieren
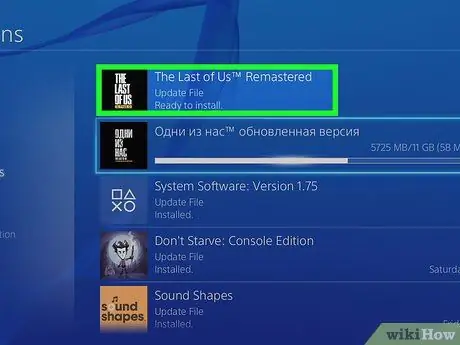
Schritt 4. Wählen Sie das Spiel aus und starten Sie den Download
Auf dem Download-Bildschirm sehen Sie eine vollständige Liste aller verfügbaren Updates für Apps und Spiele. Wählen Sie das Spiel aus, das Sie aktualisieren möchten, indem Sie die Taste „X“auf dem Controller drücken, und bestätigen Sie dann die Spielaktualisierung.
- Spielupdates werden einige Zeit in Anspruch nehmen. Die Aktualisierungszeit hängt von der Größe der Aktualisierungsdatei ab.
- Sie können das Spiel während des Updates spielen.






