- Autor Jason Gerald [email protected].
- Public 2024-01-19 22:12.
- Zuletzt bearbeitet 2025-06-01 06:05.
In diesem wikiHow zeigen wir dir, wie du einen Befehlsblock erstellst, einen Block, der bestimmte Befehle in Minecraft ausführt, sowohl in der Computer- als auch in der Pocket Edition. Um brauchbare Befehlsblöcke zu erstellen, musst du in den Kreativmodus wechseln und Cheats aktivieren. Sie können in der Konsolen-Edition/-Version von Minecraft keine Befehlsblöcke erstellen.
Schritt
Methode 1 von 2: Auf der Computerversion von Minecraft
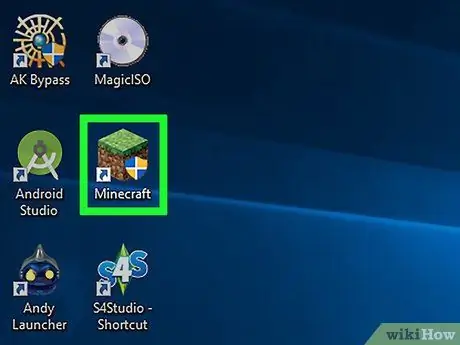
Schritt 1. Führen Sie Minecraft aus
Doppelklicken Sie auf das Minecraft-Symbol, um Minecraft zu starten, und wählen Sie dann „ Spiel “im Launcher-Fenster, wenn Sie dazu aufgefordert werden.
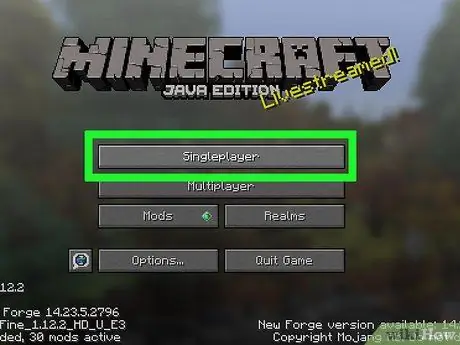
Schritt 2. Klicken Sie auf Einzelspieler
Es steht ganz oben auf der Minecraft-Hauptseite.
Sie können auch wählen " Mehrspieler “, aber Sie müssen das Multiplayer-Spiel über Ihren eigenen Server einrichten, bevor Sie fortfahren.
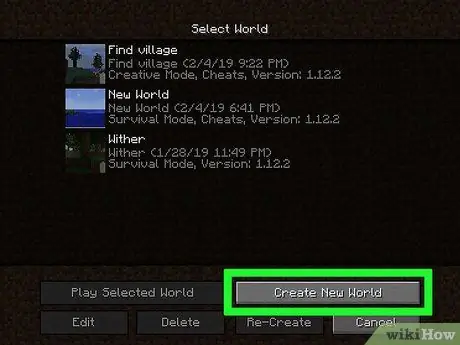
Schritt 3. Klicken Sie auf Neue Welt erstellen
Es befindet sich in der unteren rechten Ecke des Fensters.
Wenn du bereits eine kreative Welt mit aktiven Cheats hast, klicke auf die Welt und wähle dann „ Ausgewählte Welt spielen “und gehen Sie zum Schritt „Drücken Sie die Taste /“(der neunte Schritt).
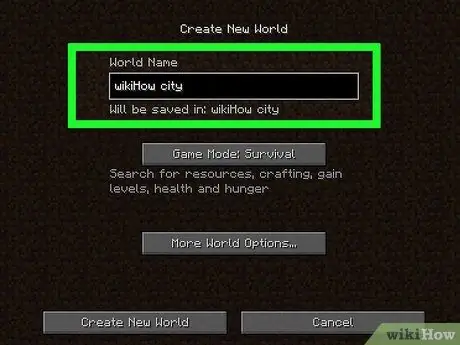
Schritt 4. Geben Sie den Weltnamen ein
Geben Sie einen Namen in das Feld "Weltname" ein.
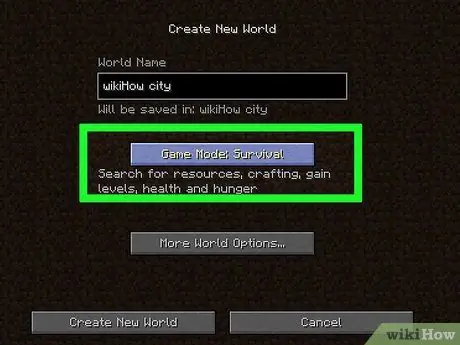
Schritt 5. Doppelklicken Sie auf Spielmodus-Überleben
Die Optionen ändern sich zu „ Spielmodus: Hardcore "Zuerst, dann" Spielmodus: Kreativ " Da Sie Befehlsblöcke nur im Kreativmodus verwenden können, ist es wichtig, diesen Schritt zu befolgen.
Im „Überleben“-Modus können Sie zwar Befehlsblöcke anzeigen, jedoch keine Blöcke platzieren oder verwenden
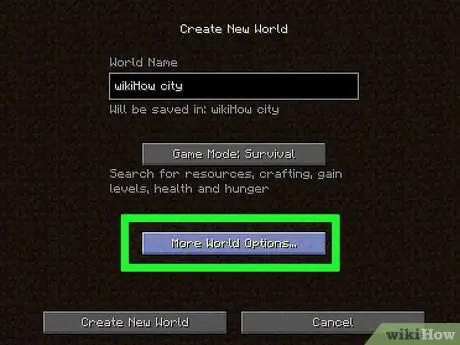
Schritt 6. Klicken Sie auf Weitere Weltoptionen…
Es steht ganz unten im Fenster.
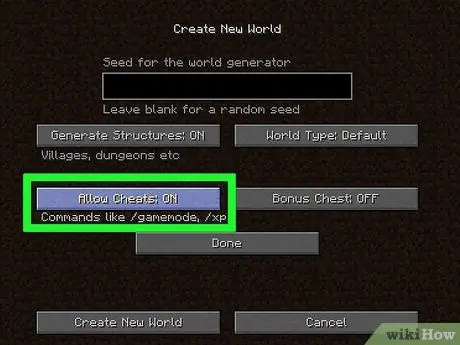
Schritt 7. Klicken Sie auf Cheats AUS zulassen
Die Optionsbezeichnung ändert sich zu „ Cheats zulassen: EIN “, was anzeigt, dass der Cheat-Code im Spiel aktiviert wird.
Wenn die Option mit „ Cheats zulassen: EIN „Von Anfang an wurden Cheat-Codes in der zu erstellenden Welt aktiviert.
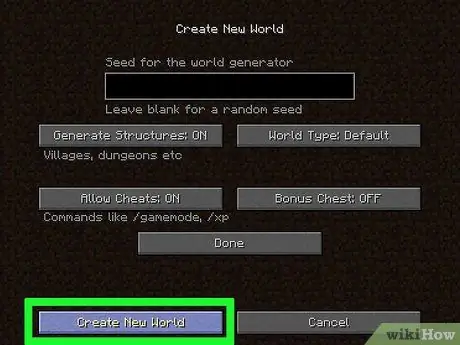
Schritt 8. Klicken Sie auf Neue Welt erstellen
Es befindet sich in der unteren linken Ecke des Bildschirms.
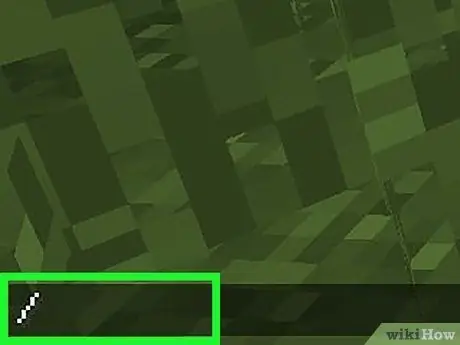
Schritt 9. Drücken Sie die Taste /
Der Schrägstrich oder die Schrägstrichtaste befindet sich auf der Computertastatur. Drücken Sie die Taste, um die Befehlskonsole am unteren Rand des Minecraft-Fensters aufzurufen.
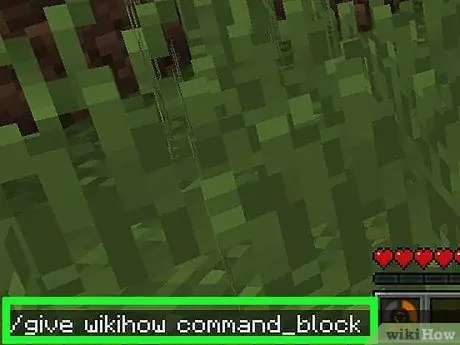
Schritt 10. Geben Sie give player command_block in die Konsole ein
Stellen Sie sicher, dass Sie das Wort "Spieler" im Befehl durch den Namen Ihres Charakters im Spiel ersetzen.
Wenn der Name deines Charakters beispielsweise "potatoSkin" ist, gib den Code "potatoSkin command_block" in die Konsole ein
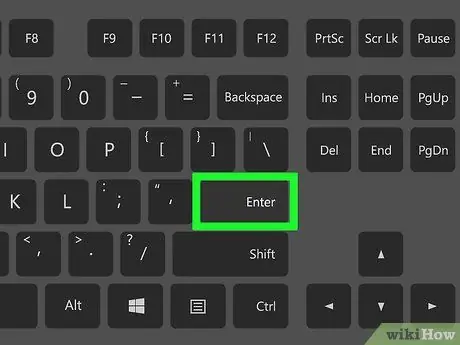
Schritt 11. Drücken Sie die Eingabetaste
Der Befehl wird ausgeführt und der Befehlsblock wird der Hand des Charakters hinzugefügt.
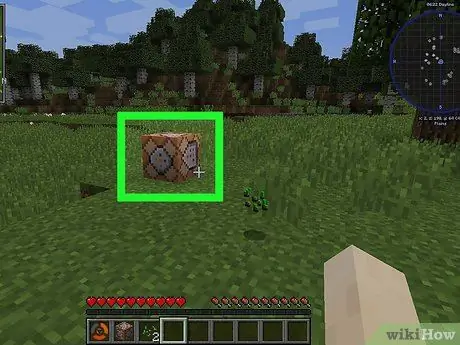
Schritt 12. Platzieren Sie den Befehlsblock auf dem Boden
Klicken Sie mit der rechten Maustaste auf den Boden, sobald Ihr Charakter den Befehlsblock hat.
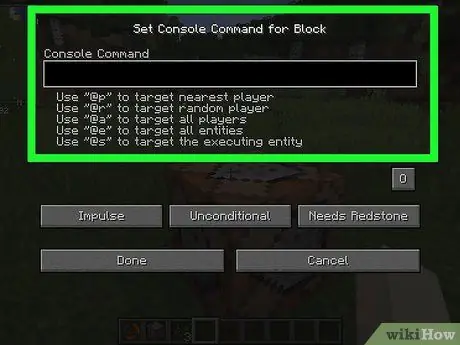
Schritt 13. Klicken Sie mit der rechten Maustaste auf die Befehlsleiste
Das Balkenfenster wird danach geladen.
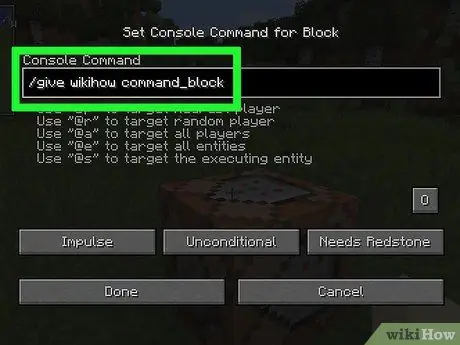
Schritt 14. Geben Sie den Befehl ein
Geben Sie den Befehl, den der Block ausführen muss, in das Textfeld oben im Fenster ein.
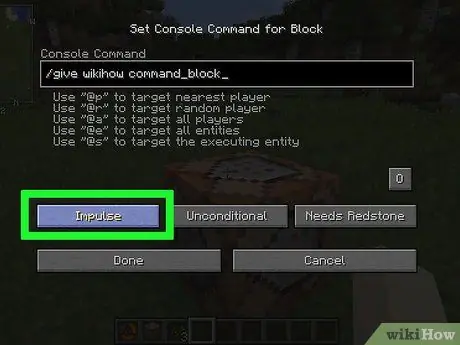
Schritt 15. Bearbeiten Sie die Bedingungen der Befehlsleiste
Klicken Sie auf die folgenden Optionen, um die Befehlsblockbedingungen zu ändern:
- ” Impuls ” - Der Baustein führt den Befehl einmal pro Rechtsklick aus. Klicken " Impuls ” um zur Option zu wechseln “ Kette “, damit der Block ausgeführt wird, nachdem der dahinter liegende Block funktioniert. Klicken " Kette ” um zur Option zu wechseln “ Wiederholen “, so dass der Baustein „gezwungen“wird, den Befehl 20 Mal pro Sekunde auszuführen.
- “ Bedingungslos - Der Balken hat keine Betriebsbedingungen. Klicken " Bedingungslos ” um zur Option zu wechseln “ Bedingt “, damit der Block nicht ausgeführt werden kann, bis der Block dahinter funktioniert.
- ” Benötigt Redstone ” - Der Strahl muss mit Redstone gefüllt sein und kann ohne den Stein keine Befehle ausführen. Klicken " Benötigt Redstone ” um zur Option zu wechseln “ Immer aktiv “, wenn Sie die Redstone-Anforderung umgehen oder deaktivieren möchten.
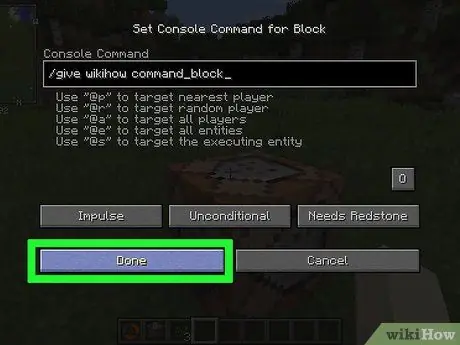
Schritt 16. Klicken Sie auf Fertig
Der Befehlsblock ist fertig eingerichtet.
Wenn der Befehlsblock so eingestellt ist, dass er mit Redstone gefüllt ist, müssen Sie etwas Redstone-Pulver auf den Block streuen, damit der Block verwendet werden kann
Methode 2 von 2: Auf plattformübergreifendem Minecraft (plattformübergreifend)
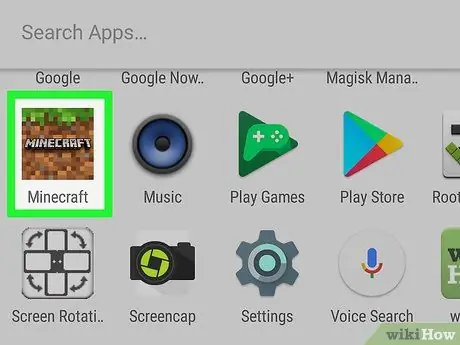
Schritt 1. Öffnen Sie Minecraft
Wählen Sie das Minecraft-Symbol aus, das wie ein Schmutzfleck mit Gras darauf aussieht.
Das Spiel kann je nach verwendeter Plattform Minecraft, Minecraft Pocket Edition oder Minecraft für Windows 10 heißen
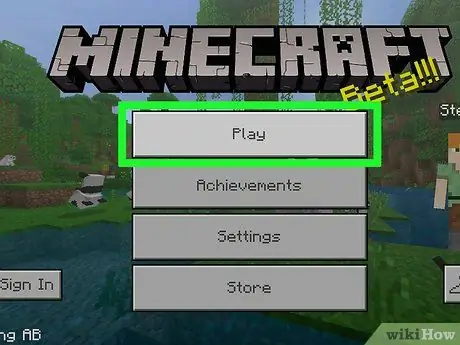
Schritt 2. Wählen Sie Wiedergabe
Es befindet sich in der Mitte des Bildschirms.
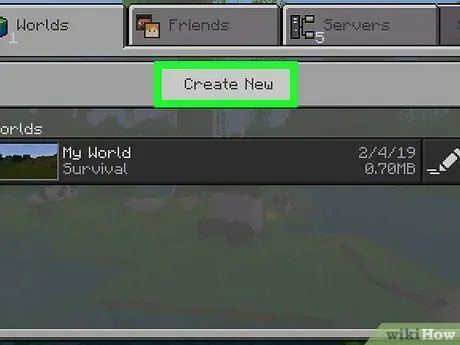
Schritt 3. Wählen Sie Neu erstellen
Es steht oben auf dem Bildschirm.
Wenn Sie bereits eine Minecraft-Welt im Kreativmodus mit aktivierten Cheats haben, wählen Sie die Welt aus und fahren Sie dann mit Schritt zehn fort (Hinzufügen eines Befehlsblockbefehls)
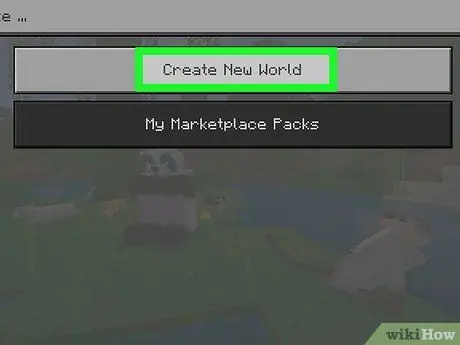
Schritt 4. Wählen Sie Zufällig generieren
Es steht oben auf dem Bildschirm.
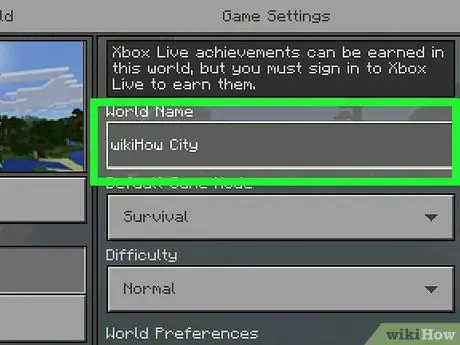
Schritt 5. Geben Sie den Weltnamen ein
Wählen Sie das Feld "Weltname" aus und geben Sie dann den Namen ein, den Sie für die erstellte Welt verwenden möchten.
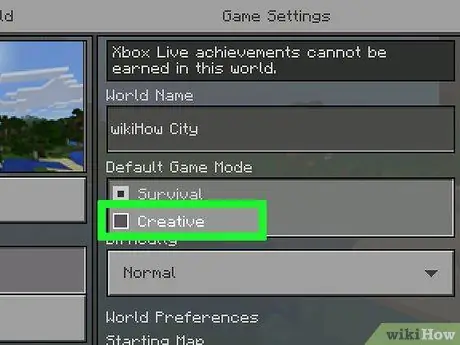
Schritt 6. Wählen Sie als Spielmodus "Kreativ"
Wählen Sie das Dropdown-Feld " Überleben, dann wählen Sie " Kreativ “aus dem Dropdown-Menü.
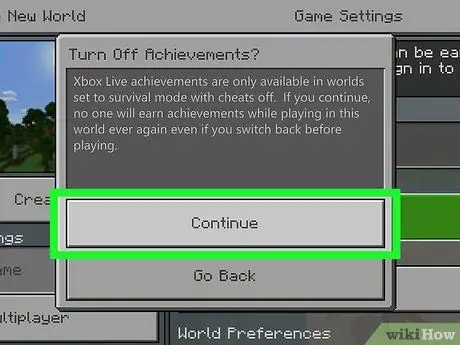
Schritt 7. Wählen Sie Fortfahren, wenn Sie dazu aufgefordert werden
Kreativmodus und Cheats für die aktuell erstellte Welt werden aktiviert.
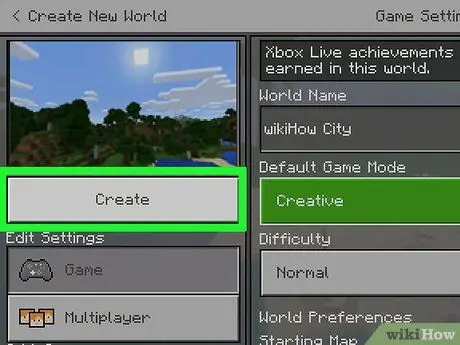
Schritt 8. Wählen Sie Wiedergabe
Es steht ganz links auf der Seite. Danach wird die Welt erschaffen.
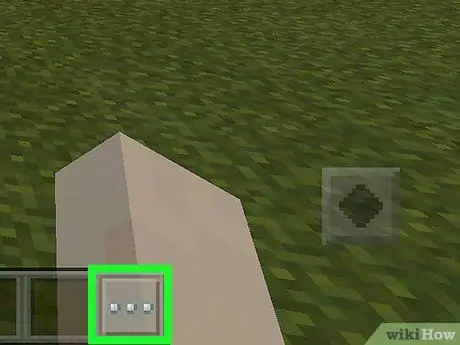
Schritt 9. Wählen Sie das Symbol „Chat“
Es ist das Sprechblasensymbol oben auf dem Bildschirm, direkt neben dem Pause-Symbol.
- Wählen Sie in der Windows 10-Version von Minecraft die Taste / oder T aus.
- Wählen Sie in der Konsolenversion von Minecraft die linke Taste auf dem D-Pad aus.
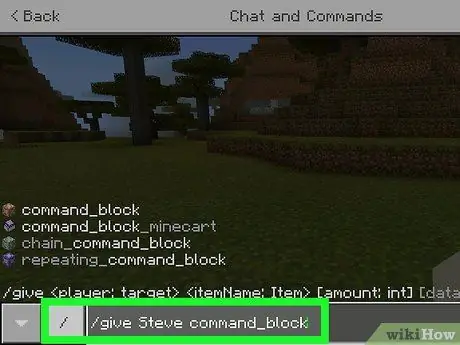
Schritt 10. Geben Sie den Befehlszeilenbefehl ein
Geben Sie /give player command_block ein und stellen Sie sicher, dass Sie das Wort "player" im Befehl durch den Namen des gespielten Charakters ersetzen.
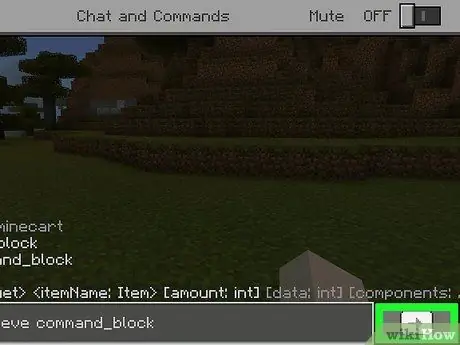
Schritt 11. Wählen Sie den rechten Pfeil
Dieses Symbol befindet sich rechts neben der Konsolenspalte. Nach dem Anklicken wird der Befehl ausgeführt und die Befehlsleiste wird der Charakter-Inventarliste hinzugefügt.
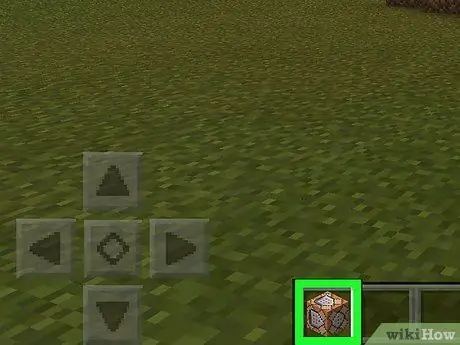
Schritt 12. Verwenden Sie den Befehlsblock
Öffnen Sie die Inventarliste, wählen Sie die Registerkarte Kisten auf der linken Seite des Bildschirms und klicken Sie auf das Befehlsblocksymbol.
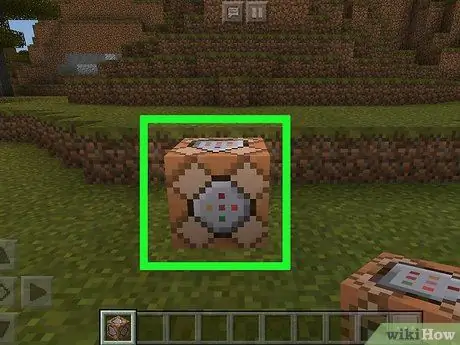
Schritt 13. Platzieren Sie den Befehlsblock auf dem Boden
Berühre den Boden, um Blöcke zu platzieren. Sie können auch die linke Auslösetaste drücken oder mit der rechten Maustaste auf den Boden klicken, um einen Befehlsblock zu platzieren.
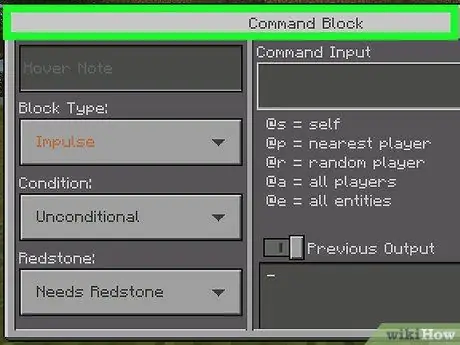
Schritt 14. Berühren Sie die Befehlsleiste
Danach werden die Blöcke geöffnet.
- Klicken Sie in der Windows 10-Version von Minecraft mit der linken Maustaste auf die Befehlsleiste.
- Drücken Sie in der Konsolenversion von Minecraft den linken Auslöser in der Befehlsleiste.
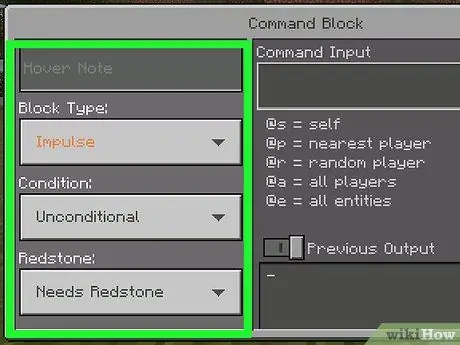
Schritt 15. Bearbeiten Sie die Bedingungen der Befehlsleiste
Ändern Sie bei Bedarf die folgenden Optionen auf der linken Seite des Bildschirms:
- ” Blocktyp ” - Option verlassen” Impuls ” bleibt selektiert, damit der Baustein bei Berührung den Befehl ausführt. Sie können auch berühren" Impuls " und wähle " Kette “, so dass der Block ausgeführt wird, während der Block dahinter arbeitet. Berühren " Impuls " und wählen Sie " Wiederholen “, so dass der Block 20 Mal pro Sekunde ausgeführt wird.
- ” Zustand " - Lassen " Bedingungslos ” bleibt ausgewählt, damit der Block erst dann ausgeführt wird, wenn der dahinter liegende Block die Ausführung beendet hat.
- ” roter Stein " - Lassen " Benötigt Redstone „bleibt ausgewählt, sodass Blöcke nur ausgeführt werden können, wenn sie von Redstone oder Berührung getroffen werden“ Benötigt Redstone " und wählen Sie " Immer aktiv “, damit die Blöcke auch ohne Redstone noch verwendet werden können.
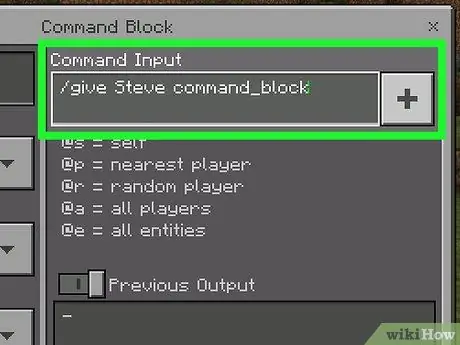
Schritt 16. Geben Sie den Befehl ein
Auswahlknopf + “in der oberen rechten Ecke des Fensters, geben Sie einen Befehl ein und drücken Sie die „-“in der oberen rechten Ecke des Bildschirms.
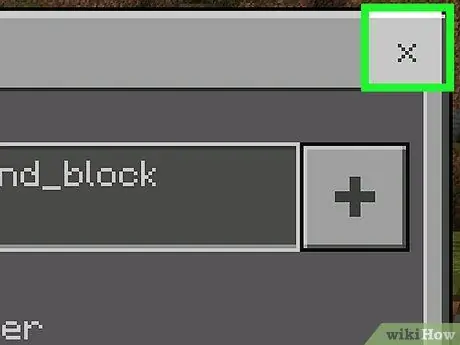
Schritt 17. Verlassen Sie die Sperrseite
Auswahlknopf x “in der oberen rechten Ecke des Bildschirms. Jetzt ist die Befehlsleiste eingerichtet.






