Minecraft ist bekannt für seine hochflexible Inhaltsstruktur, die angepasst werden kann. Man kann mit Sicherheit sagen, dass Sie in Minecraft alles bauen können, sei es aus Werkzeugen und Waffen oder sogar einer ganzen Stadt. Anpassbare Inhalte sind nicht auf die Welt um Sie herum beschränkt. Skin ist ein anderer Name für Ihr Aussehen in Minecraft, und Sie können jederzeit einen neuen Skin erhalten oder sogar einen neuen Skin erstellen.
Schritt
Methode 1 von 2: Neue Skins herunterladen
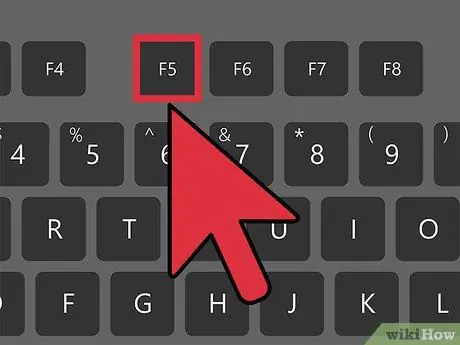
Schritt 1. Drücken Sie F5, während Sie in Minecraft sind, um die verwendete Skin zu sehen
Ändern Sie die Perspektive, indem Sie F5 drücken, um die Haut oder das Aussehen Ihres Minecraft-Charakters anzuzeigen. So siehst du nicht nur aus, sondern auch für alle anderen in der Minecraft-Welt.
Der Standard-Skin für alle neuen Spieler ist als "Steve" bekannt. Es gibt eine zweite Standardoption, nämlich "Alex", die kleiner ist
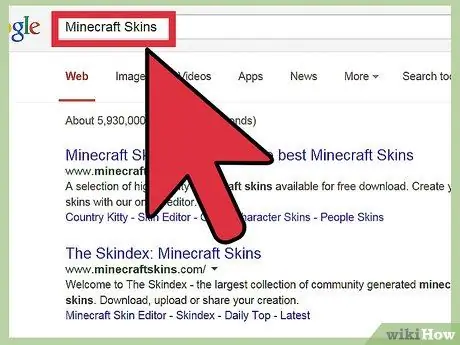
Schritt 2. Suchen Sie auf der Minecraft-Website nach Skins
Es gibt viele bekannte Websites, die Sie leicht finden können, indem Sie eine schnelle Suche im Internet mit dem Stichwort "Minecraft Skins" durchführen. Auf diesen Websites können Sie die beliebtesten Skins anzeigen, nach bekannten Charakteren suchen und kürzlich erstellte Skins finden.
Einige beliebte Websites zum Auffinden von Minecraft-Skins sind Skindex, Minecraft Skins und Planet Minecraft
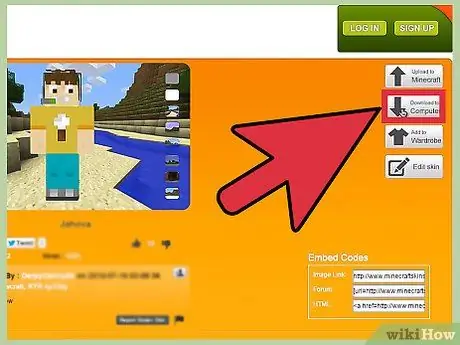
Schritt 3. Laden Sie die gewünschte Skin von der Website herunter
Der Skin ist eine.png-Datei, und beim Herunterladen ist der Skin eine Papierpuppe, die beim Öffnen der Datei nicht installiert wurde. Klicken Sie neben dem Skin Ihrer Wahl auf die Schaltfläche Download, und speichern Sie die Datei an einem Ort, an den Sie sich erinnern können, z. B. auf dem Desktop.
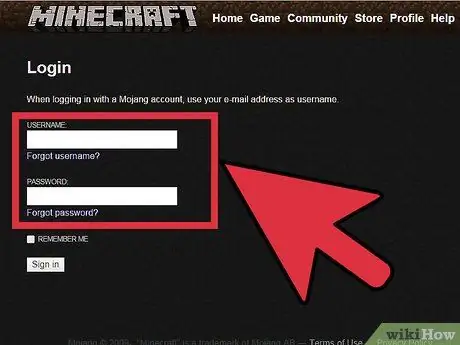
Schritt 4. Gehen Sie zu Minecraft.net
Melden Sie sich mit dem Benutzernamen und Passwort an, die Sie zum Spielen registriert haben.
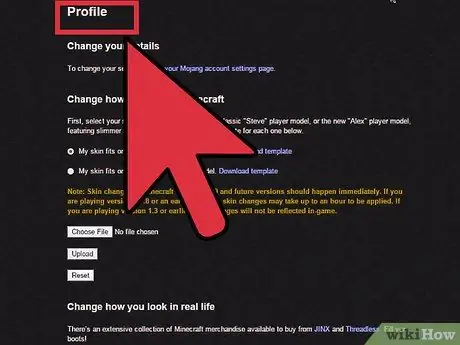
Schritt 5. Gehen Sie zu Ihrer Profilseite
Klicken Sie oben auf der Seite auf die Schaltfläche Profil oder besuchen Sie den Link www.minecraft.net/profile.
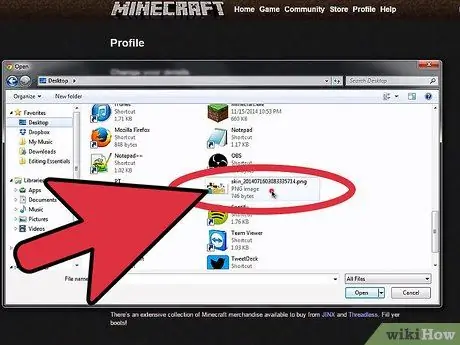
Schritt 6. Klicken Sie auf "Durchsuchen" und suchen Sie dann nach Ihrem neuen Skin
Suchen Sie die Skin-Datei, die Sie zuvor gespeichert haben, und klicken Sie dann auf die Schaltfläche Hochladen. Warten Sie, bis die Bestätigungsmeldung angezeigt wird.
Beachten Sie, dass die gesuchte Datei ein.png-Format hat
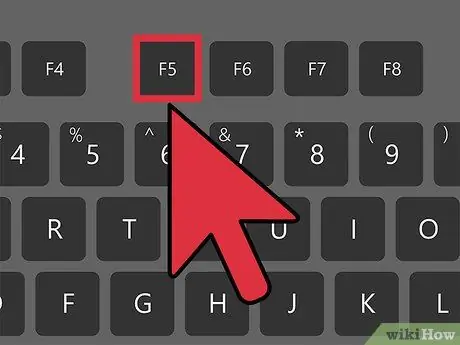
Schritt 7. Geben Sie Minecraft ein, um Ihren neuen Skin zu sehen
Wenn Minecraft bereits geöffnet ist, starten Sie Minecraft neu, um den neuen Skin zu sehen. Drücken Sie F5, um Ihren Charakter zu sehen.
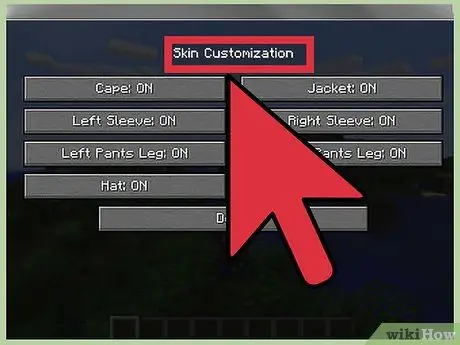
Schritt 8. Ändern Sie Ihren neuen Skin in Minecraft
Seit dem Update auf Version 1.8 können Minecraft-Benutzer Jacken und Hüte zu Skins hinzufügen, ohne das Programm verlassen zu müssen. Klicken Sie dazu auf Optionen → Skin-Anpassung, um die Ärmel, Umhänge, Hosen, Hüte und Jacken des Charakters zu ändern.
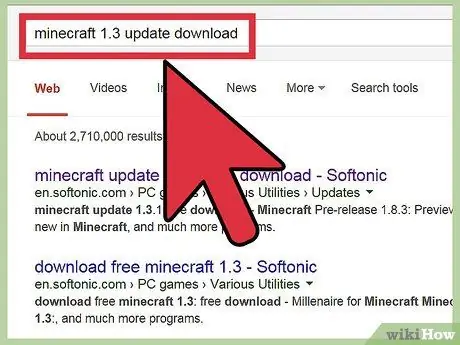
Schritt 9. Beachten Sie, dass alte Versionen von Minecraft keine Skin-Änderungen zeigen
Wenn Sie Minecraft seit Version 1.3 nicht aktualisiert haben, ändert sich der Skin beim Spielen nicht. Aktualisiere Minecraft auf die neueste Version, um deinen Skin zu ändern.
Mit Stand vom 27. Mai 2015 ist Minecraft 1.8 die neueste Version für Computer
Methode 2 von 2: Erstellen Sie Ihre eigene Haut
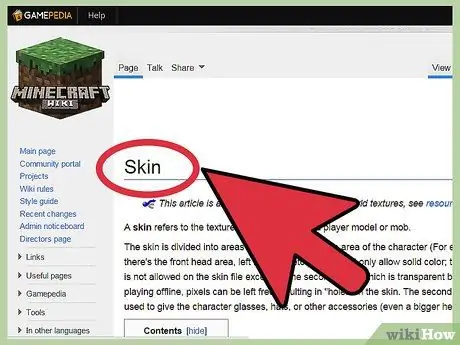
Schritt 1. Verstehen Sie, wie Skins funktionieren
In Minecraft sind Skins Papierstreifen, die ein Charakter umwickelt, um sein Aussehen zu ändern. Sie können die Farbe der Pixel oder kleinen Quadrate ändern, um Designs, Outfits und Kostüme zu erstellen. Sie können nur jeweils ein Quadrat ändern und können keine komplexen Kurven oder Formen erstellen. Der Skin-Editor kann diesen Vorgang vereinfachen, indem Sie das Design direkt auf den Charakter "zeichnen".
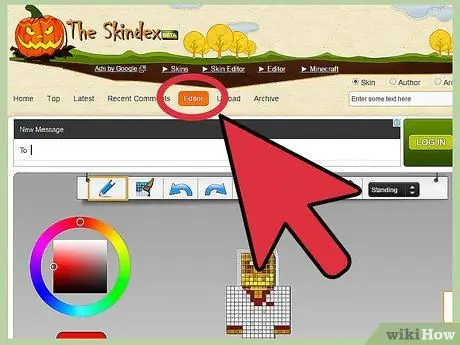
Schritt 2. Besuchen Sie eine Online-Website für „Hautwechsler“
Führen Sie eine Internetsuche mit dem Schlüsselwort "Minecraft Skin Maker" durch, und eine Liste von Websites wird angezeigt, die Ihnen beim Erstellen Ihres eigenen Skins helfen können.
- Einige der beliebtesten Websites sind MCskinner, SkinEdit, Minecraftskins, Novaskin und Minecraft Skin Editor.
- Obwohl sehr schwierig, können Sie Ihre eigene Skin ohne Editor über Microsoft Paint oder Photoshop erstellen. Beide Wege erfordern, dass Sie sorgfältig an ihnen arbeiten, um wirklich zu Ihrem Charakter zu passen.
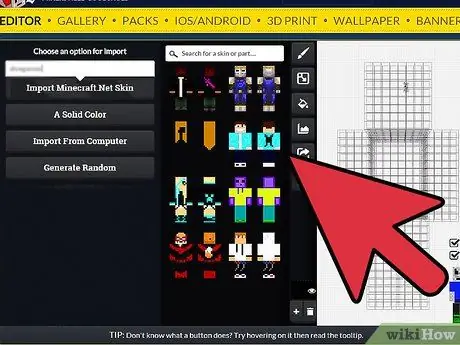
Schritt 3. Verwenden Sie die mitgelieferten Farben und das Zubehör, um eine Haut zu erstellen
Sie können fast alles entwerfen, von Astronauten über Piraten bis hin zu Ihrer eigenen Version von Monstern. Der Editor verwandelt Ihr Bild automatisch in einen Skin, also haben Sie Spaß und erstellen Sie Skins kreativ.
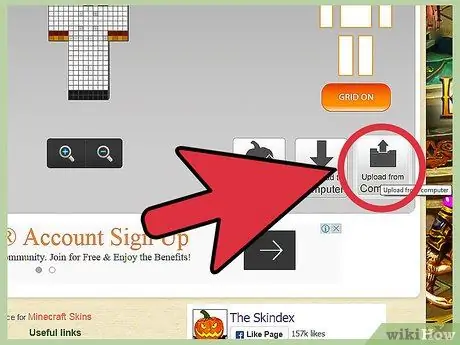
Schritt 4. Speichern Sie die Skin als Datei im.png-Format
Einige Websites bieten eine Funktion zum direkten Hochladen von Skins in Minecraft, aber die meisten Websites erfordern, dass Sie die Skins speichern und selbst zu Minecraft hinzufügen.
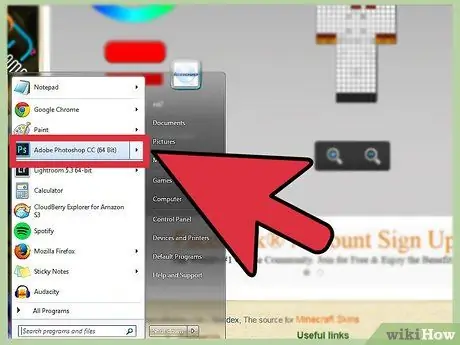
Schritt 5. Als weitere Option ändern Sie die erstellte Skin mit dem Fotoeditor
Wenn Sie eine von einer anderen Person entworfene Skin oder Ihre eigene Skin ändern möchten, öffnen Sie die.png-Datei mit einem Bildbearbeitungsprogramm wie Photoshop. Darin können Sie die Farbe oder das Muster ändern. Sie müssen innerhalb der Grenzen der Skins weiterarbeiten, oder die Skins passen nicht zu Ihrem Minecraft-Charakter.
Auf der Paint.net-Site können Sie die Skins einfach ändern
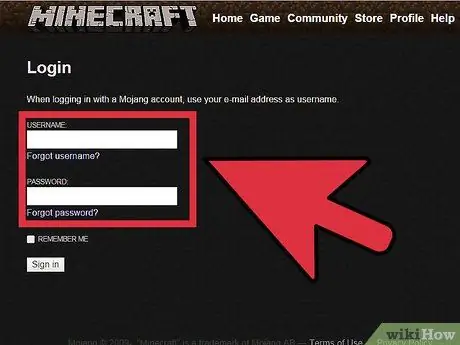
Schritt 6. Gehen Sie zu Minecraft.net
Melden Sie sich mit dem Benutzernamen und Passwort an, die Sie zum Spielen registriert haben.
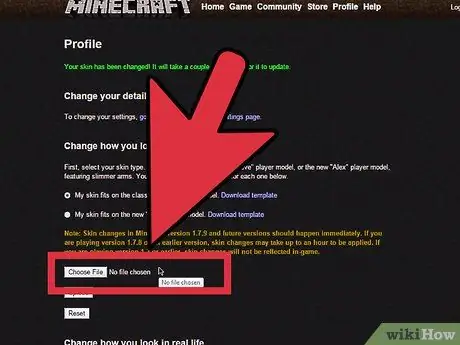
Schritt 7. Klicken Sie oben auf der Seite auf die Registerkarte "Profil"
Auf der Profilseite werden Ihre persönlichen Informationen bereitgestellt und Sie können Ihre Kontoinformationen bearbeiten. Sie können es auch direkt über den Link www.minecraft.net/profile besuchen.
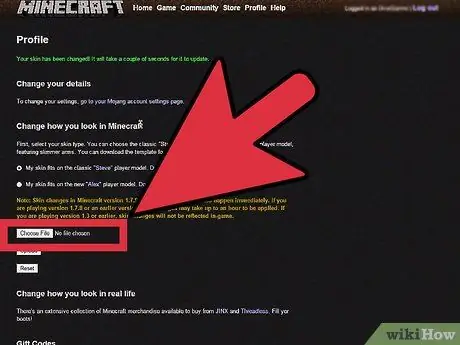
Schritt 8. Klicken Sie auf "Durchsuchen" und wählen Sie dann Ihre Haut aus
Klicken Sie auf Ihren eigenen benutzerdefinierten Skin und dann auf "Hochladen". Warten Sie, bis die Bestätigungsmeldung angezeigt wird, bevor Sie fortfahren.
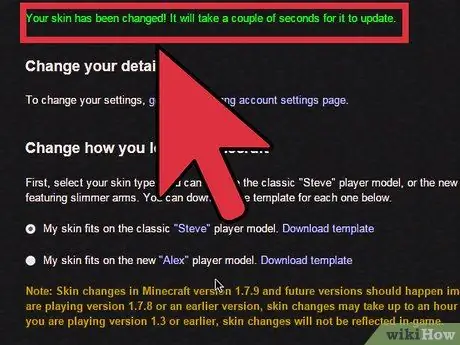
Schritt 9. Starten Sie Minecraft, um Ihre neue Haut zu sehen
Wenn Minecraft bereits geöffnet ist, starte Minecraft neu. Vergessen Sie nicht, F5 zu drücken, um den Blickwinkel zu ändern und Ihre Haut zu sehen.
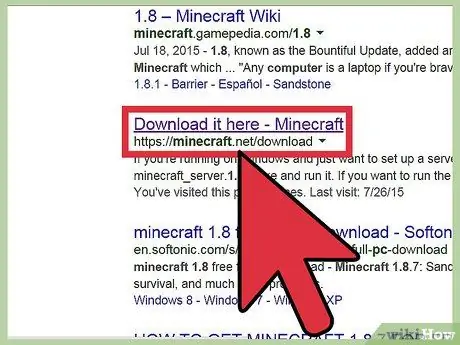
Schritt 10. Denken Sie daran, dass alte Versionen von Minecraft das Ändern von Skins nicht unterstützen
Wenn Sie Minecraft seit Version 1.3 nicht aktualisiert haben, wird der neue Skin nicht angewendet. Aktualisieren Sie Ihr Minecraft auf die neueste Version, um sicherzustellen, dass die Früchte Ihrer harten Arbeit sichtbar sind.






