Der PCSX2-Emulator wird verwendet, um Playstation 2-Spiele auf dem Computer zu spielen. Bei der Konfiguration der Einstellungen nach der Programminstallation können Sie zwischen LilyPad- oder Pokopom-Eingabe-Plugins wählen, um das Steuerungsschema einzustellen. LilyPad unterstützt Tastatur- und Mauseingaben, während Pokopom nur Stick-Controller unterstützt (aber über erweiterte Funktionen wie Druckempfindlichkeit verfügt). Nachdem Sie die Konfiguration eingestellt haben, können Sie jederzeit das aktive Plugin ändern oder die Tastenbelegung über das Menü " Config " zurücksetzen.
Schritt
Methode 1 von 2: LilyPad verwenden
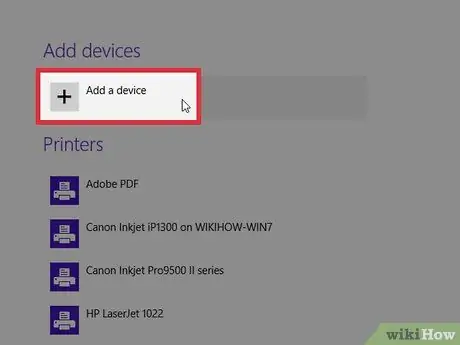
Schritt 1. Verbinden Sie das Eingabegerät mit dem Computer
LilyPad unterstützt Eingabetasten von Tastaturen, Mäusen, Xbox 360 Controller-Sticks und Controllern von Drittanbietern.
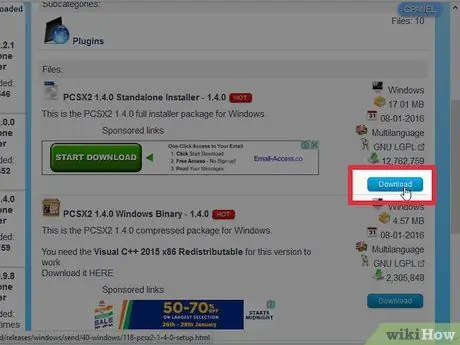
Schritt 2. Laden Sie PCSX2 herunter und öffnen Sie es
Gehen Sie zu https://pcsx2.net/download.html und wählen Sie das Installationsprogramm für Ihre Plattform aus. Wenn das Programm geöffnet wird, werden Sie mit der Ersteinrichtung begrüßt.
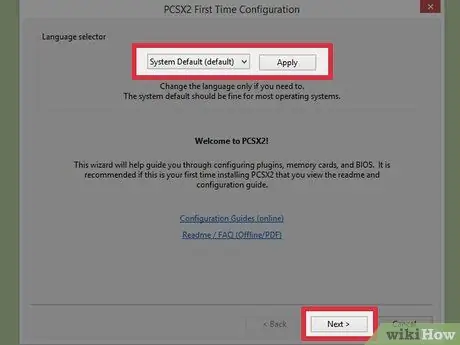
Schritt 3. Wählen Sie Sprache
Die Systemsprache wird standardmäßig ausgewählt. Klicken Sie auf „Weiter“, um mit der Plugin-Konfiguration fortzufahren.
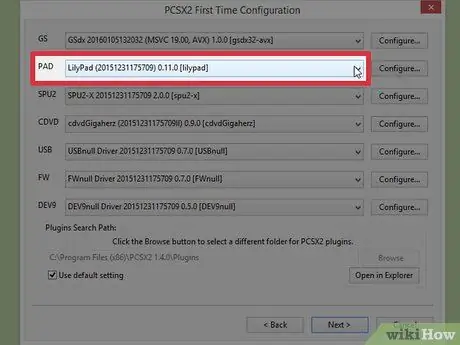
Schritt 4. Wählen Sie „LilyPad“aus dem Dropdown-Menü „PAD“
PAD ist das zweite Menü in der Liste der Plugins.
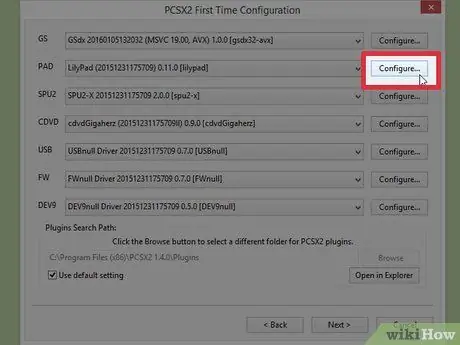
Schritt 5. Klicken Sie auf „Konfigurieren“
Diese Option befindet sich rechts neben dem PAD-Menü und öffnet eine Liste der Einstellungsoptionen für das LilyPad-Plugin.
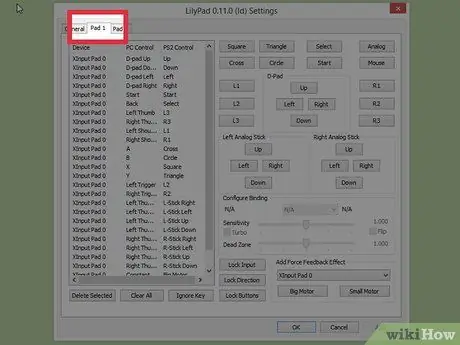
Schritt 6. Wählen Sie „Pad 1“
Dieses Etikett befindet sich oben links im Fenster und führt Sie zur Konfigurationsseite des verbundenen Geräts. Auf der rechten Seite befinden sich Schaltflächen, die angeklickt werden können, um jede Schaltfläche auf dem PS2-Controller-Stick einzustellen.
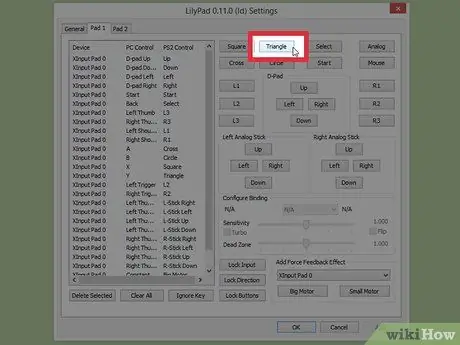
Schritt 7. Wählen Sie die Schaltfläche, um in den Bearbeitungsmodus zu gelangen
Um beispielsweise die Schaltfläche zu ändern, die als „Dreieck“-Schaltfläche auf dem PS2-Stick verwendet wird, klicken Sie auf „Dreieck“
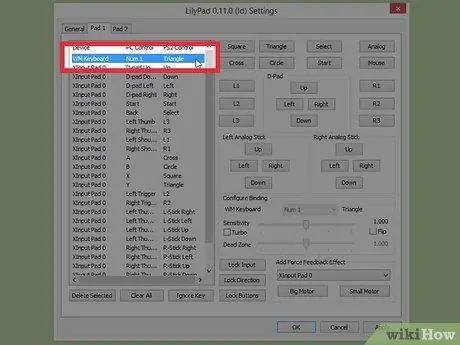
Schritt 8. Drücken Sie die Taste, die Sie mit der Taste verknüpfen möchten
Die Eingabe erscheint in der Liste der gespeicherten Bindungen auf der linken Seite.
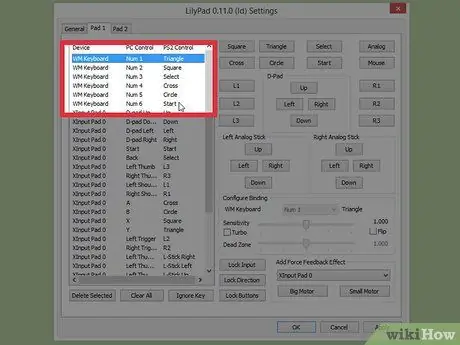
Schritt 9. Wiederholen Sie den Vorgang nach Bedarf für alle Tasten auf dem Controller
Alle noch nicht verbundenen Tasten funktionieren nicht.
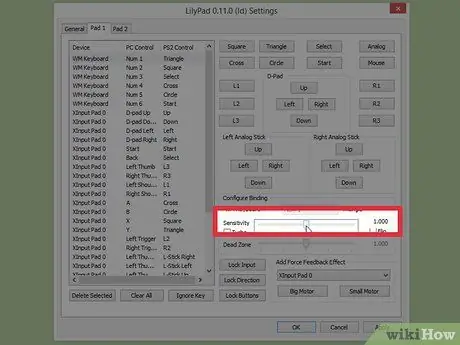
Schritt 10. Stellen Sie „Empfindlichkeit“oder auch Empfindlichkeit ein (optional)
Der Empfindlichkeitsschieberegler befindet sich im Abschnitt „Bindung konfigurieren“des Fensters. Schieben Sie den Schalter nach links, um die Empfindlichkeit zu verringern, und nach rechts, um sie zu erhöhen.
- Sie können die Empfindlichkeit für alle Tasten anpassen, am effektivsten ist dies jedoch bei Triggern und Analoga, bei denen normalerweise einige Tastenanschläge registriert werden müssen.
- Darüber hinaus können Sie mit dem Schieberegler „Tote Zone“ein Fenster einstellen, in dem das Drücken einiger Tasten keine Eingabe erzeugt.
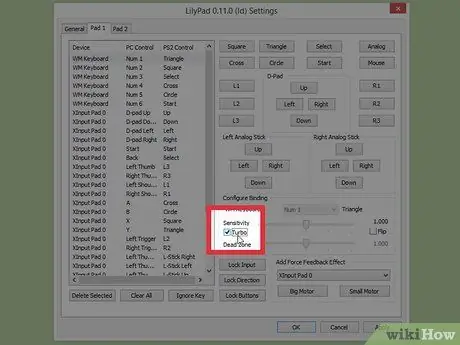
Schritt 11. Schieben Sie die „Turbo“-Taste (optional) und passen Sie sie an
Aktivieren Sie das Kontrollkästchen „Turbo“im Abschnitt „Bindung konfigurieren“, um diesen Modus zu aktivieren.
Turbo aktiviert den Schnelldruckmodus, wenn die entsprechende Taste gedrückt gehalten wird. Diese Einstellung eignet sich für Spiele, bei denen der Spieler die Taste wiederholt schnell drücken muss, ist jedoch in Teilen des Spiels ärgerlich, in denen der Spieler die Taste gedrückt halten muss
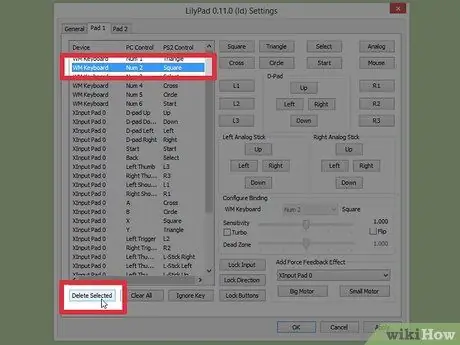
Schritt 12. Klicken Sie auf „Ausgewählte löschen“(optional)
Wählen Sie eine Schaltflächenbindung aus der Liste auf der linken Seite aus und klicken Sie unten auf diese Schaltfläche, um eine bestimmte Bindung zu entfernen.
Sie können auch auf „Alles löschen“klicken, um alle Bindungen zu entfernen. Denken Sie daran, dass diese Option ALLE zuvor für dieses Gerät festgelegten Bindungen entfernt und nicht nur auf die ursprünglichen Einstellungen zurückgesetzt wird
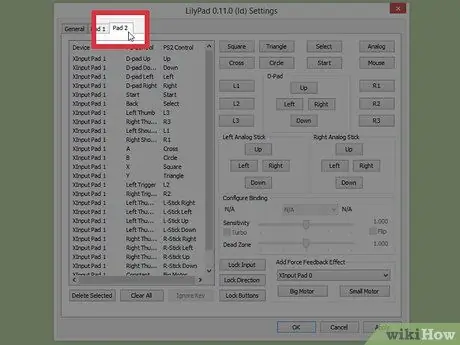
Schritt 13. Konfigurieren Sie das zweite Eingabegerät (optional)
Wählen Sie „Pad 2“und wiederholen Sie die vorherigen Schritte nach Bedarf, um Multiplayer-Spiele spielen zu können.
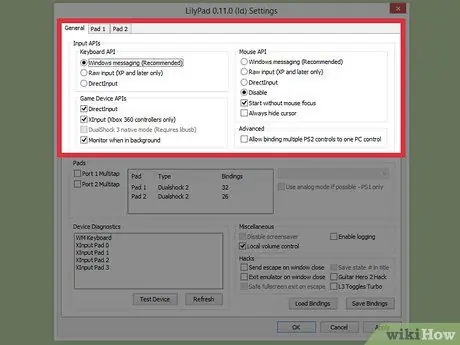
Schritt 14. Ändern Sie die Eingabe-API, um das Problem zu beheben
Wenn Sie Probleme haben, klicken Sie auf das Label „Allgemein“auf der Seite „Konfigurieren“und probieren Sie verschiedene APIs für alle Arten von verwendeten Eingaben aus. Andere Eingaben funktionieren möglicherweise mit bestimmten Eingabegeräten besser.
API-Optionen sind nach Eingabegerät getrennt: Tastatur (Tastatur), Maus (Maus) und Spielgerät (Controller)
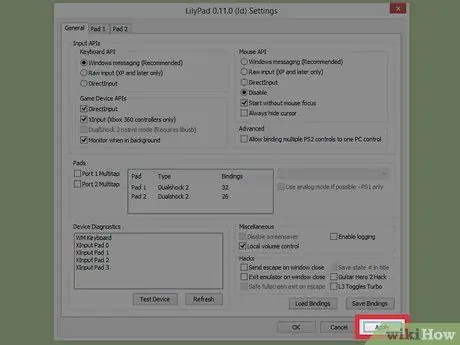
Schritt 15. Klicken Sie auf „Übernehmen“oder „OK“
Jede dieser beiden Schaltflächen speichert Ihre Einstellungen. Mit der Schaltfläche „OK“wird das Fenster ebenfalls geschlossen.
Methode 2 von 2: Verwenden von Pokopom
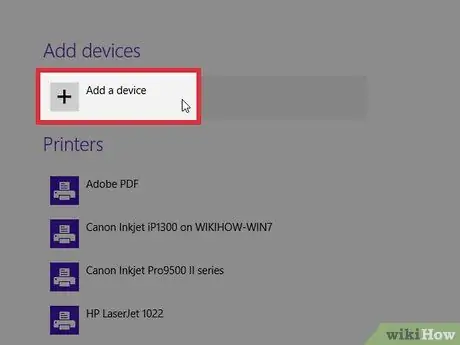
Schritt 1. Schließen Sie das Eingabegerät an den Computer an
Pokopom unterstützt nur die Stick-Eingabe und bietet Funktionen wie Vibrationseingabe und Druckempfindlichkeit. Pokopom wird auch mit Gitarrenmodell-Controllern für Spiele wie Guitar Hero-Spiele kompatibel sein.
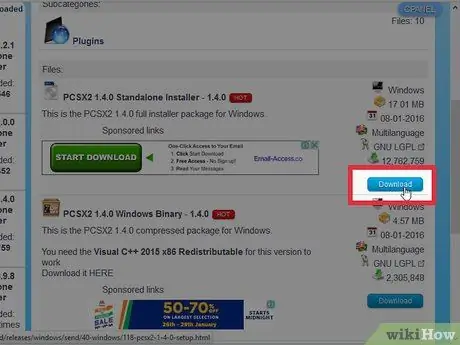
Schritt 2. Laden Sie PCSX2 herunter und öffnen Sie es
Gehen Sie zu https://pcsx2.net/download.html und wählen Sie das Installationsprogramm entsprechend Ihrer Plattform. Wenn das Programm geöffnet wird, werden Sie mit der Ersteinrichtung begrüßt.
Schritt 3. Wählen Sie die Sprache (Sprache)
Die Systemsprache wird standardmäßig ausgewählt. Klicken Sie auf „Weiter“, um mit der Plugin-Konfiguration fortzufahren.
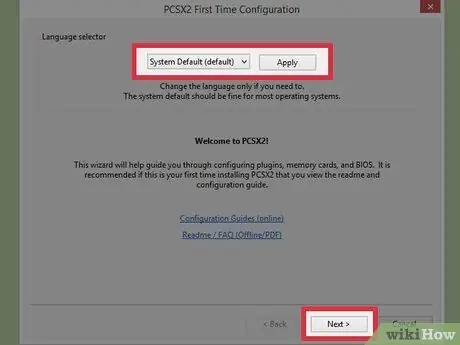
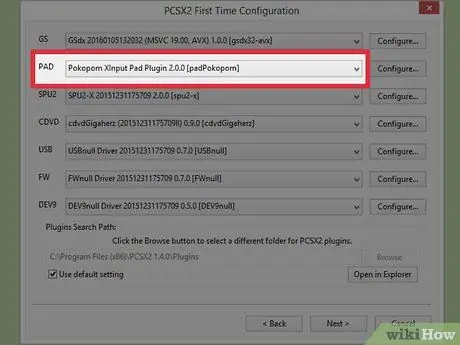
Schritt 4. Wählen Sie „Pokopom“aus dem Dropdown-Menü „PAD“
PAD ist das zweite Menü in der Liste der Plugins.
Schritt 5. Klicken Sie auf „Konfigurieren“
Diese Schaltfläche befindet sich rechts neben dem PAD-Menü und öffnet eine Liste mit Optionen zum Einrichten des Pokopom-Plugins.
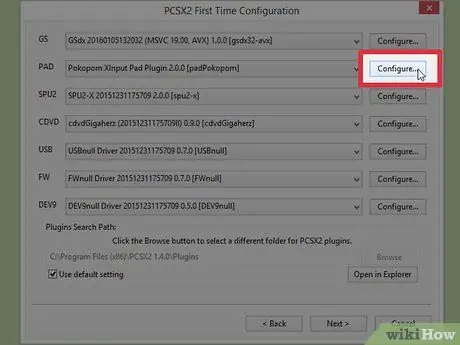
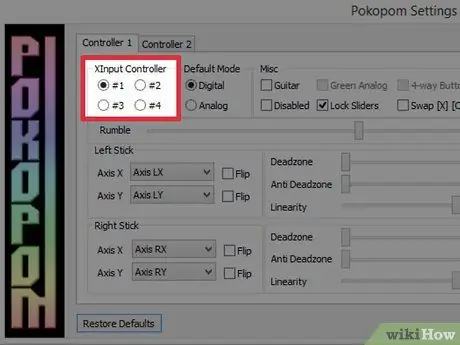
Schritt 6. Wählen Sie „Xinput-Controller“
Wählen Sie das Radio aus dem Abschnitt „Xinput Controller“oben links aus. Diese Nummer muss nur geändert werden, wenn Sie mehrere Gamesticks an Ihren Computer anschließen.
- Xinput ermöglicht die automatische Emulation von PS2-Sticks gegen Xbox 360-Sticks. PS2-Stick-Tasten werden automatisch ihrer Position auf dem Xbox 360-Stick zugeordnet.
- Xinput wird mit Pokopom gebündelt und muss nicht separat heruntergeladen werden.
- Für kleinere Tastenzuordnungen können Sie in der Kategorie „Misc“die Option „Swap [X] [O] buttons “auswählen, um die beiden Funktionen zu tauschen.
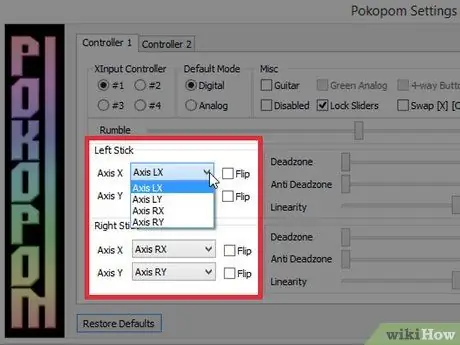
Schritt 7. Passen Sie die Richtung der analogen Tasten des Sticks an
In den Abschnitten „Linker Stick“und „Rechter Stick“können Sie die linke/rechte und x/y-Achse entsprechend jeder Richtung der beiden Analogsticks ändern.
Normalerweise können die Achseneinstellungen im Spiel angepasst werden, daher ist es am besten, hier nur Änderungen vorzunehmen, wenn diese Einstellungen für alle Spiel- und Menüfunktionen konsistent bleiben sollen
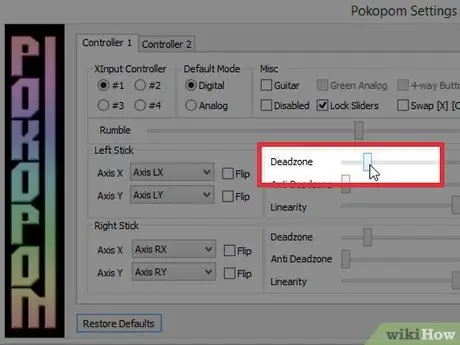
Schritt 8. Stellen Sie „Totzone“ein
Schieben Sie den Schalter „Deadzone“nach rechts, um den Platz zu vergrößern, der Eingaben ignoriert, wenn der Analogstick bewegt wird. Wischen Sie nach links, um es zu reduzieren.
- Sie können auch den Schieberegler "Anti-Deadzone" verwenden, um den Emulator versuchen zu lassen, die im Spiel implementierten Totzonen zu übernehmen.
- Jeder Analogstick verwendet einen separaten Deadzone-Schieberegler.
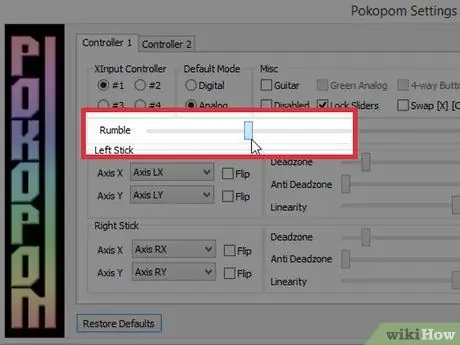
Schritt 9. Passen Sie die Vibrationseinstellungen an
Schieben Sie die Rumpeltaste nach links, um die Intensität zu verringern, und nach rechts, um sie zu erhöhen.
- Sie müssen einen mit Vibrationen ausgestatteten Stick verwenden, um diese Funktion zu verwenden.
- Diese Funktion erzwingt keine Vibrationen bei Spielen, die sie nicht unterstützen.
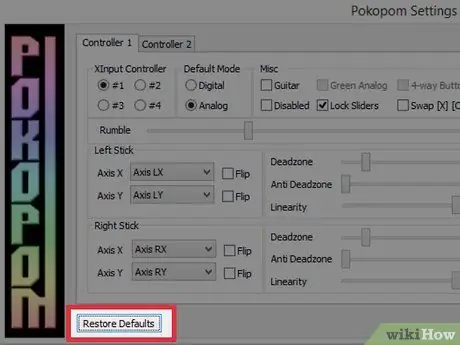
Schritt 10. Klicken Sie auf „Standardeinstellungen wiederherstellen“(optional)
Dieser Schritt setzt alle Änderungen auf ihre ursprünglichen Einstellungen zurück. Der Knopfverschluss ist nicht verstellbar, sodass er nicht ausgetauscht werden muss.
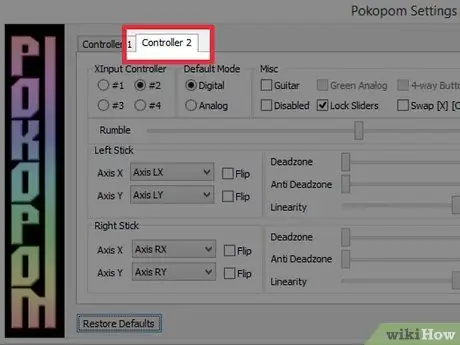
Schritt 11. Konfigurieren Sie das zweite Eingabegerät (optional)
Wählen Sie „Controller 2“in der oberen linken Ecke und wiederholen Sie die vorherigen Schritte nach Bedarf, um Multiplayer-Spiele spielen zu können.
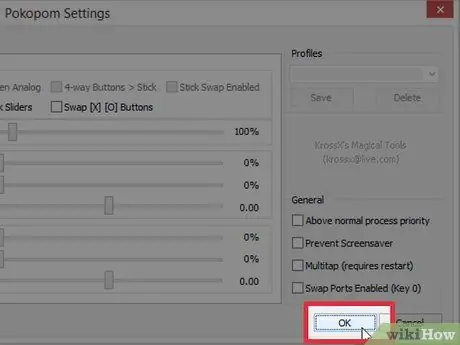
Schritt 12. Klicken Sie auf „OK“
Dadurch wird die Stickkonfiguration gespeichert und das Fenster geschlossen.
Tipps
- Seien Sie vorsichtig, wenn Sie die Tastenbelegung mit LilyPad einrichten. Sie können mehrere Einträge an eine einzelne Schaltfläche binden und umgekehrt. In diesem Fall können beim Versuch, ein neues Spiel zu spielen, Probleme auftreten.
- Windows hat native Standardtreiber für Xbox-Sticks. Dies hilft, verschiedene Kompatibilitätsprobleme zu lösen, wenn Sie versuchen, ein neues Spiel zu spielen.
- Stellen Sie bei Problemen sicher, dass Ihr Computer die Systemanforderungen des Emulationsprogramms erfüllt.






