Viele Leute mögen die visuellen Effekte des Binärcodes aus dem Film The Matrix. Dieser Effekt wird als Matrixregen bezeichnet. In diesem Artikel erfahren Sie, wie Sie Matrix Rain in der Eingabeaufforderung erstellen.
Schritt
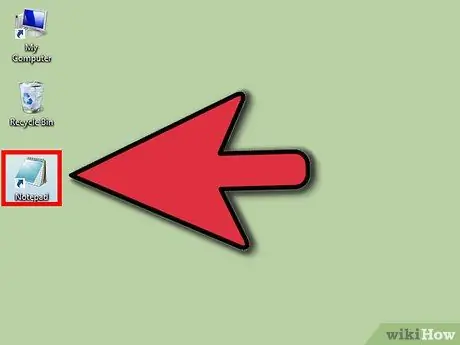
Schritt 1. Öffnen Sie den Editor
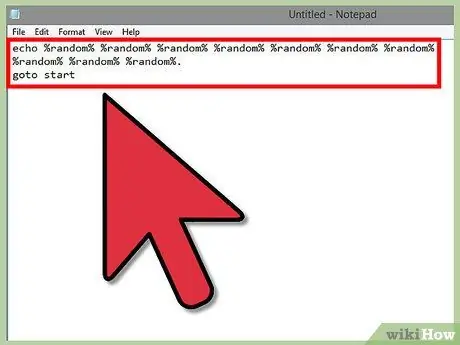
Schritt 2. Geben Sie den folgenden Code in den Editor-Bildschirm ein:
-
echo %zufällig% %zufällig% %zufällig% %zufällig% %zufällig% %zufällig% %zufällig%
%zufällig% %zufällig% %zufällig%.
- fang an
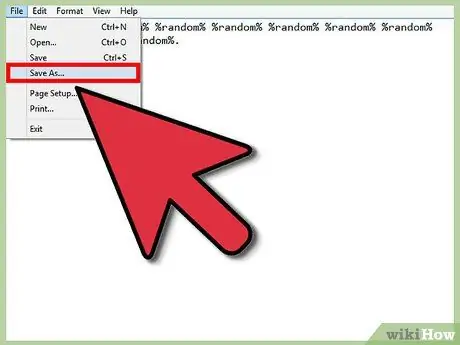
Schritt 3. Klicken Sie auf Datei > Speichern unter
Speichern Sie die Datei als Batchdatei mit dem Namen "Matrix.bat".
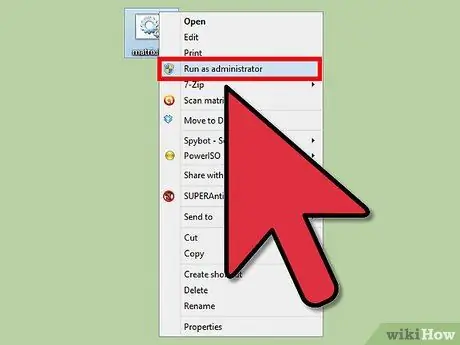
Schritt 4. Führen Sie die Batchdatei als Administrator aus
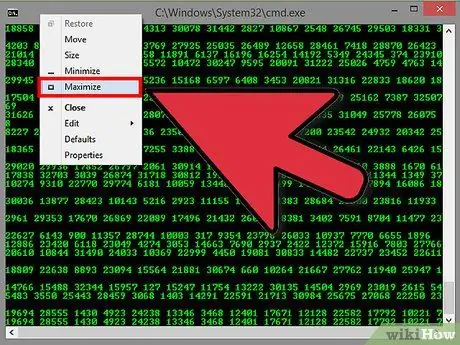
Schritt 5. Klicken Sie zum Vergrößern mit der rechten Maustaste auf das Eingabeaufforderungsfenster
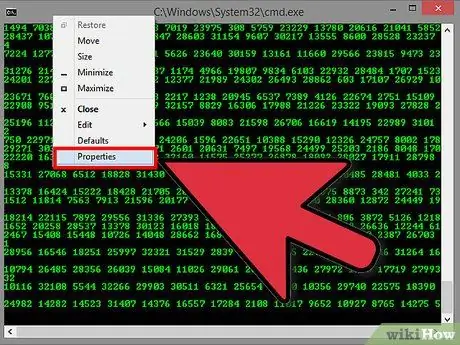
Schritt 6. Klicken Sie auf Eigenschaften
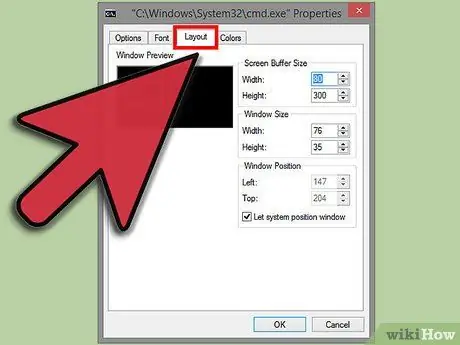
Schritt 7. Klicken Sie auf die Registerkarte Layout
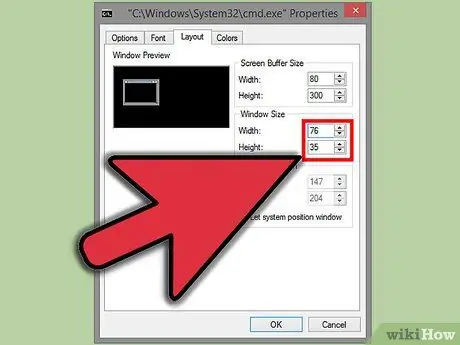
Schritt 8. Geben Sie im Abschnitt Fenstergröße Ihre Monitorauflösung ein
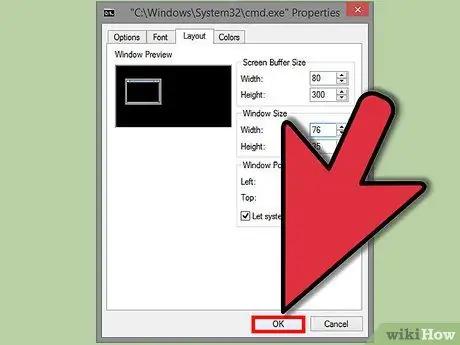
Schritt 9. Klicken Sie auf "OK", um die Änderungen zu übernehmen
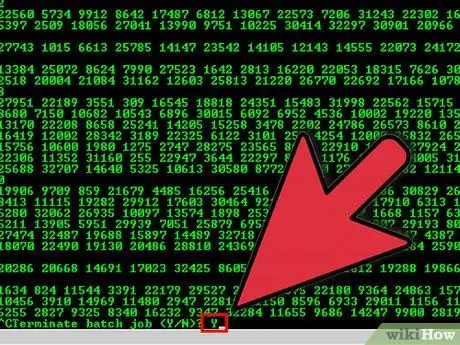
Schritt 10. Drücken Sie Strg+C und geben Sie dann "y" ein, um das Programm zu schließen
Tipps
Experimentieren Sie mit Farbe. Mit den Befehlen "color A2" oder "color 2A" können Sie die Fensterfarbe auf dunkelgrün und die Textfarbe auf hellgrün ändern. Sie können eine beliebige Zahlenkombination (von 0-9 und A-F) verwenden, um den Hintergrund und die Textfarbe zu ändern
Warnung
- Drücken Sie nicht Esc, um die Vollbildansicht zu schließen. Um die Ansicht zu schließen, drücken Sie Alt+Enter.
- Sie können die Ansicht auch schließen, indem Sie STRG+UMSCHALT+ESC - Windows 7 oder STRG+ALT+ENTF - Windows XP drücken






