Ein bootfähiges USB-Flash-Laufwerk ist sehr nützlich für die Diagnose eines Computers. Es ist überraschend einfach, das Flash-Laufwerk bootfähig zu machen. Eine vollständige Erklärung finden Sie in der folgenden Anleitung.
Schritt
Methode 1 von 2: Den Flash-Treiber bootfähig machen

Schritt 1. Bestimmen Sie den Zweck des Flash-Laufwerks
Der häufigste Zweck besteht darin, es zu einer MS-DOS-Boot-Diskette zu machen. Mit MS-DOS-Boot können Sie ältere Windows-Installationen beheben sowie Diagnose- und Reparaturtools ausführen. Um ein MS-DOS-Boot-Flash-Laufwerk zu erstellen, benötigen Sie ein leeres Flash-Laufwerk sowie das HP USB Disk Storage Format Tool und das Windows 98 MS-DOS-Dateisystem.
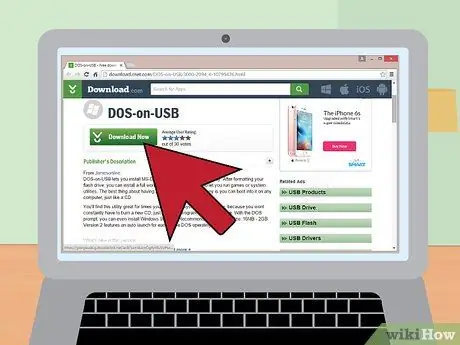
Schritt 2. Laden Sie die Systemdateien herunter
Windows 98 MS-DOS-Systemdateien finden Sie kostenlos im Internet. Sie können es legal herunterladen.
Diese Datei wird höchstwahrscheinlich als ZIP-Datei heruntergeladen. Extrahieren Sie die Dateien in einen Ordner, der leicht zu finden ist, z. B. auf dem Desktop. Sie können diesen Ordner löschen, nachdem Sie den USB erstellt haben
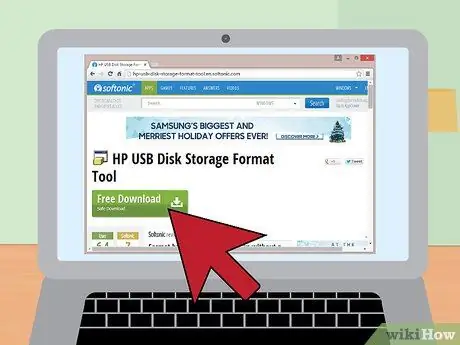
Schritt 3. Laden Sie das HP USB Disk Storage Format Tool herunter und installieren Sie es
Dies ist ein kostenloses Dienstprogramm von Hewlett-Packard zum schnellen Formatieren von Flash-Laufwerken. Sie benötigen es, um ein Flash-Laufwerk zu erstellen, das den Bootsektor enthält. Legen Sie das Flash-Laufwerk in den Computer ein und führen Sie das Formatierungstool aus.
- Wählen Sie das Flash-Laufwerk aus der Dropdown-Liste "Gerät". Stellen Sie sicher, dass Sie das richtige Laufwerk auswählen.
- Im zweiten Dropdown-Feld sollte „Dateisystem“in FAT32 geändert werden.
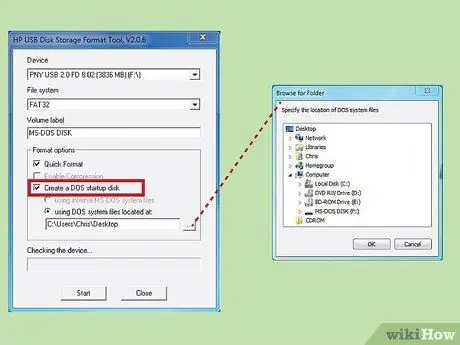
Schritt 4. Aktivieren Sie unter „Formatierungsoptionen“das Kontrollkästchen „Eine DOS-Startdiskette erstellen
” Klicken Sie dann auf die Schaltfläche „…“unter „DOS-Systemdateien verwenden, die sich unter:“befinden.
Navigieren Sie zu dem Ort, an den Sie die Windows 98 MS-DOS-Systemdateien heruntergeladen haben. Wählen Sie den Ordner aus und drücken Sie „OK“
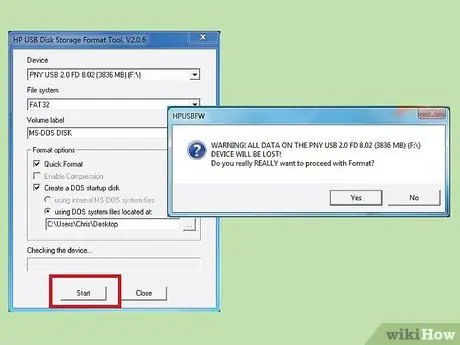
Schritt 5. Klicken Sie auf die Schaltfläche „Start“
Das Programm fordert Sie zum Fortfahren auf und warnt, dass alle Daten auf dem Laufwerk verloren gehen. Flash-Laufwerk ist einsatzbereit.
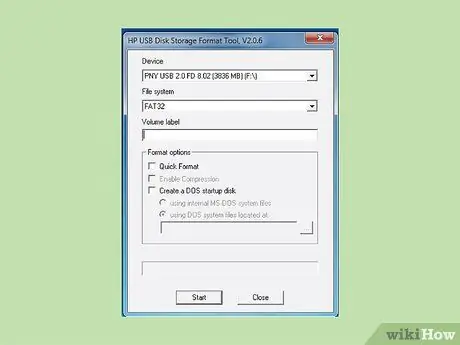
Schritt 6. Erfahren Sie, wie Sie ein bootfähiges Flash-Laufwerk verwenden
Eine gängige Anwendung ist die Installation von Windows auf einem Computer ohne CD, z. B. einem Netbook.
Methode 2 von 2: Booten vom Flash-Laufwerk

Schritt 1. Stecken Sie das Flash-Laufwerk ein
Stellen Sie sicher, dass das Laufwerk direkt an den Computer angeschlossen ist und nicht über einen USB-Hub.

Schritt 2. Schalten Sie den Computer ein
Jeder Computerhersteller hat einen anderen Startbildschirm. Sobald Sie das Logo sehen, drücken Sie die Taste F2, F10 oder Del, um das BIOS-Menü aufzurufen. Dies ist die gebräuchlichste Taste zum Aufrufen des BIOS-Menüs. Die zu drückenden Tasten werden unter dem Logo angezeigt.
Dieser Teil des Bootvorgangs erfolgt schnell, und Sie müssen Ihren Computer möglicherweise neu starten, wenn Sie das BIOS verpasst haben
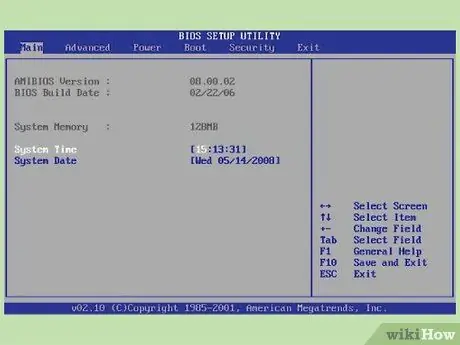
Schritt 3. Suchen Sie das Boot-Menü
Wenn Sie die Taste zum richtigen Zeitpunkt drücken, befinden Sie sich im BIOS-Menü des Computers. Hier werden grundlegende Computerfunktionen eingestellt, bevor das Betriebssystem (Betriebssystem) geladen wird. Navigieren Sie zum Boot-Menü. Jeder Hersteller hat ein anderes BIOS-Setup. Einige BIOS haben Menüs in Spalten; einige andere BIOS haben Registerkarten oben. Hier ist ein Beispiel für ein BIOS:
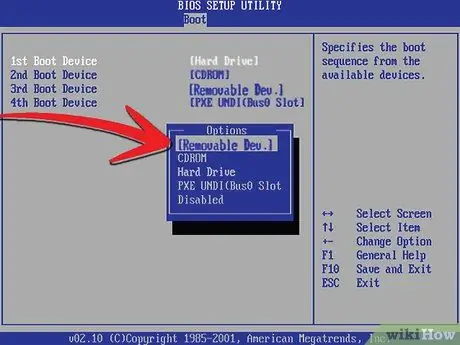
Schritt 4. Ändern Sie die Startreihenfolge
Sobald Sie sich im Boot-Menü befinden, sehen Sie eine Liste der Geräte. Dies ist die Reihenfolge der Geräte, die der Computer für das Betriebssystem findet. Normalerweise ist das erste aufgeführte Gerät die Festplatte des Computers, gefolgt vom CD/DVD-Laufwerk.
Wählen Sie zuerst das Boot-Gerät und wechseln Sie zum Flash-Laufwerk. Dieses Menü enthält die Worte "Removable Device" oder zeigt den Modellnamen Ihres Flash-Laufwerks an. Dadurch überprüft der Computer beim Hochfahren zuerst das Flash-Laufwerk und nicht die Festplatte
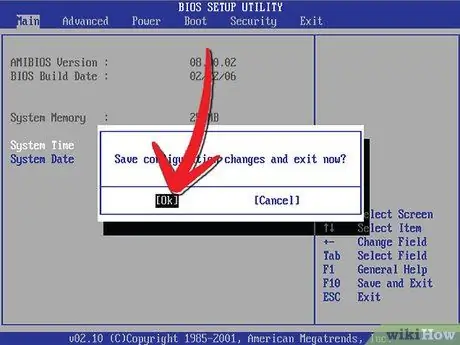
Schritt 5. Speichern und beenden
Navigieren Sie im BIOS zum Exit-Menü. Wählen Sie „Beenden und Änderungen speichern“. Alternativ haben viele BIOSe unten eine Tastenkombination zum Speichern von Änderungen und zum Beenden des BIOS.
Durch Speichern und Beenden wird der Computer gleichzeitig neu gestartet

Schritt 6. Warten Sie, bis das Flash-Laufwerk nach dem Neustart automatisch geladen wird
Nach einigen Sekunden, je nach Verwendungszweck des Flash-Laufwerks, erhalten Sie die Kontrolle. Wenn Sie ein MS-DOS-Flash-Laufwerk erstellen, wird nach dem Booten eine Eingabeaufforderung angezeigt. Wenn Sie ein Windows 7-Installations-Flash-Laufwerk erstellen, wird der Installationsvorgang automatisch gestartet.






