In diesem wikiHow zeigen wir dir, wie du auf einem Android-Gerät jemanden per Direktnachricht auf Slack kontaktierst. In diesem Artikel erfahren Sie auch, wie Sie auf Slack zusätzliche Benutzer zu einem direkten Gruppennachrichten-Thread hinzufügen. Denken Sie daran, dass Sie, wenn Sie Slack für mehrere verschiedene Gruppen verwenden, sicherstellen müssen, dass Sie im richtigen Slack-Team sind, damit Sie Nachrichten an die gewünschten Benutzer senden können.
Schritt
Methode 1 von 2: Jemanden zu einem neuen Direktnachrichten-Thread hinzufügen
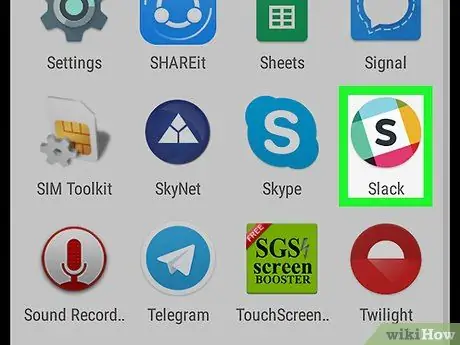
Schritt 1. Öffnen Sie Slack
Das App-Symbol sieht aus wie ein schwarzes „S“in der Mitte eines weißen Quadrats, das von einem bunten Kreis umgeben ist.
In früheren Versionen war die App durch ein buntes Hashtag-Symbol („#“) gekennzeichnet
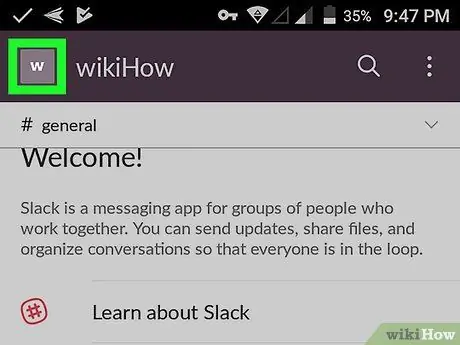
Schritt 2. Berühren Sie das quadratische Symbol in der oberen linken Ecke des Bildschirms
Dieses Symbol entspricht dem für Ihr Slack-Team ausgewählten Symbol.
- Eine Liste mit Menüoptionen wird auf der linken Seite des Bildschirms geladen.
- Wenn Sie nicht beim richtigen Team (dem Team mit dem Benutzer, den Sie kontaktieren müssen) angemeldet sind, tippen Sie auf das quadratische Symbol neben „Home“und wählen Sie dann das entsprechende Team aus. Dieser Schritt ist nur erforderlich, wenn Sie in mehr als einem Slack-Team in einer einzelnen App angemeldet sind.
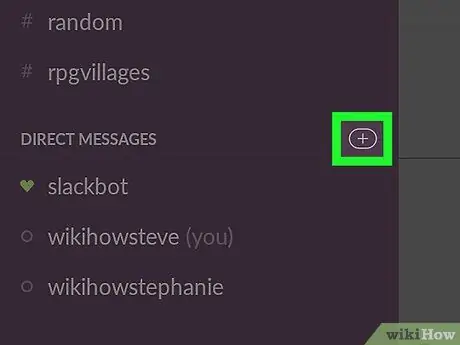
Schritt 3. Berühren Sie + rechts neben „Direktnachrichten“
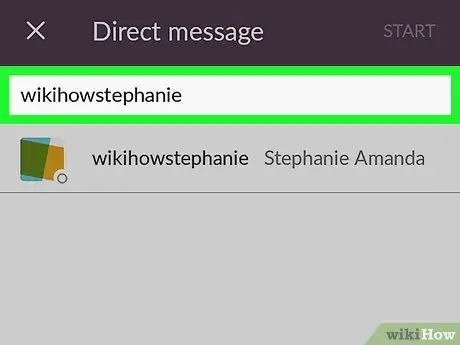
Schritt 4. Geben Sie den Namen des Benutzers ein, an den Sie die Nachricht senden möchten
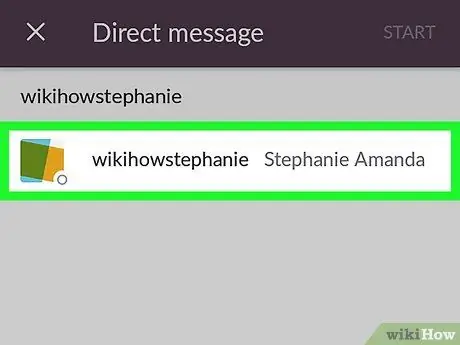
Schritt 5. Berühren Sie den entsprechenden Benutzernamen
- Sie können mehrere Personen gleichzeitig suchen und auswählen, um über Gruppenchats zu interagieren.
- Wenn Sie einen Benutzer erfolgreich ausgewählt haben, wird sein Name in der Suchleiste blau angezeigt und sein Profilfoto ändert sich in ein weißes Häkchen-Symbol auf blauem Hintergrund.
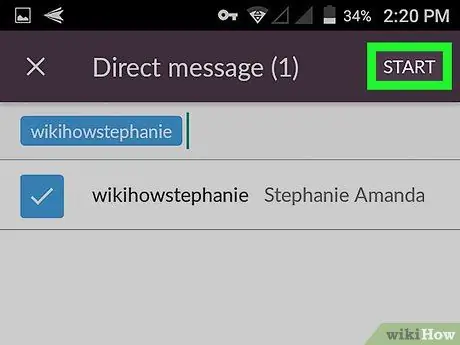
Schritt 6. Tippen Sie auf Start
Es befindet sich in der oberen rechten Ecke des Bildschirms.
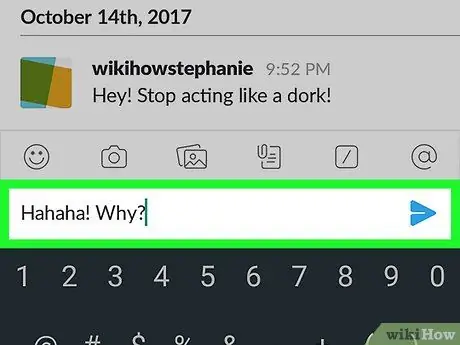
Schritt 7. Geben Sie eine Nachricht ein und berühren Sie dann das blaue Pfeilsymbol neben dem Text
Die Nachricht wird an den ausgewählten Benutzer gesendet
Methode 2 von 2: Hinzufügen einer Person zu einem vorhandenen direkten Gruppennachrichten-Thread
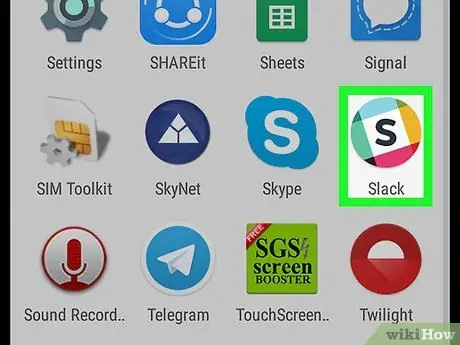
Schritt 1. Öffnen Sie Slack
Das App-Symbol sieht aus wie ein schwarzes „S“in der Mitte eines weißen Quadrats, das von einem bunten Kreis umgeben ist.
In früheren Versionen war die App durch ein buntes Hashtag-Symbol („#“) gekennzeichnet
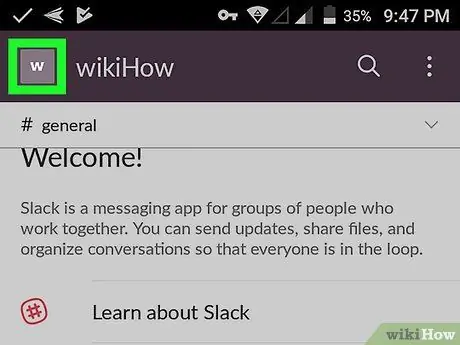
Schritt 2. Berühren Sie das quadratische Symbol in der oberen linken Ecke des Bildschirms
Dieses Symbol entspricht dem für Ihr Slack-Team ausgewählten Symbol.
- Eine Liste mit Menüoptionen wird auf der linken Seite des Bildschirms geladen.
- Wenn Sie nicht beim richtigen Team (dem Team mit dem Benutzer, den Sie kontaktieren müssen) angemeldet sind, tippen Sie auf das quadratische Symbol neben „Home“und wählen Sie dann das entsprechende Team aus. Dieser Schritt ist nur erforderlich, wenn Sie in mehr als einem Slack-Team in einer einzelnen App angemeldet sind.
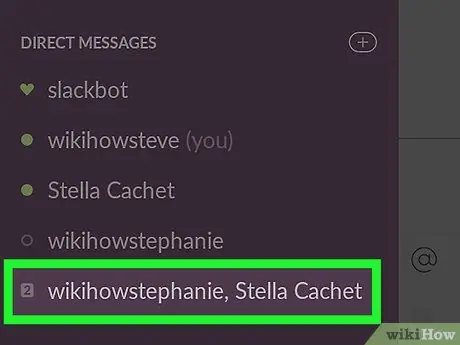
Schritt 3. Berühren Sie den direkten Gruppennachrichteneintrag, für den Sie einen neuen Benutzer hinzufügen möchten
Beachten Sie, dass Sie nur Benutzer zu einem Gruppenchat hinzufügen können, der bereits mehrere Personen hat, und nicht zu einem Direktnachrichten-Thread zwischen Ihnen und dem betreffenden Benutzer
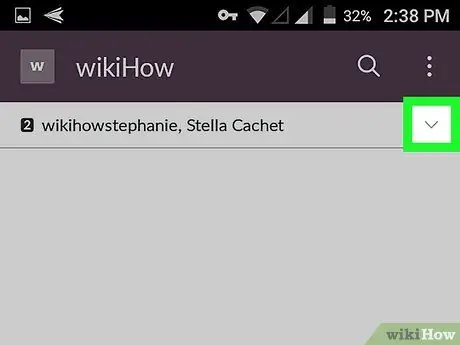
Schritt 4. Berühren Sie den kleinen Pfeil in der oberen rechten Ecke des Bildschirms
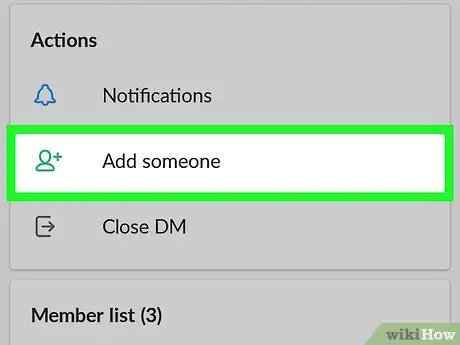
Schritt 5. Berühren Sie Person hinzufügen
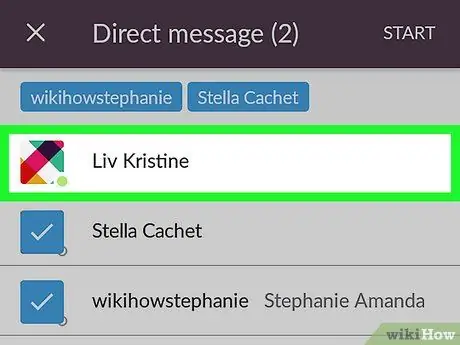
Schritt 6. Wählen Sie den Benutzer aus, den Sie zum Gruppenchat hinzufügen möchten
- Sie können mehrere Personen gleichzeitig hinzufügen.
- Wenn Sie eine Person erfolgreich ausgewählt haben, wird ihr Name in der Suchleiste blau angezeigt und ihr Profilfoto ändert sich in ein weißes Häkchen-Symbol auf blauem Hintergrund.
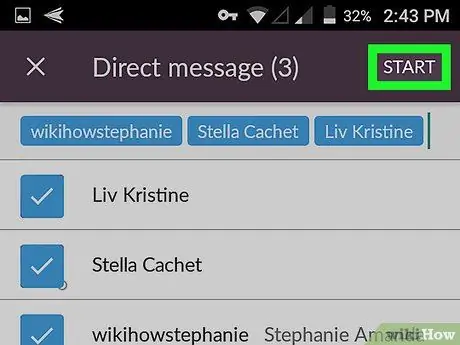
Schritt 7. Tippen Sie auf Start
Es befindet sich in der oberen rechten Ecke des Bildschirms.






