In diesem wikiHow zeigen wir dir, wie du deine Steam-Account-ID findest.
Schritt
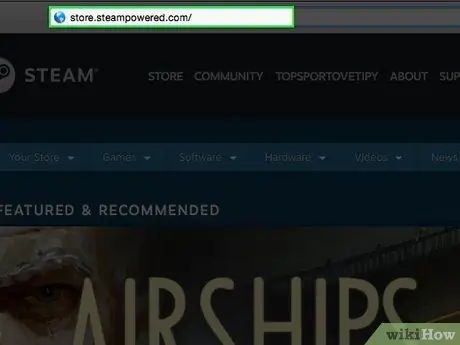
Schritt 1. Besuchen Sie die offizielle Steam-Website unter
Wenn Sie eingeloggt sind, sehen Sie die Startseite Ihres Kontos.
- Wenn Sie nicht in Ihrem Konto eingeloggt sind, klicken Sie auf den Login-Link in der oberen rechten Ecke der Seite und geben Sie dann die E-Mail-Adresse und das Passwort Ihres Steam-Kontos ein. Klicken Sie anschließend auf Anmelden.
- Wenn Sie Ihr Steam-Konto mehrere Wochen lang nicht verwendet haben, werden Sie aufgefordert, einen von Steam an Ihre E-Mail-Adresse gesendeten Code einzugeben. Dieser Code dient zur Validierung der Identität.
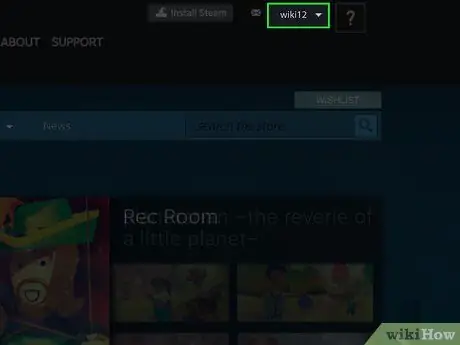
Schritt 2. Klicken Sie oben auf der Steam-Seite auf Ihren Profilnamen
Der Profilname befindet sich einige Registerkarten rechts neben dem Steam-Logo.
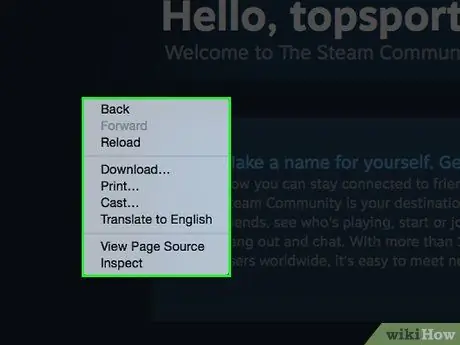
Schritt 3. Klicken Sie mit der rechten Maustaste auf einen leeren Teil der Seite
Wenn Ihr Computer keine Rechtsklick-Schaltfläche hat, klicken Sie mit zwei Fingern auf den Link.
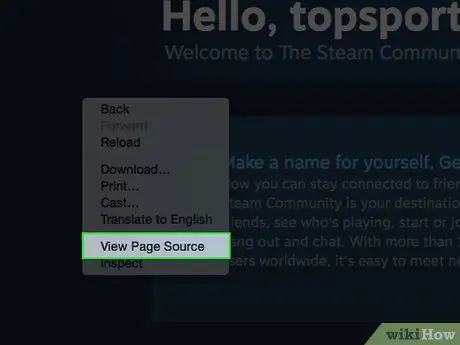
Schritt 4. Klicken Sie im Menü, das angezeigt wird, nachdem Sie mit der rechten Maustaste auf die Seite geklickt haben, auf Seitenquelle anzeigen
Eine neue Registerkarte mit dem Quellcode der Seite wird angezeigt.
- Sie können auch auf den Quellcode der Seite zugreifen, indem Sie Strg + U drücken. Wenn Sie einen Mac verwenden, drücken Sie Befehlstaste+⌥ Option anstelle von Strg.
- Wenn Sie nicht automatisch zur Registerkarte mit dem Quellcode weitergeleitet werden, klicken Sie auf die Registerkarte, um den Quellcode der Seite anzuzeigen.
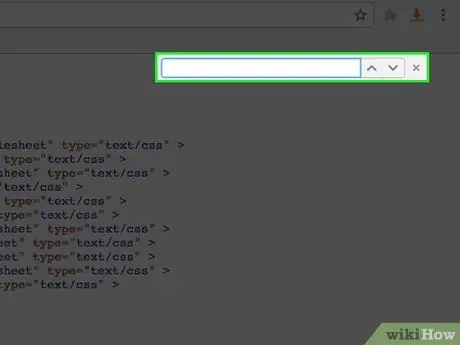
Schritt 5. Halten Sie Strg. gedrückt (PC) oder Befehl (Mac) und drücken Sie F, um das Suchfenster zu öffnen.
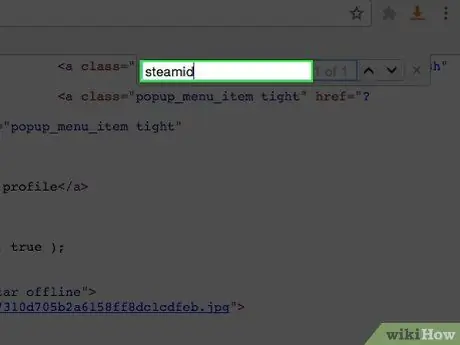
Schritt 6. Geben Sie steamid in das Suchfeld ein
Der Computer sucht im Quellcode der Seite nach dem Steamid-Text. Das einzige Suchergebnis zeigt Ihre Steam-Konto-ID.
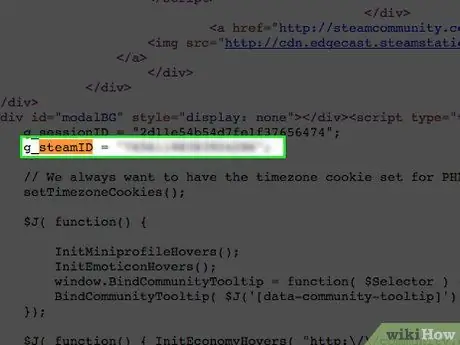
Schritt 7. Notieren Sie sich die Nummer neben dem Eintrag "Dampf"
Die Nummer ist Ihre Steam-Konto-ID.






