Wenn eines der Hardwaregeräte auf Ihrem Computer nicht richtig funktioniert und Sie Probleme haben, herauszufinden, welches Hardwaregerät nicht ausgeführt wird, können Sie es anhand der Hardware-ID identifizieren. Mit der Hardware-ID können Sie Marke und Typ von fast jeder Art von Hardware auf Ihrem Computer finden, auch wenn die Hardware nicht funktioniert.
Schritt
Methode 1 von 2: Hardware-ID finden
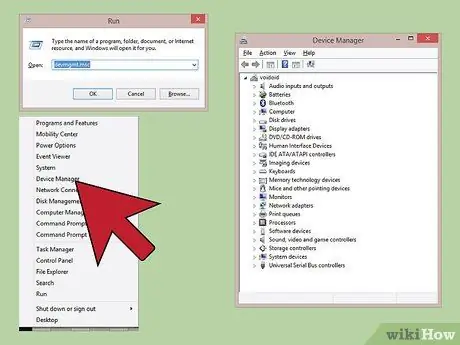
Schritt 1. Öffnen Sie den Geräte-Manager
Dieses Programm kann alle an den Computer angeschlossenen Hardwaregeräte anzeigen und zeigt die Geräte an, die nicht richtig funktionieren. Es gibt mehrere Möglichkeiten zum Öffnen
- Beliebige Windows-Version - Drücken Sie Win+R und geben Sie devmgmt.msc ein, um den Geräte-Manager zu öffnen.
- Beliebige Windows-Version - Öffnen Sie die Systemsteuerung und ändern Sie die Ansicht mit dem Menü in der oberen rechten Ecke des Bildschirms auf Große Symbole oder Kleine Symbole. Wählen Sie "Geräte-Manager".
- Windows 8.1 - Klicken Sie mit der rechten Maustaste auf die Schaltfläche Start und wählen Sie Geräte-Manager.
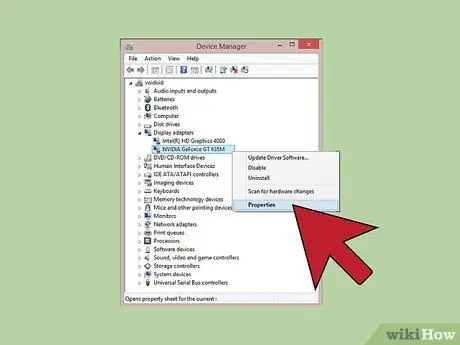
Schritt 2. Klicken Sie mit der rechten Maustaste auf das Gerät, das Sie überprüfen möchten, und klicken Sie dann auf Eigenschaften
Sie können unter Unbekannte Geräte ein beliebiges Gerät oder ein nicht funktionierendes Gerät auswählen, um den richtigen Treiber zu finden.
- Das fehlerhafte Gerät ist mit einem "!" klein neben ihm.
- Sie können Kategorien erweitern, indem Sie auf "+" klicken.
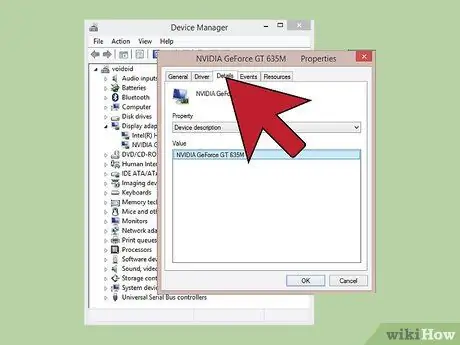
Schritt 3. Klicken Sie auf die Registerkarte Details
Das Eigenschaftsmenü und der Werterahmen werden angezeigt.
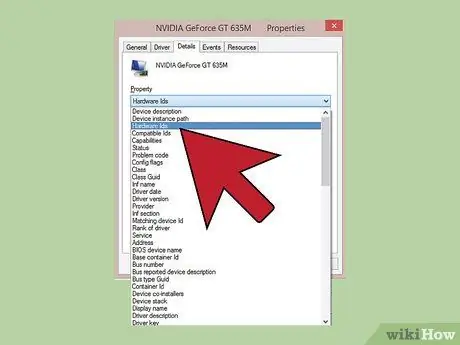
Schritt 4. Wählen Sie Hardware-IDs aus dem Menü
Im Value-Frame, der Hardware-ID für die ausgewählte Hardware, werden verschiedene Einträge angezeigt. Anhand dieser ID können Sie das Gerät identifizieren und einen geeigneten Treiber finden. Weitere Informationen finden Sie im nächsten Abschnitt dieses Artikels.
Methode 2 von 2: Verwenden der Hardware-ID zum Suchen von Treibern
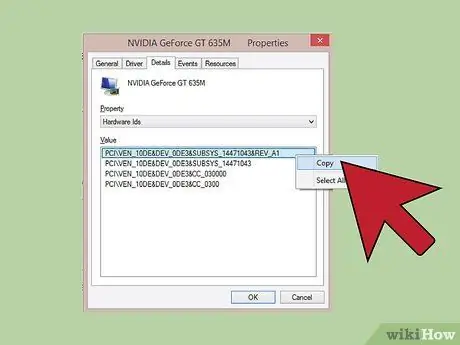
Schritt 1. Klicken Sie mit der rechten Maustaste auf die oberste ID, und klicken Sie dann auf Kopieren
Die oberste ID ist normalerweise die primäre Hardware-ID und hat die meisten Zeichen. Klicken Sie auf die ID und kopieren Sie sie in die Zwischenablage.
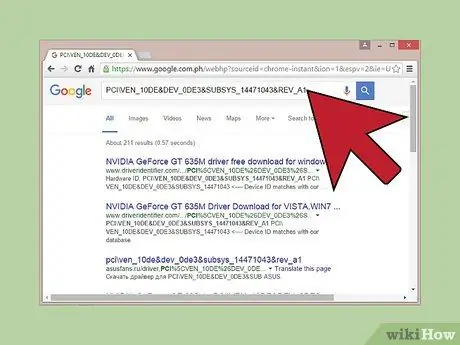
Schritt 2. Führen Sie eine Google-Suche nach Hardware-ID durch
Normalerweise sehen Sie den Gerätetyp, der Ihnen hilft herauszufinden, welches Gerät nicht funktioniert.
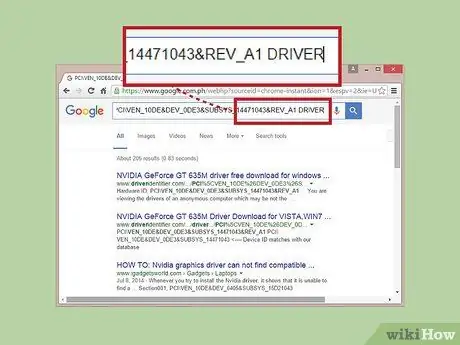
Schritt 3. Fügen Sie am Ende der Suche Treiber hinzu, um verfügbare Treiber für die Hardware anzuzeigen
Sie können auch die Informationen im vorherigen Schritt verwenden, um den richtigen Treiber von der Support-Seite des Hardwareherstellers herunterzuladen.
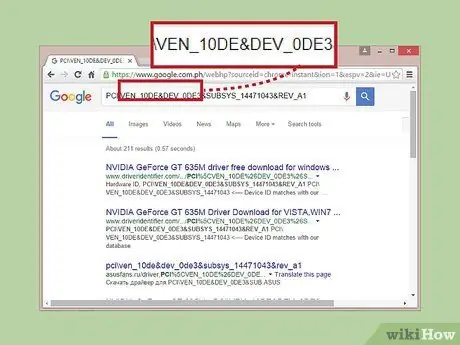
Schritt 4. Kennen Sie die Struktur der Hardware-ID
Sie müssen nicht die gesamte Struktur verstehen, aber es gibt zwei Aspekte, die Ihnen helfen können, Hardware zu identifizieren, wenn Google Ihnen nicht hilft. VEN_XXXX ist der Hardwareherstellercode und DEV_XXXX ist der Hardwaremodellcode. Die folgenden VEN_XXXX-Codes sind häufig zu finden:
- Intel - 8086
- ATI/AMD - 1002/1022
- NVIDIA - 10DE
- Broadcom - 14E4
- Atheros - 168C
- Realtek - 10EC
- Kreativ - 1102
- Logitech - 046D
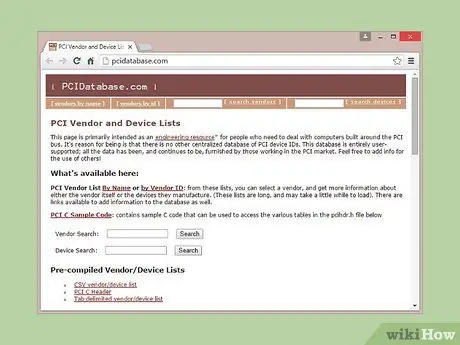
Schritt 5. Verwenden Sie die PCI-Datenbank-Site, um die Hardware zu verfolgen
Sie können die Geräte- und Hersteller-ID verwenden, die Sie im vorherigen Schritt verwendet haben, um eine Suche auf pcidatabase.com durchzuführen. Geben Sie den 4-stelligen Werkscode (VEN_XXXX) in das Feld Herstellersuche oder den 4-stelligen Gerätecode (DEV_XXXX) in das entsprechende Feld ein und klicken Sie dann auf die Schaltfläche Suchen.
- Die PCI-Datenbank-Datenbank ist ziemlich umfangreich, aber Ihre Hardware wird möglicherweise nicht aufgeführt, sodass sie nicht in den Suchergebnissen angezeigt wird.
- PCI Database wurde für PCI-Schnittstellenhardware entwickelt, einschließlich Grafikkarten, Soundkarten und Netzwerkadaptern.






