In diesem wikiHow zeigen wir dir, wie du die Modellnummer eines iPads und die Softwareversion findest.
Schritt
Teil 1 von 2: Ermitteln der Modellnummer
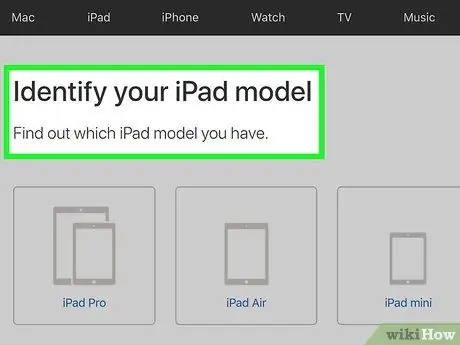
Schritt 1. Verstehen Sie, wie Modellnummernvariationen funktionieren
Jedes iPad hat mehrere verschiedene Variationen, die im Allgemeinen eine reine WiFi-Version und eine Version umfassen, die sowohl WiFi als auch mobile Datenverbindungen unterstützt. Aus diesem Grund kann ein iPad-Typ (zB iPad Mni) mehrere verschiedene Modellnummern haben.
Der iPad-Typ (basierend auf seiner Modellnummer) ändert die physischen Abmessungen des Geräts nicht (z. B. hat ein iPad Air mit Mobilfunkdatenunterstützung die gleiche Größe wie ein iPad Air, das nur mit WLAN verbunden ist)

Schritt 2. Entfernen Sie die iPad-Abdeckung (falls zutreffend)
Die Modellnummer befindet sich unten auf der iPad-Rückseite, daher musst du zuerst die Hülle entfernen.

Schritt 3. Suchen Sie die Modellnummer
Auf der Unterseite der Rückseite des iPads sind einige Textzeilen zu sehen. Die Modellnummer befindet sich ganz rechts in der oberen Textzeile neben dem Wort "Modell".
Die Modellnummer des Geräts wird im Format A1234 angezeigt
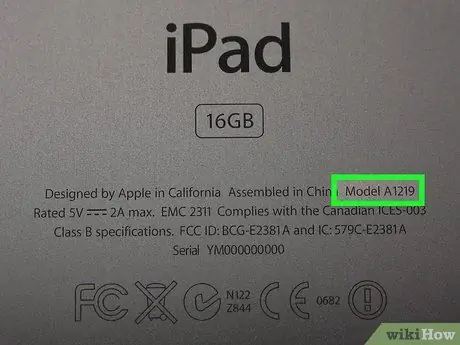
Schritt 4. Ordnen Sie die iPad-Modellnummer dem entsprechenden Modell zu
Hier sind alle iPad-Typen und ihre Modellnummern, Stand April 2017:
- iPad Pro 9, 7 Zoll - A1673 (nur WLAN); A1674 oder A1675 (WiFi und Mobilfunknetze).
- iPad Pro 12,9 Zoll - A1584 (nur WLAN); A1652 (WiFi und Mobilfunknetze).
- iPad Air 2 - A1566 (nur WLAN); A1567 (WiFi und Mobilfunknetze).
- iPad Air - A1474 (nur WLAN); A1475 (WiFi und öffentliche Mobilfunknetze); A1476 (WLAN und TD/LTE-Mobilfunknetz).
- iPad Mini 4 - A1538 (nur WLAN); A1550 (WiFi und Mobilfunknetz).
- iPad Mini 3 - A1599 (nur WLAN); A1600 (WiFi und Mobilfunknetze).
- iPad Mini 2 - A1489 (nur WLAN); A1490 (WiFi und öffentliche Mobilfunknetze); A1491 (WiFi- und TD/LTE-Mobilfunknetze).
- Ipad Mini - A1432 (nur WLAN); A1454 (WiFi und öffentliche Mobilfunknetze); A1455 (WiFi- und MM-Mobilfunknetz).
- iPad Generation 5 (5. Generation) - A1822 (nur WLAN); A1823 (WiFi und Mobilfunknetze).
- iPad-Generation 4 (4. Generation) - A1458 (nur WLAN); A1459 (WiFi und öffentliche Mobilfunknetze); A1460 (WiFi- und MM-Mobilfunknetz).
- iPad Generation 3 (3. Generation) - A1416 (nur WLAN); A1430 (WiFi und öffentliche Mobilfunknetze); A1403 (WLAN und VZ-Mobilfunknetz).
- iPad-Generation 2 (2. Generation) - A1395 (nur WLAN); A1396 (GSM-Mobilfunknetz); A1397 (CDMA-Mobilfunknetz).
- iPad der Originalgeneration (Original iPad) - A1219 (nur WLAN); A1337 (WiFi- und 3G-Mobilfunknetz).
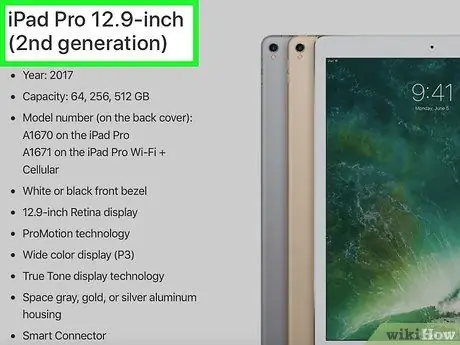
Schritt 5. Verwenden Sie die iPad-Modellnummer als Information beim Kauf von Hardware
Wenn Sie beispielsweise ein spezielles Ladegerät oder einen iPad-Schutz kaufen möchten, hilft Ihnen eine bekannte Modellnummer dabei, die richtige Größe oder den richtigen Gerätetyp zu bestimmen.
Teil 2 von 2: Bestimmung der Softwareversion
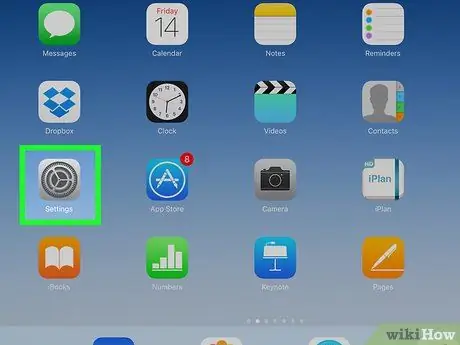
Schritt 1. Öffnen Sie das iPad-Einstellungsmenü („Einstellungen“)
Dieses Menü ist durch ein graues Zahnradsymbol gekennzeichnet, das sich normalerweise auf dem Startbildschirm des Geräts befindet.
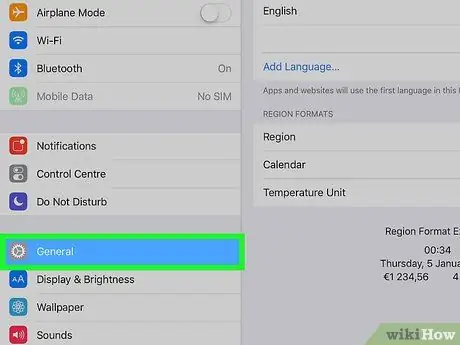
Schritt 2. Tippen Sie auf Allgemein
Diese Registerkarte befindet sich auf der linken Seite der Seite.
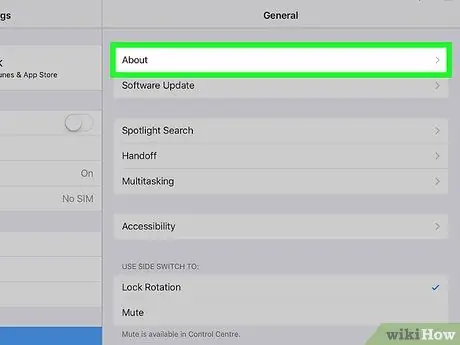
Schritt 3. Tippen Sie auf Info
Es befindet sich oben auf der Seite "Allgemein".
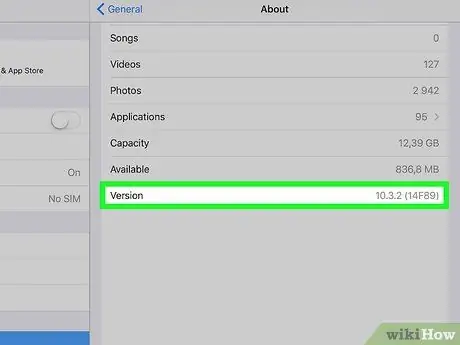
Schritt 4. Überprüfen Sie die Nummer im Abschnitt "Version"
Die auf dieser Seite rechts neben dem „Version“-Marker angezeigte Zahl steht für die iPad-Softwareversion (zB 10.3.1). Diese Version definiert das Aussehen und die Funktionalität von iPad-Programmen und -Funktionen.






