Die Gatekeeper-Funktion in OS X Mountain Lion soll verhindern, dass Benutzer Malware installieren und den Mac App Store bewerben. Diese Funktion kann es Ihnen jedoch auch erschweren, neue Software zu installieren. Standardmäßig verhindern Macs mit dem Mountain Lion-Betriebssystem die Installation von Software von außerhalb des Mac App Store oder von Software, die von registrierten Entwicklern erstellt wurde. Wenn Sie glauben, dass die Software, die Sie installieren möchten, auf Sicherheit getestet wurde, auch wenn sie nicht im App Store gekauft oder von einem registrierten Entwickler erstellt wurde, befolgen Sie diese Anleitung, um den Gatekeeper-Schutz zu umgehen.
Schritt
Methode 1 von 2: Ausschließen bestimmter Software
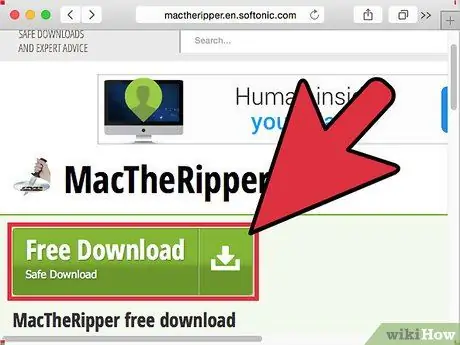
Schritt 1. Laden Sie die Software wie gewohnt herunter
Klicken Sie auf Behalten, wenn Sie aufgefordert werden, die Installationsdatei zu speichern. Stellen Sie sicher, dass die heruntergeladene Software sicher ist, bevor Sie fortfahren.
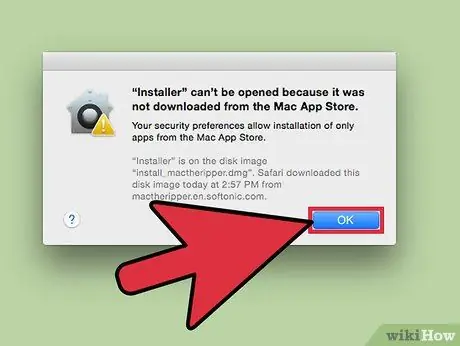
Schritt 2. Öffnen Sie die Software
Sie sehen die Fehlermeldung "Diese Software kann nicht geöffnet werden, da sie von einem unbekannten Entwickler stammt." OK klicken.
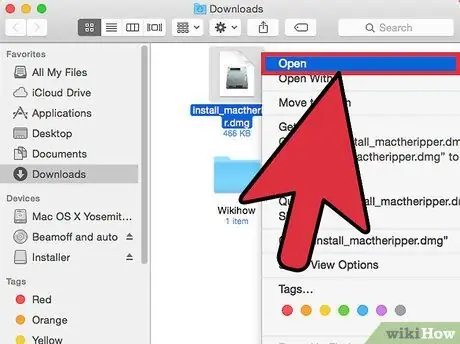
Schritt 3. Versuchen Sie erneut, die Software zu öffnen, indem Sie mit der rechten Maustaste auf die Software klicken
Wenn Sie eine Ein-Tasten-Maus verwenden, drücken Sie Strg und klicken Sie auf die Software und dann auf Öffnen.
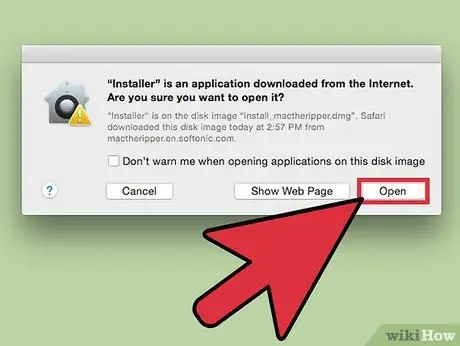
Schritt 4. Jetzt können Sie die Software öffnen, indem Sie auf Öffnen klicken
Methode 2 von 2: Einstellungen dauerhaft ändern
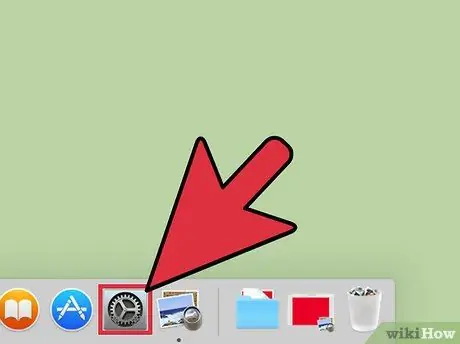
Schritt 1. Klicken Sie im Dock auf das Symbol Systemeinstellungen oder klicken Sie auf das Apple-Symbol in der linken Ecke des Bildschirms und wählen Sie Systemeinstellungen.
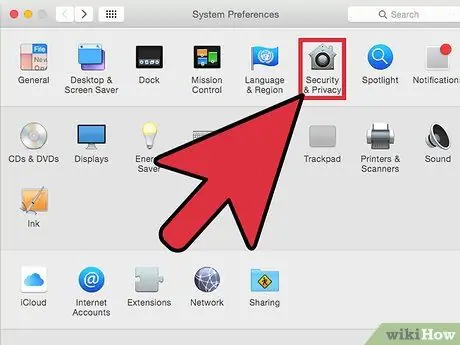
Schritt 2. Klicken Sie in der Option Persönlich auf Sicherheit und Datenschutz
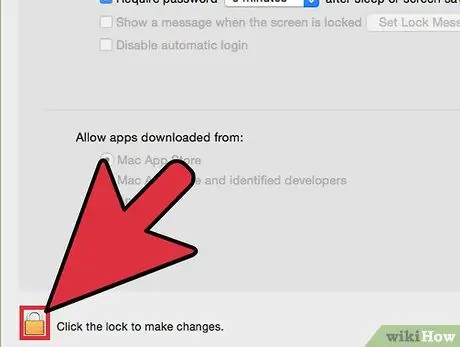
Schritt 3. Klicken Sie auf das Schloss in der unteren linken Ecke des Fensters, geben Sie Ihr Passwort ein und klicken Sie auf Entsperren
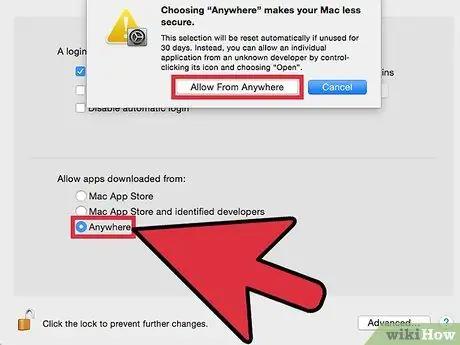
Schritt 4. Aktivieren Sie die Option Überall in der Option Allgemein > Anwendungen akzeptieren, die von heruntergeladen wurden:. Nun können Sie die Software wie gewohnt installieren. Um Einstellungsänderungen zu verhindern, klicken Sie erneut auf das Schloss in der unteren linken Ecke des Fensters.
Tipps
- Wenn Sie beim Herunterladen von Software aus dem Mac App Store gewissenhaft sind, können Sie über das Menü Sicherheit und Datenschutz in der App Einstellungen festlegen, dass Software aus dem App Store die Gatekeeper-Prüfungen besteht.
- Sie können die obigen Einstellungen jederzeit ändern. Wenn Sie beispielsweise an die Sicherheit einer Software glauben, können Sie Gatekeeper deaktivieren und nach Abschluss der Installation wieder aktivieren.






