WhatsApp ist eine Messaging-Anwendung, die ausschließlich für Mobiltelefone verfügbar ist. Während WhatsApp für Apples iPad nicht wirklich verfügbar ist, können Sie die App mit Ihrem iPhone und einer Drittanbieter-App namens iFunBox auf Ihr iPad herunterladen und installieren.
Schritt
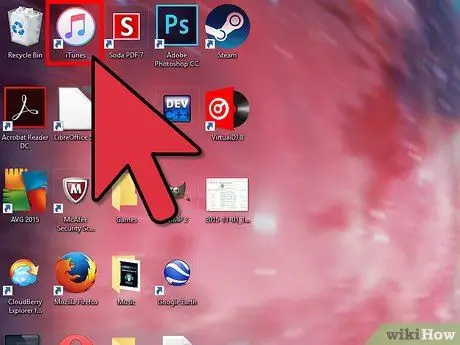
Schritt 1. Starten Sie die iTunes-Anwendung auf Ihrem Windows- oder Mac-Computer
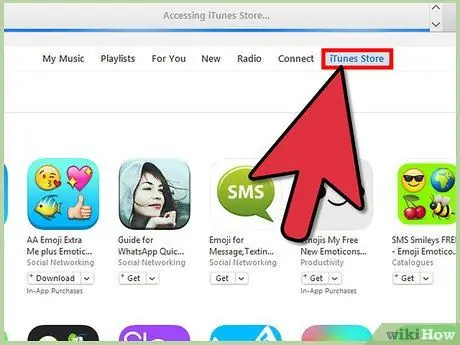
Schritt 2. Klicken Sie auf „iTunes Store“und führen Sie eine Suche mit dem Stichwort „WhatsApp
”
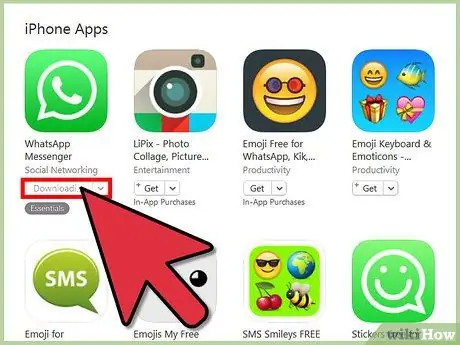
Schritt 3. Wählen Sie die Option zum Herunterladen von WhatsApp für das iPhone
Denken Sie daran, dass WhatsApp derzeit keine Version für das iPad hat.
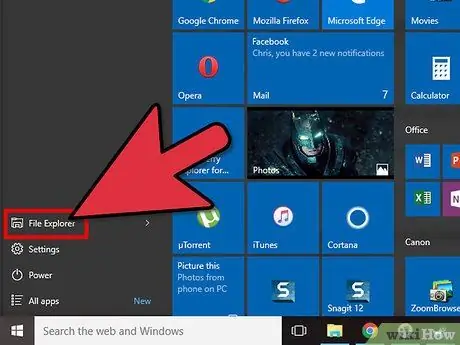
Schritt 4. Öffnen Sie den Windows Explorer auf einem Windows-Computer oder verwenden Sie ein Finder-Fenster unter Mac OS X
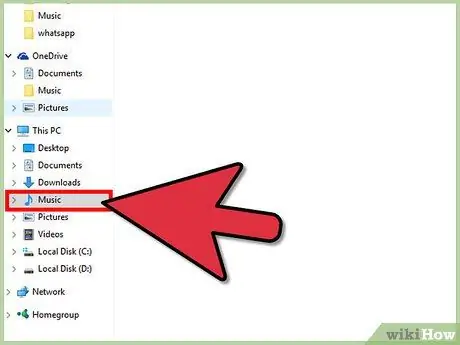
Schritt 5. Gehen Sie zu Ihrem Musikverzeichnis
Der Speicherort des Musikverzeichnisses hängt vom Betriebssystem und den Vorlieben des Computerbenutzers ab.
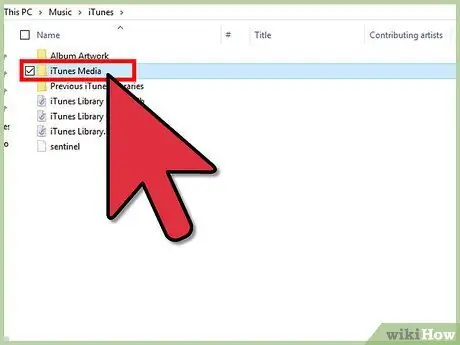
Schritt 6. Klicken Sie im Musikverzeichnis auf „iTunes“und dann auf „Mobile Anwendungen“
Einige Computer zeigen möglicherweise "iTunes Media" anstelle von Mobile Applications an
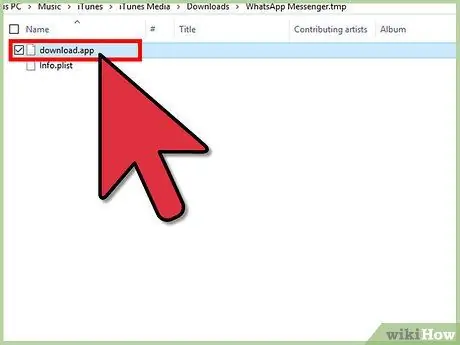
Schritt 7. Scrollen Sie durch die Liste der.ipa-Dateien im Mobile Applications-Verzeichnis, bis Sie die.ipa-Dateien von WhatsApp finden
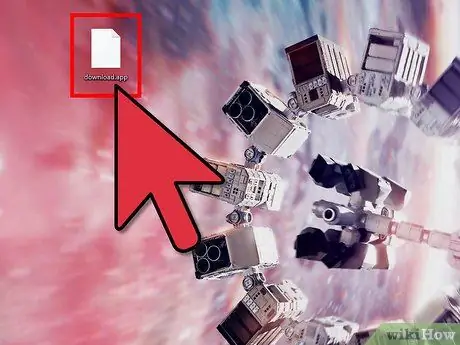
Schritt 8. Ziehen Sie die WhatsApp.ipa-Datei auf den Desktop und legen Sie sie dort ab
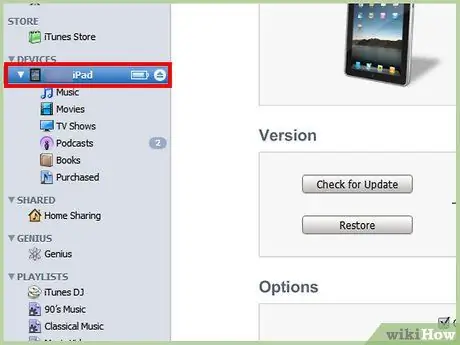
Schritt 9. Verbinden Sie das iPad über ein USB-Kabel mit dem Computer
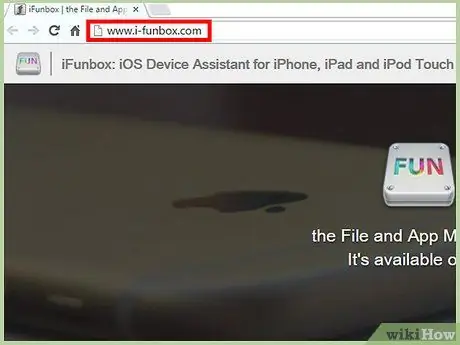
Schritt 10. Besuchen Sie die iFunBox-Website unter
Mit iFunBox können Sie Dateien auf Ihrem iPad verwalten, damit Sie WhatsApp verwenden können.
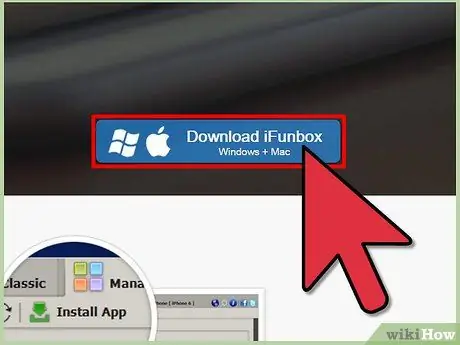
Schritt 11. Wählen Sie die Option zum Herunterladen von iFunBox auf Ihren Windows- oder Mac-Computer
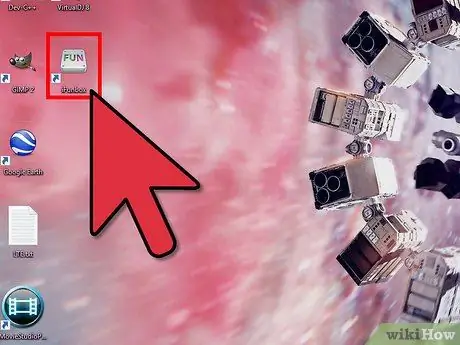
Schritt 12. Starten Sie iFunBox, nachdem das Tool erfolgreich heruntergeladen und auf dem Computer installiert wurde
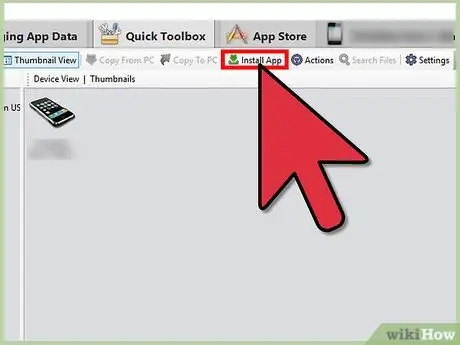
Schritt 13. Klicken Sie in iFunBox auf "App installieren" und wählen Sie dann die WhatsApp.ipa-Datei aus, die Sie auf Ihrem Desktop gespeichert haben
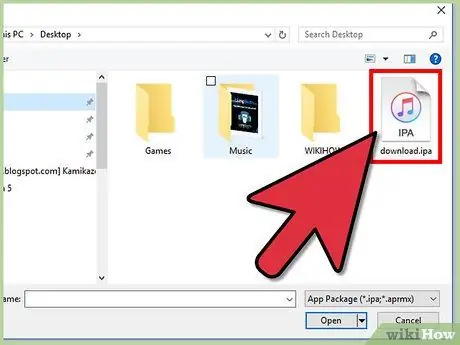
Schritt 14. Nehmen Sie das iPhone und gehen Sie dann mit dem Gerät zum App Store
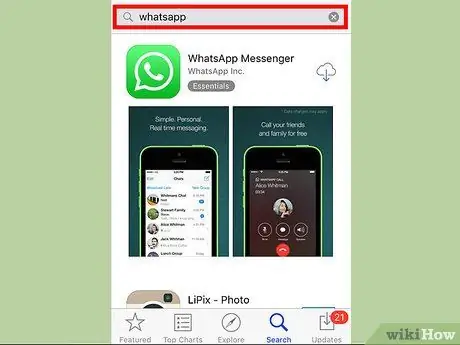
Schritt 15. Suchen Sie nach WhatsApp für das iPhone und laden Sie es dann herunter
Auf diesem Weg wird ein komplett frisch installiertes WhatsApp auf dem iPhone benötigt. Wenn WhatsApp bereits auf Ihrem iPhone installiert ist, müssen Sie es zuerst löschen und dann erneut installieren
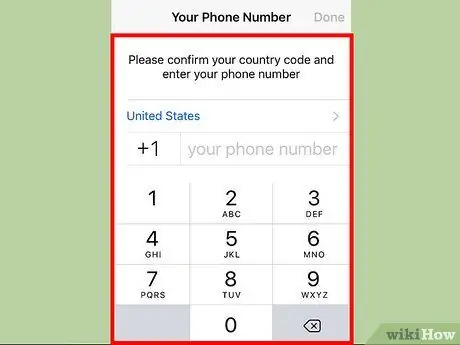
Schritt 16. Schließen Sie den WhatsApp-Installationsprozess mit der Telefonnummer ab, die Sie auf WhatsApp für iPad verwenden möchten
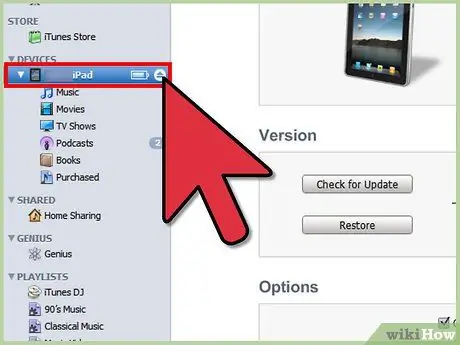
Schritt 17. Trennen Sie das USB-Kabel, das das iPad mit dem Computer verbindet, und verbinden Sie dann das iPhone mit dem Computer
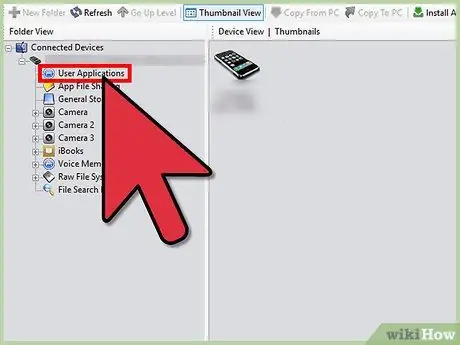
Schritt 18. Klicken Sie unter dem iPhone in der linken Seitenleiste von iFunBox auf "Benutzeranwendungen"
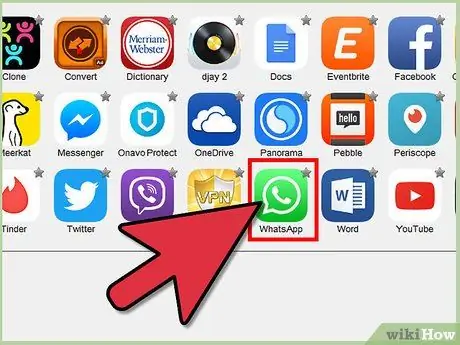
Schritt 19. Doppelklicken Sie auf das WhatsApp-Symbol
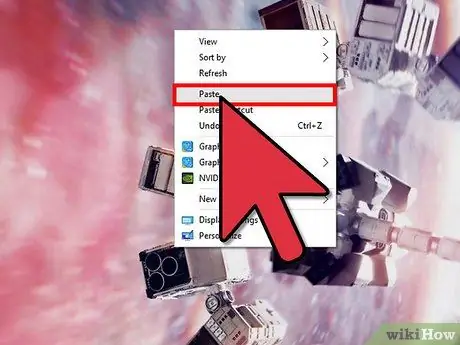
Schritt 20. Kopieren Sie die Verzeichnisse mit der Bezeichnung "Library" und "Documents" auf den Desktop
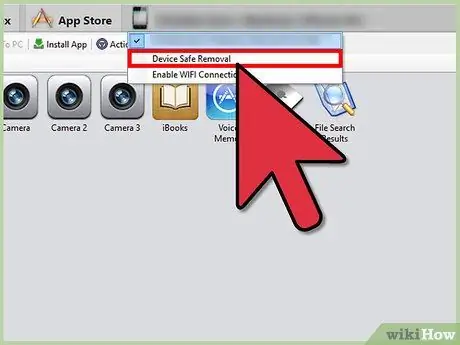
Schritt 21. Trennen Sie das USB-Kabel, das das iPhone mit dem Computer verbindet, und schließen Sie dann das iPad wieder an den Computer an
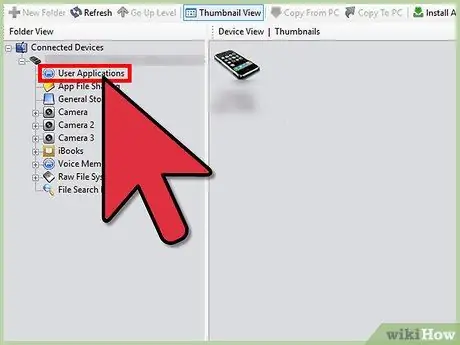
Schritt 22. Klicken Sie unter dem iPad in der linken Seitenleiste von iFunBox auf "Benutzeranwendungen"
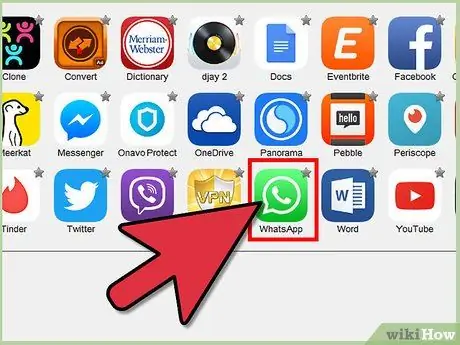
Schritt 23. Doppelklicken Sie auf das WhatsApp-Symbol
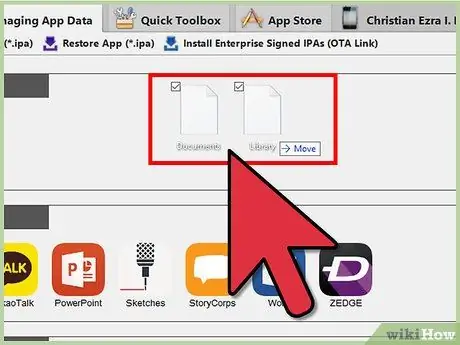
Schritt 24. Klicken und ziehen Sie die Verzeichnisse "Library" und "Documents" vom Desktop auf iFunBox
Der Inhalt des Verzeichnisses wird durch die WhatsApp-Registrierungsdatei vom iPhone ersetzt.
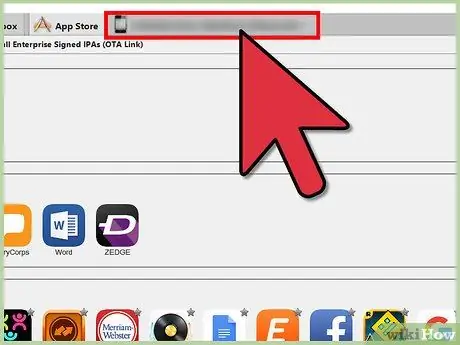
Schritt 25. Trennen Sie das iPad vom USB-Kabel, das es mit dem Computer verbindet
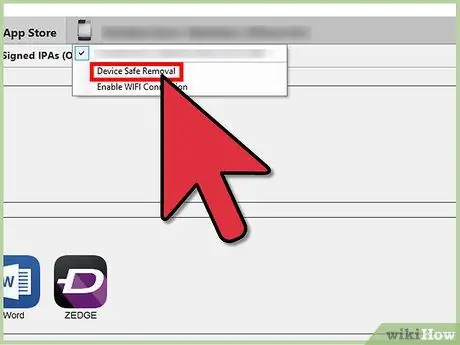
Schritt 26. Schließen Sie WhatsApp auf dem iPad und öffnen Sie es erneut
Jetzt können Sie WhatsApp auf dem iPad verwenden.






