Wenn Sie dieser Anleitung folgen, können Sie die Systemsteuerung öffnen, ohne das Startmenü zu verwenden.
Schritt
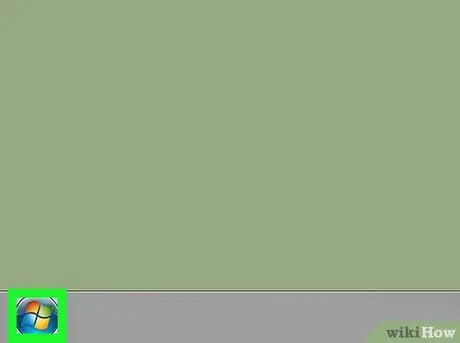
Schritt 1. Drücken Sie die Windows-Taste + R
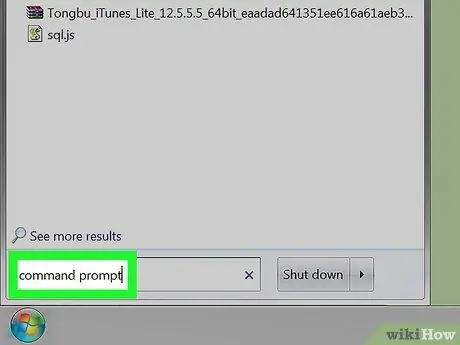
Schritt 2. Geben Sie "control" in das Dialogfeld Ausführen ein und drücken Sie dann die Eingabetaste
-
Nach Eingabe des Befehls öffnet sich die Systemsteuerung.

Starten Sie die Systemsteuerung über die Befehlszeile Schritt 2Bullet1
Methode 1 von 1: Alternativer Weg
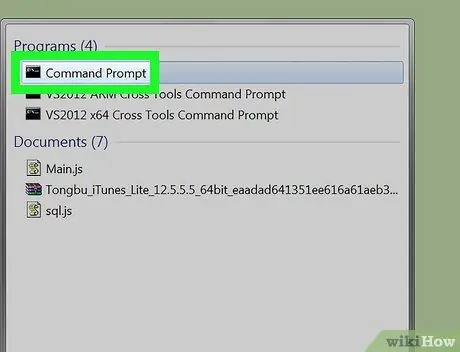
Schritt 1. Drücken Sie die Windows-Taste + R
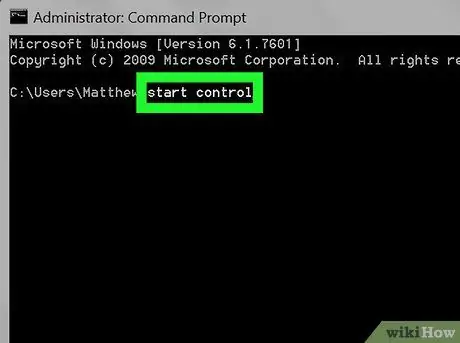
Schritt 2. Geben Sie "cmd" in das Dialogfeld Ausführen ein
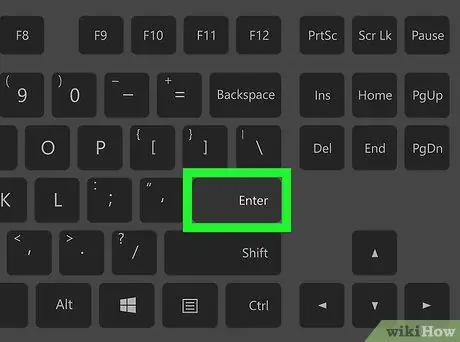
Schritt 3. Geben Sie im Eingabeaufforderungsfenster "start control
-
Nach Eingabe des Befehls öffnet sich die Systemsteuerung.

Starten Sie die Systemsteuerung über die Befehlszeile Schritt 5Bullet1






