In diesem wikiHow zeigen wir dir, wie du den Windows-Aktivierungscode auf deinem Computer mithilfe der PowerShell-Anwendung oder über eine Drittanbieteranwendung namens ProduKey findest.
Schritt
Methode 1 von 2: Verwenden von PowerShell
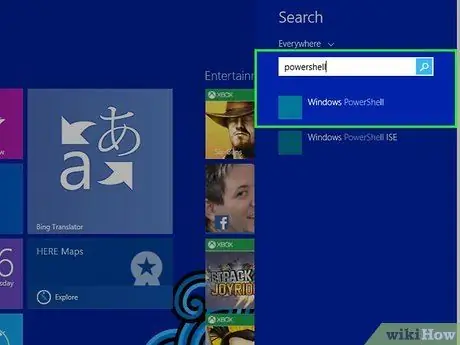
Schritt 1. Öffnen Sie PowerShell
Sie können es öffnen, indem Sie die Windows-Taste und die „ S “gleichzeitig, um zuerst auf die Suchleiste zuzugreifen. Geben Sie anschließend "PowerShell" ein und wählen Sie die richtige App aus der Liste der Suchergebnisse aus.
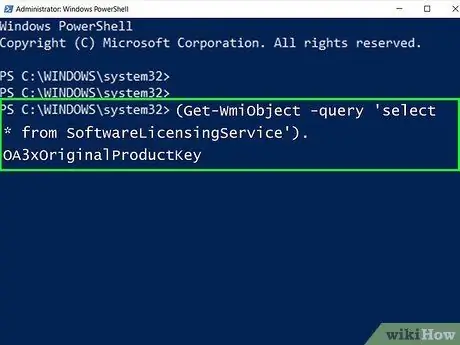
Schritt 2. Geben Sie den folgenden Code ein:
(Get-WmiObject -Abfrage 'select * from SoftwareLicensingService'). OA3xOriginalProductKey
und drücken Sie die Taste Eintreten ”.
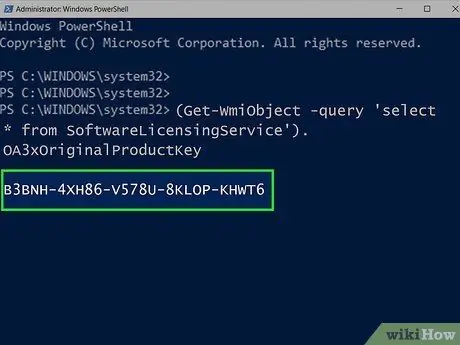
Schritt 3. Notieren Sie sich den Produktcode
Sie können den 25-stelligen Produktcode direkt unter dem zuvor eingegebenen Befehl sehen. Der Code ist der Windows-Produktcode.
- Machen Sie einen Screenshot der Suchergebnisse oder notieren Sie den Code, um sicherzustellen, dass Sie ihn finden oder anzeigen können, wenn Sie ihn benötigen.
- Wenn dieser Befehl nicht funktioniert, müssen Sie ProduKey verwenden, um nach dem Windows-Produktcode zu suchen.
Methode 2 von 2: ProduKey verwenden
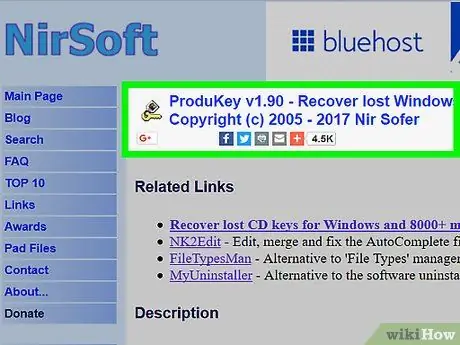
Schritt 1. Besuchen Sie die ProduKey-Website
Greifen Sie mit einem verfügbaren oder verwendbaren Computer auf https://www.nirsoft.net/utils/product_cd_key_viewer.html zu.
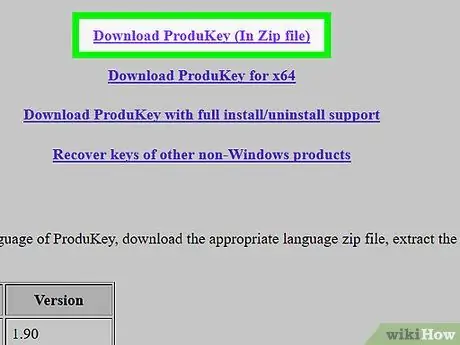
Schritt 2. Scrollen Sie zum Bildschirm und wählen Sie ProduKey herunterladen (in Zip-Datei)
Dieser Link wird unten auf der Seite angezeigt. Sobald auf den Link geklickt wurde, wird der Archivordner der ProduKey-Installationsdatei auf den Computer heruntergeladen.
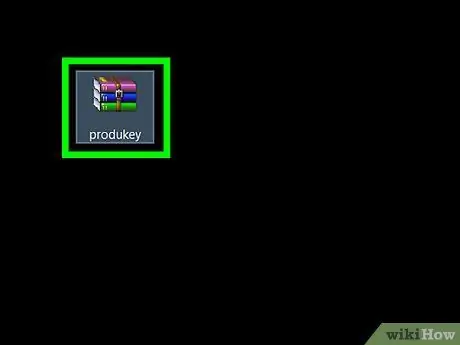
Schritt 3. Öffnen Sie den ProduKey-Archivordner
Doppelklicken Sie auf das ProduKey ZIP-Archiv im Hauptverzeichnis des Download-Speichers Ihres Computers (zB Desktop).
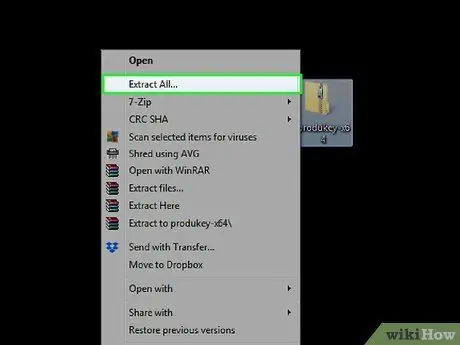
Schritt 4. Wählen Sie Alle extrahieren
Diese Option befindet sich auf der Registerkarte "Tools für komprimierte Ordner". Sobald die Option angeklickt wird, wird ein neues Fenster geladen.
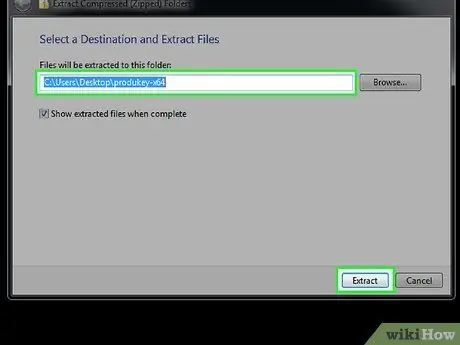
Schritt 5. Klicken Sie auf Extrahieren, nachdem Sie das Extraktionsverzeichnis angegeben haben
Sie können auf Durchsuche “, um einen neuen Speicherort auszuwählen, wenn Sie möchten, aber Sie können immer noch den Standardspeicherort auswählen. Danach wird der ProduKey-Archivordner extrahiert und geöffnet.
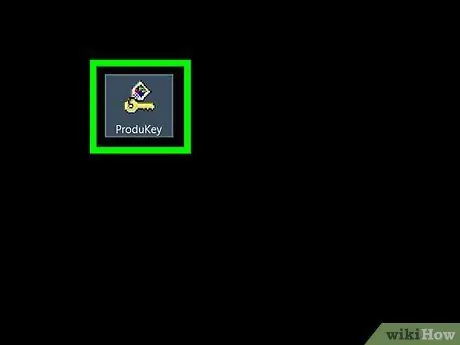
Schritt 6. Doppelklicken Sie auf das ProduKey-Programm
Das Programm ist durch ein Schlosssymbol gekennzeichnet. Das ProduKey-Fenster wird geöffnet und Sie können den 25-stelligen Produktcode auf der rechten Seite des Festplattennamens des Computers sehen.
Sie können den Code ausschneiden oder zum späteren Anzeigen oder Lesen aufschreiben
Tipps
- Der Windows-Produktcode ist normalerweise auf der Installations-CD oder -Verpackung des Computers oder auf einem Aufkleber an der Unterseite des Computers oder im Batteriefach aufgeführt.
- Wenn Sie Windows 10 im Microsoft Store gekauft haben, können Sie in Ihrem Bestellverlauf nach dem Produktcode suchen.
- Wenn ProduKey heruntergeladen und auf mehreren Computern ausgeführt wird, wird eine Virenwarnung angezeigt. Dies geschieht, weil ProduKey auf den Produktcode zugreifen kann, nicht weil das Programm bösartig ist. Solange Sie es von der offiziellen Website herunterladen, kann die Warnung ignoriert werden.






