Um Apps auf Android-Geräten zu sperren, müssen Sie App Locker aus dem Google Play Store herunterladen. Mit dieser App können Sie eine PIN- oder Mustersperre erstellen, die jedes Mal erforderlich ist, wenn Sie eine App öffnen möchten. Es gibt mehrere App-Schließfächer, die Sie im Play Store erhalten können.
Schritt
Methode 1 von 3: AppLock verwenden
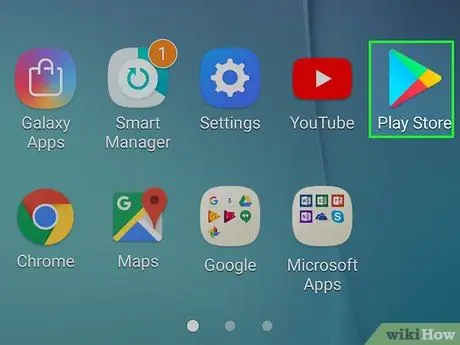
Schritt 1. Tippen Sie auf das Google Play Store-Symbol
Sie finden dieses Symbol in der Anwendungsliste oder auf dem Startbildschirm des Geräts. Das Symbol kann auch in einem Ordner mit der Bezeichnung "Play" gespeichert werden.
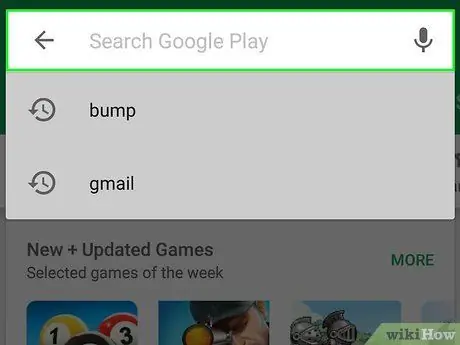
Schritt 2. Berühren Sie die Suchleiste
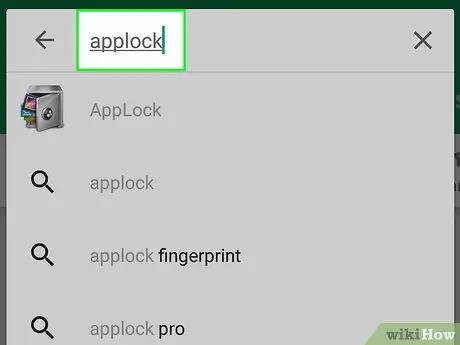
Schritt 3. Geben Sie applock in das Suchfeld ein
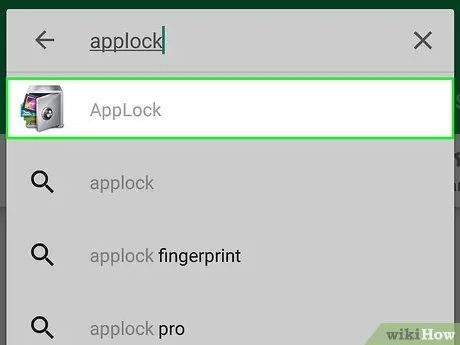
Schritt 4. Berühren Sie die von DoMobile Labs entwickelte Option „AppLock“
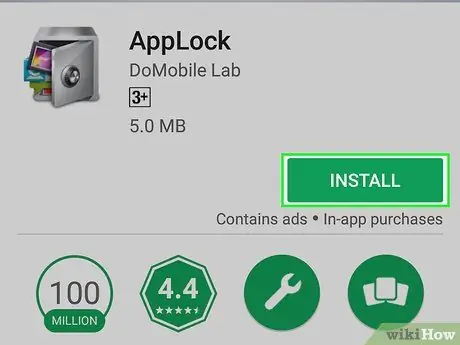
Schritt 5. Tippen Sie auf die Schaltfläche Installieren
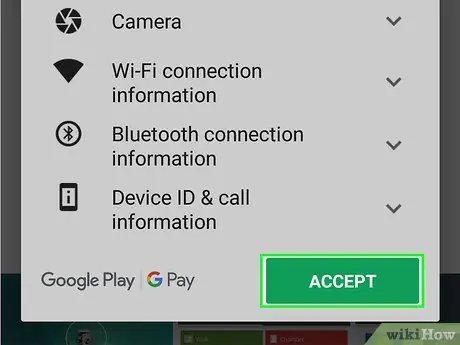
Schritt 6. Tippen Sie auf Akzeptieren
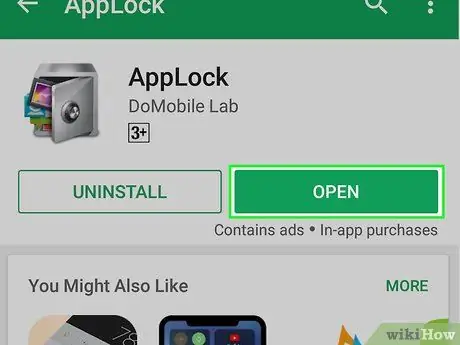
Schritt 7. Wählen Sie Öffnen
Diese Schaltfläche wird nach der Installation von AppLock angezeigt.
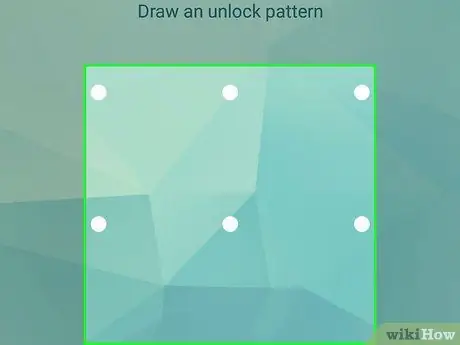
Schritt 8. Erstellen Sie eine Mustersperre, um AppLock zu entsperren
Sie müssen mindestens 4 Punkte mit einer Linie verbinden.
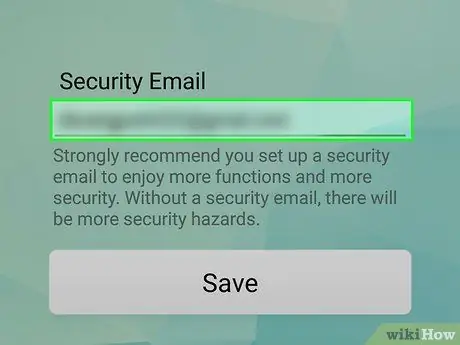
Schritt 9. Geben Sie die Sicherheits-E-Mail-Adresse ein
Mit dieser Adresse können Sie die Anwendung wiederherstellen, wenn Sie den Passcode vergessen, der jederzeit eingegeben werden muss.
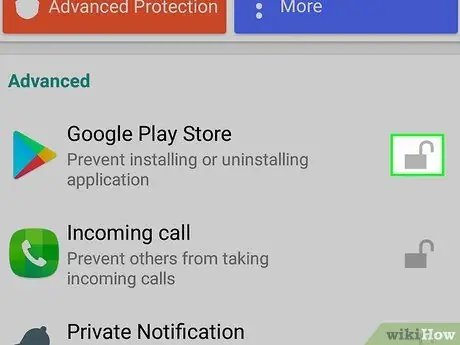
Schritt 10. Berühren Sie das Sperrsymbol neben der App, die Sie sperren möchten
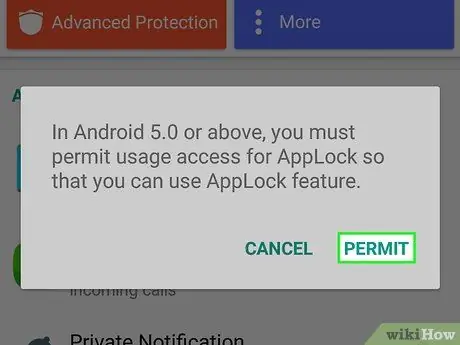
Schritt 11. Tippen Sie auf Zulassen, wenn Sie dazu aufgefordert werden
Wenn Sie eine Zugriffsberechtigung benötigen, berühren Sie Applock in der angezeigten Liste und schieben Sie den Schalter " Nutzungszugriff zulassen " in die Position "Ein" ("Ein").
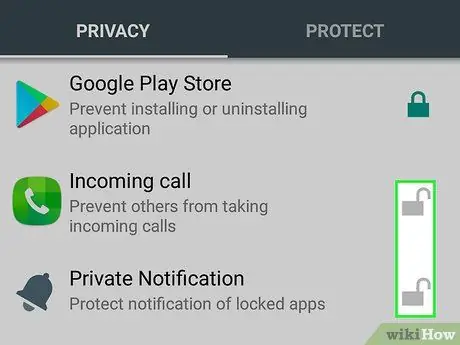
Schritt 12. Berühren Sie die andere App, die Sie sperren möchten
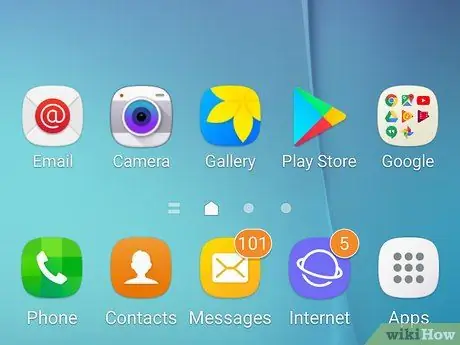
Schritt 13. Kehren Sie zum Startbildschirm des Geräts zurück
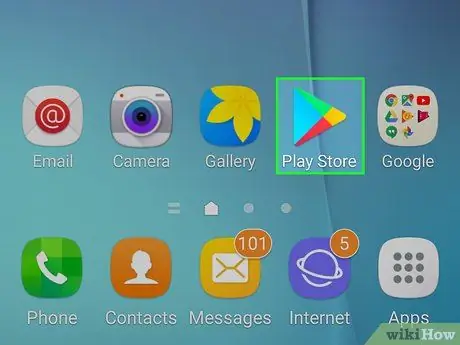
Schritt 14. Berühren Sie die gesperrte App, um zu versuchen, sie zu öffnen
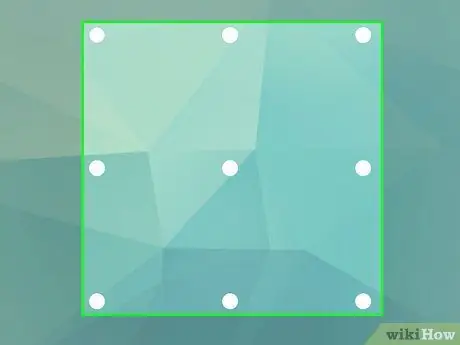
Schritt 15. Erstellen Sie ein Sperrmuster, um gesperrte Apps zu entsperren
Bei Erfolg wird die Anwendung geöffnet.
Methode 2 von 3: App Locker verwenden
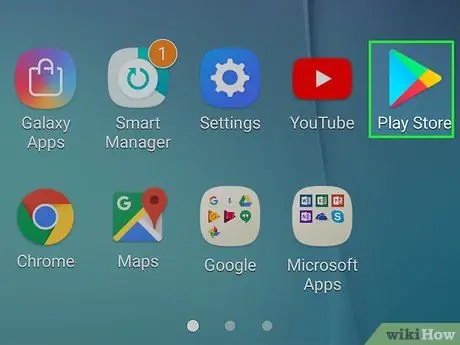
Schritt 1. Tippen Sie auf das Google Play Store-Symbol
Sie finden das Symbol entweder auf dem Startbildschirm oder in der App-Liste des Geräts.
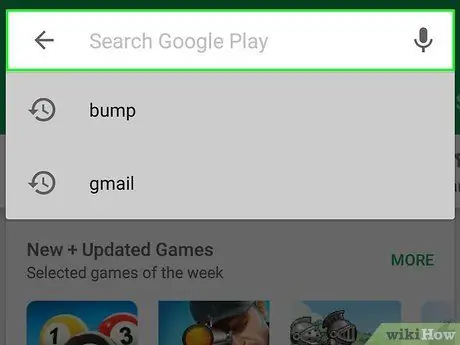
Schritt 2. Berühren Sie die Suchleiste
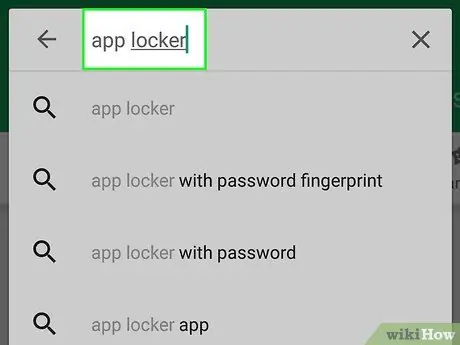
Schritt 3. Geben Sie App Locker in das Suchfeld ein
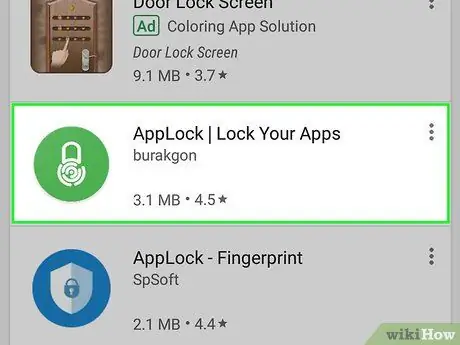
Schritt 4. Tippen Sie auf Burakgons Option „App Locker“
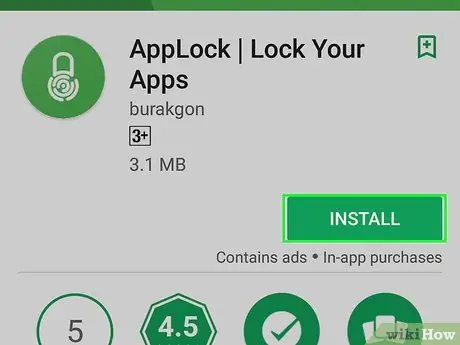
Schritt 5. Tippen Sie auf Installieren
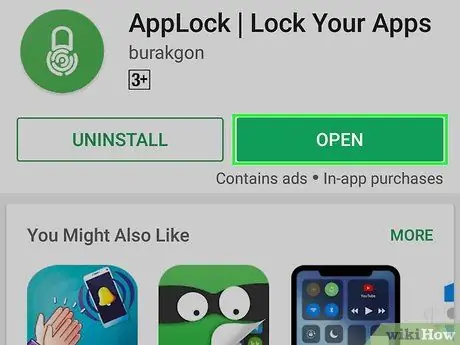
Schritt 6. Wählen Sie Öffnen
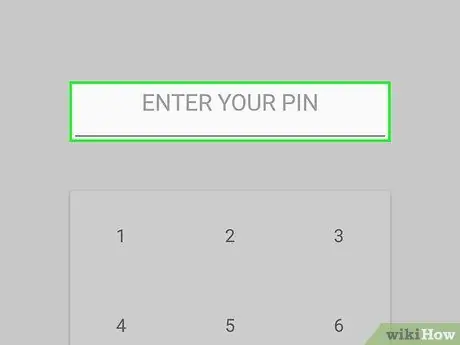
Schritt 7. Berühren Sie die PIN, die Sie verwenden möchten
Dieser PIN-Code sperrt App Locker sowie alle anderen gewünschten Apps.
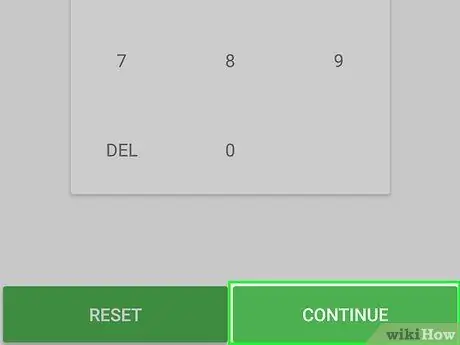
Schritt 8. Tippen Sie auf Weiter
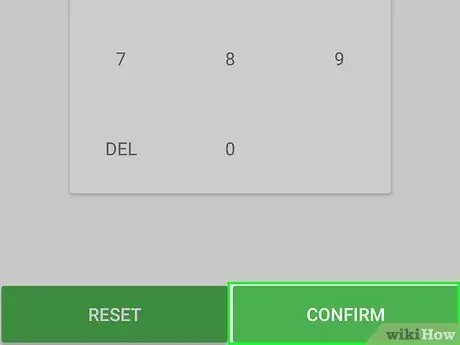
Schritt 9. Berühren Sie die PIN erneut und wählen Sie Bestätigen
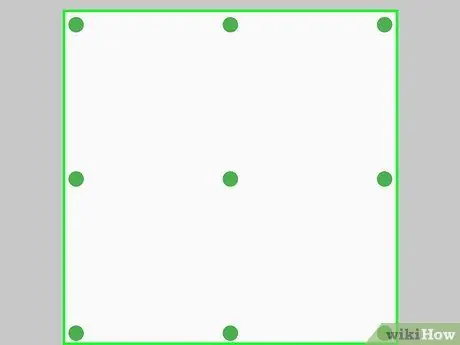
Schritt 10. Zeichnen Sie das Sperrmuster
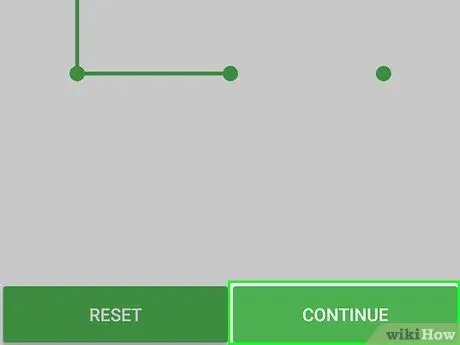
Schritt 11. Tippen Sie auf Weiter
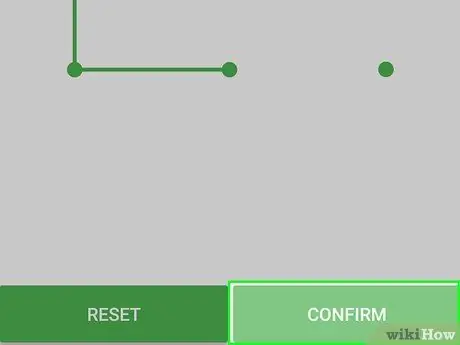
Schritt 12. Zeichnen Sie das Muster erneut und berühren Sie Bestätigen
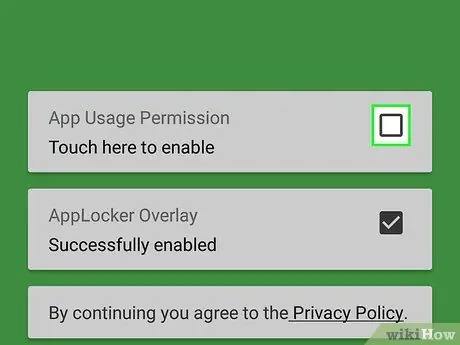
Schritt 13. Berühren Sie die angezeigte Eingabehilfe-Nachricht („Zugänglichkeit“) und folgen Sie den Anweisungen
Möglicherweise müssen Sie den Zugriff auf App Locker gewähren, damit die App funktioniert. Tippen Sie auf die Schaltfläche "Zum Aktivieren hier klicken" und folgen Sie den angezeigten Anweisungen.
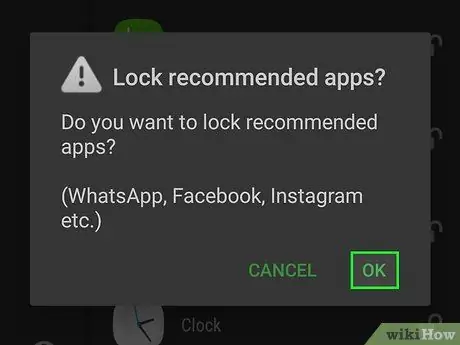
Schritt 14. Berühren Sie OK oder Abbrechen für die empfohlene Anwendung
App Locker fordert Sie auf, Social-Media-Apps wie Facebook und WhatsApp automatisch zu sperren. Sie können auf „OK“tippen, um die Empfehlung zu akzeptieren, oder auf „Abbrechen“, um sie abzulehnen.
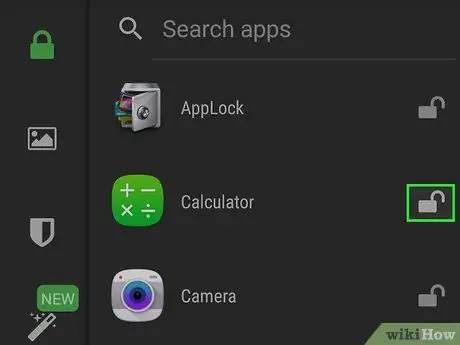
Schritt 15. Berühren Sie das Sperrsymbol neben der App, die Sie sperren möchten
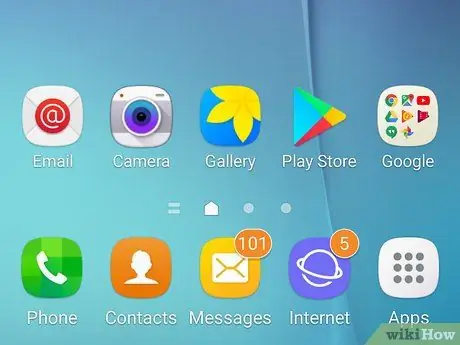
Schritt 16. Kehren Sie zum Startbildschirm des Geräts zurück
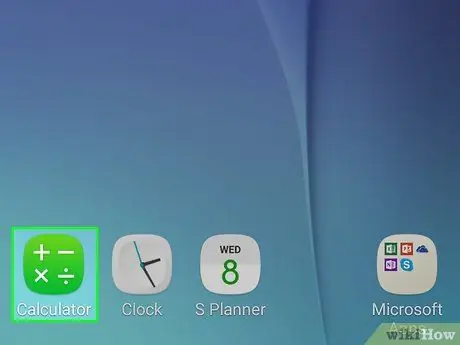
Schritt 17. Berühren Sie das Symbol der gesperrten App, um es zu entsperren
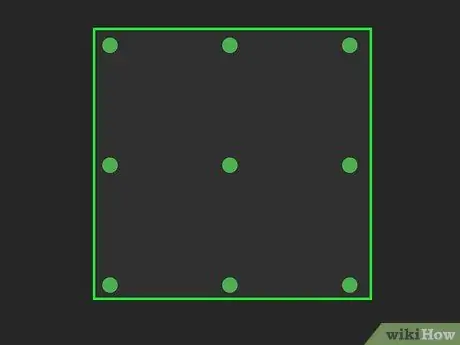
Schritt 18. Zeichnen Sie eine Mustersperre oder verwenden Sie einen Fingerabdruck, um die App zu entsperren
Wenn das Muster erfolgreich eingegeben wurde oder Sie den registrierten Fingerabdruck scannen, wird die Anwendung geöffnet.
Methode 3 von 3: App-Sperre verwenden
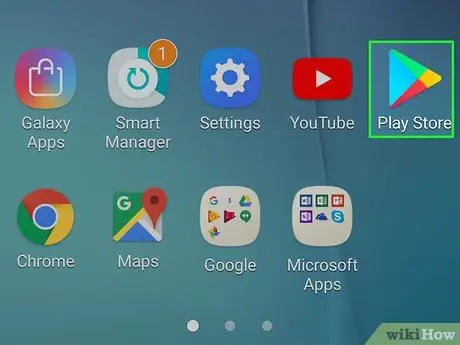
Schritt 1. Tippen Sie auf das Google Play Store-Symbol
Dieses Symbol finden Sie in der Liste aller auf dem Gerät installierten Apps.
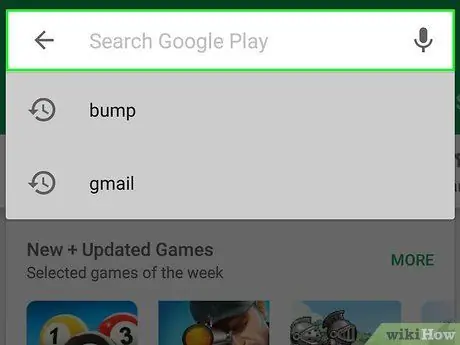
Schritt 2. Berühren Sie die Suchleiste
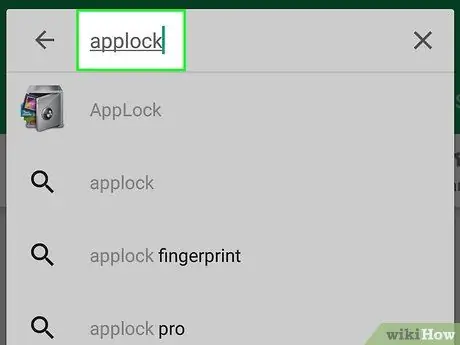
Schritt 3. Geben Sie die App-Sperre in die Suchleiste ein
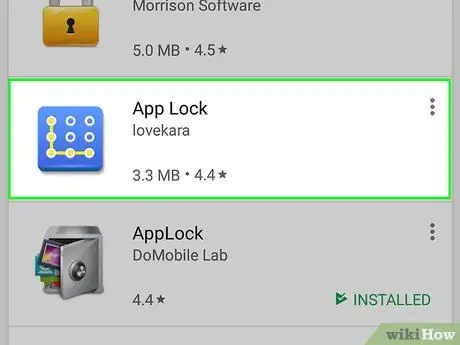
Schritt 4. Berühren Sie die von lovekara entwickelte Option „App Lock“
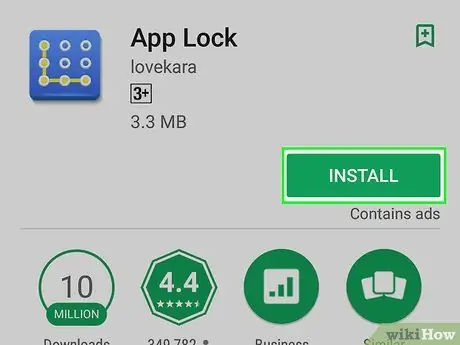
Schritt 5. Tippen Sie auf Installieren
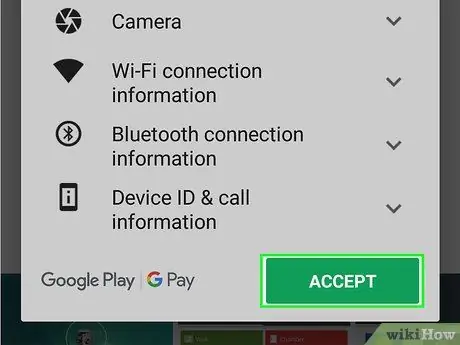
Schritt 6. Wählen Sie Akzeptieren
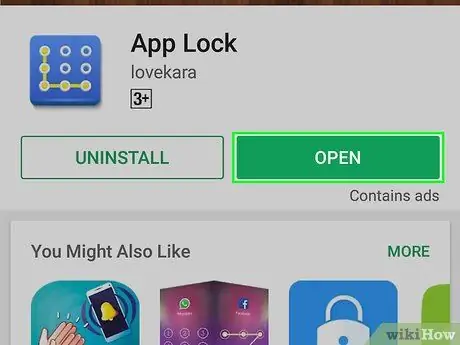
Schritt 7. Tippen Sie auf Öffnen
Diese Schaltfläche wird nach der Installation der Anwendung angezeigt.
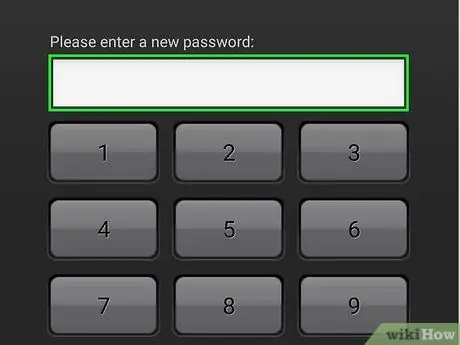
Schritt 8. Geben Sie die PIN ein
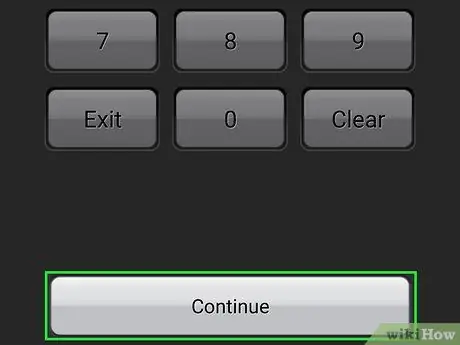
Schritt 9. Tippen Sie auf Weiter
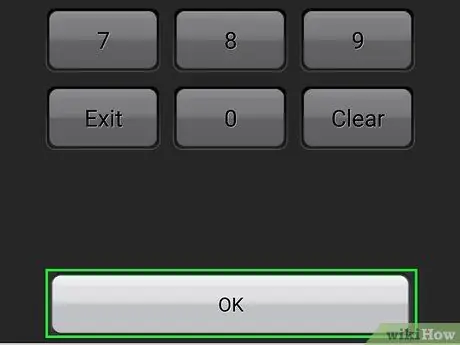
Schritt 10. Geben Sie die PIN erneut ein und berühren Sie OK
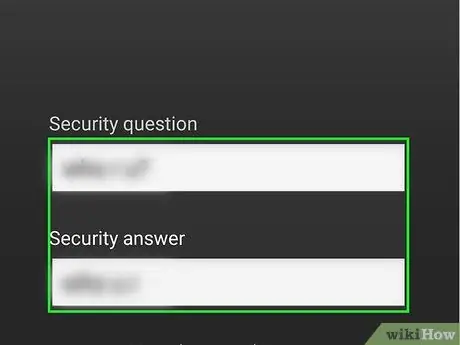
Schritt 11. Geben Sie eine Sicherheitsfrage und Antwort ein
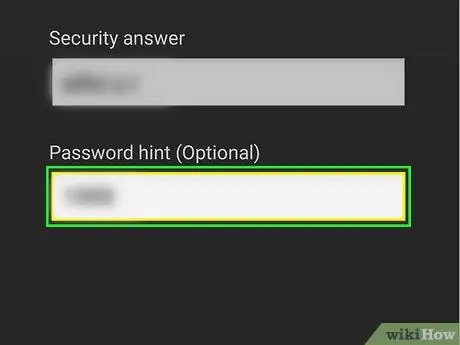
Schritt 12. Geben Sie den Kennworthinweis ein (optional)
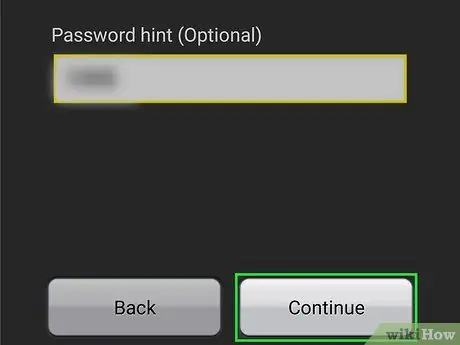
Schritt 13. Tippen Sie auf Weiter
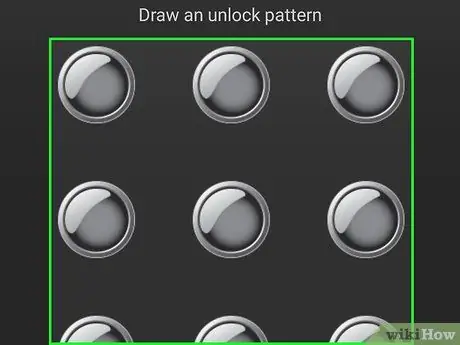
Schritt 14. Zeichnen Sie das Sperrmuster
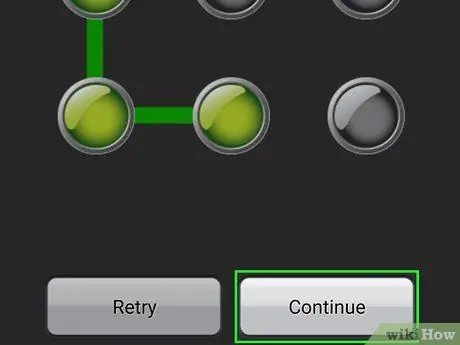
Schritt 15. Tippen Sie auf Weiter
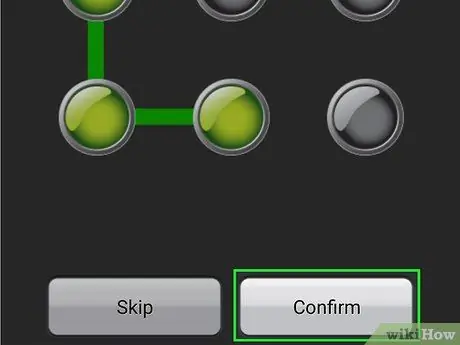
Schritt 16. Zeichnen Sie die Mustersperre erneut und berühren Sie Bestätigen
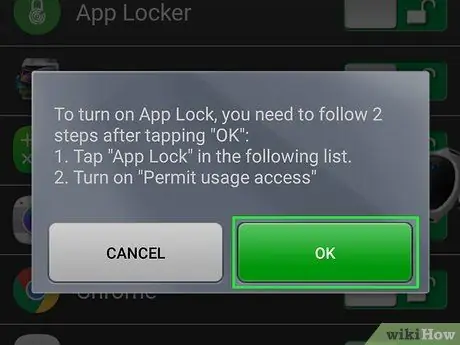
Schritt 17. Berühren Sie OK
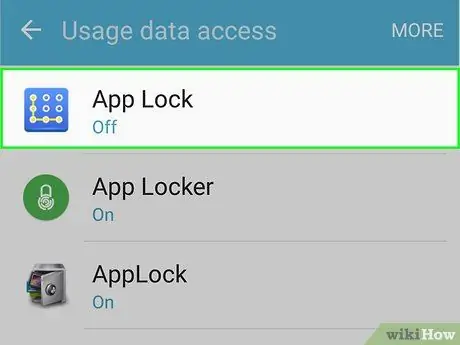
Schritt 18. Wählen Sie App-Sperre in der Diensteliste aus
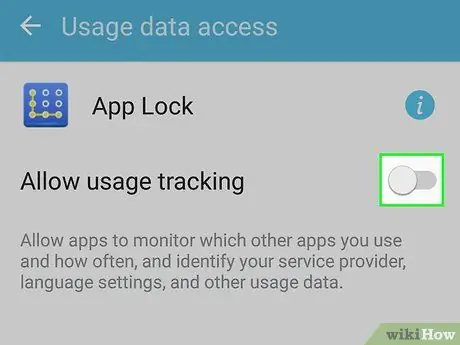
Schritt 19. Schieben Sie den Schieberegler, um die App-Sperre zu aktivieren
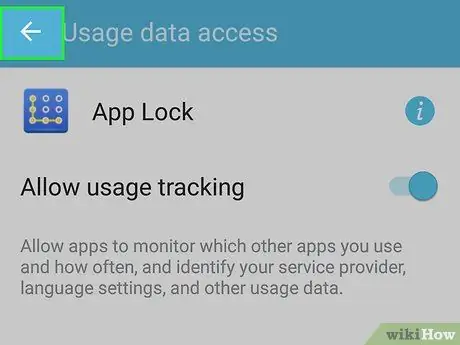
Schritt 20. Gehen Sie zurück zur App Lock-App
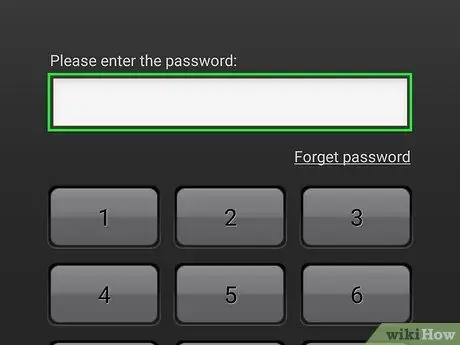
Schritt 21. Geben Sie die zuvor zugewiesene PIN ein
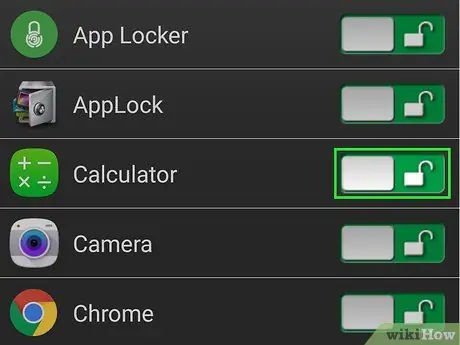
Schritt 22. Berühren Sie das Sperrsymbol neben der App, die Sie sperren möchten
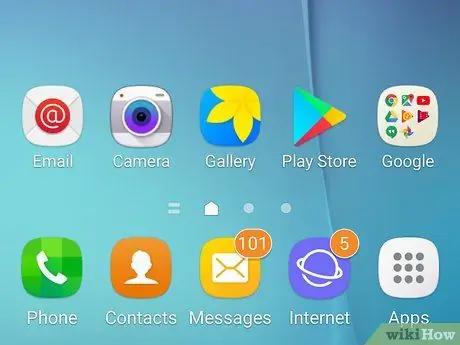
Schritt 23. Kehren Sie zum Startbildschirm zurück
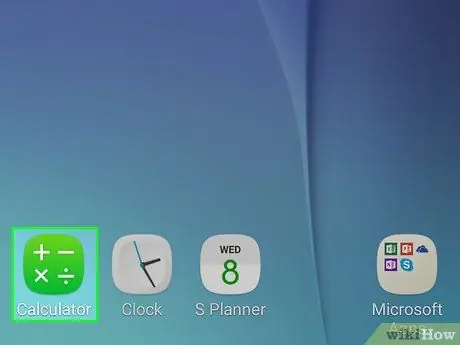
Schritt 24. Versuchen Sie, die gesperrte App zu öffnen
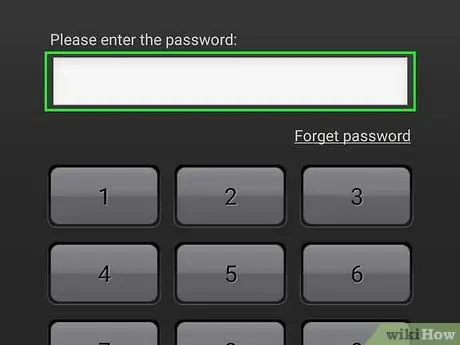
Schritt 25. Geben Sie den PIN-Code ein, um die App zu öffnen
Wenn der richtige Code eingegeben wird, wird die Anwendung sofort geöffnet.






