In diesem wikiHow zeigen wir dir, wie du Apps auf einem Android-Smartphone schließt. Dieses Herunterfahren verhindert, dass Apps im Hintergrund ausgeführt werden, während gleichzeitig Aspekte des Geräts wie Akkuleistung und Betriebsgeschwindigkeit des Telefons verbessert werden. Über die Anwendungsansicht „Übersicht“und das Menü „Geräteeinstellungen“können Sie die meisten Anwendungen schließen. Sie können auch Entwickleroptionen („Entwickleroptionen“) verwenden, um die Ausführung hartnäckiger Apps wieder zu beenden.
Schritt
Methode 1 von 3: Verwenden von App Viewer (App View)
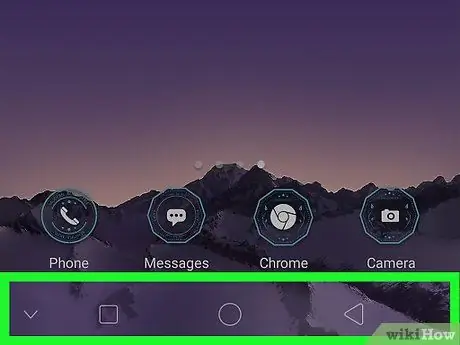
Schritt 1. Suchen Sie nach der Schaltfläche „Übersicht“
Dieses Schaltflächensymbol sieht normalerweise aus wie ein einfaches Quadrat oder zwei Quadrate übereinander. Normalerweise befindet sich diese Schaltfläche am unteren Rand des Bildschirms, rechts neben der Schaltfläche „Home“.
- Auf einigen Android-Geräten ist die Schaltfläche "Übersicht" eine physische Schaltfläche auf der Vorderseite des Telefons.
- Auf einigen Smartphones, einschließlich Samsung-Telefonen, befindet sich die Schaltfläche „Übersicht“normalerweise links neben der Schaltfläche „Home“.
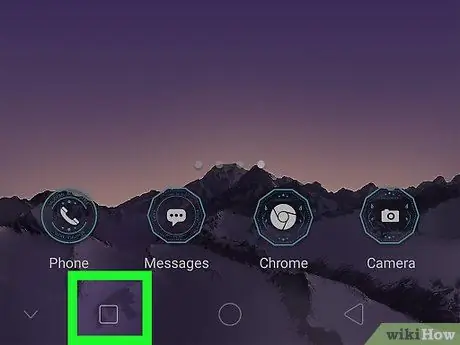
Schritt 2. Tippen Sie auf die Schaltfläche „Übersicht“
Nach dem Berühren wird eine Liste der derzeit geöffneten Anwendungen angezeigt.
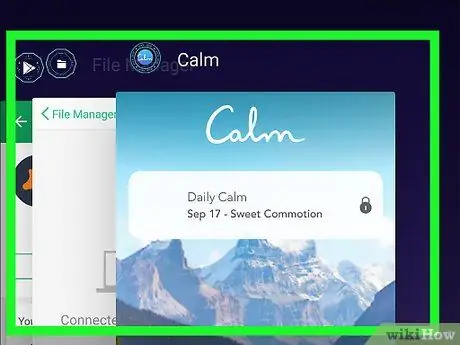
Schritt 3. Durchsuchen Sie vorhandene Apps
Wischen Sie nach oben oder unten (oder bei einigen Android-Geräten nach links oder rechts), bis Sie die App finden, die Sie schließen möchten.
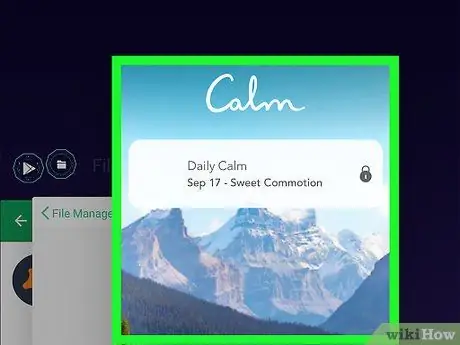
Schritt 4. Ziehen Sie die App vom Bildschirm
Die zu befolgende Ziehrichtung ist eine andere. Wenn Sie vertikal über den Bildschirm wischen, um die gewünschte Anwendung zu finden, ziehen Sie die Anwendung nach links oder rechts, um sie zu schließen, oder ziehen Sie die Anwendung nach oben oder unten, wenn Sie die Anwendungsliste horizontal scrollen. Sobald die App vom Bildschirm verschwindet, wird sie geschlossen.
- Sie können die App nicht nur vom Bildschirm ziehen, sondern auch das „ x “oben im Anwendungsfenster.
- Diese Methode funktioniert, um die gewünschte Anwendung zu schließen, stoppt jedoch nicht unbedingt Hintergrundprozesse, die dieser Anwendung zugeordnet sind.
Methode 2 von 3: Verwenden der Geräteeinstellungen
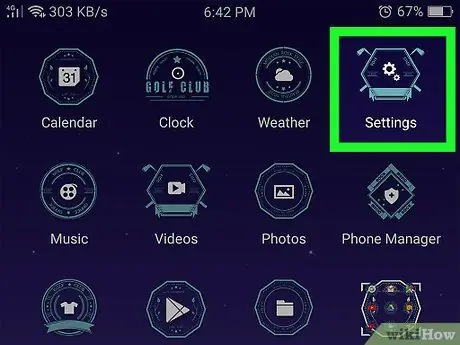
Schritt 1. Öffnen Sie das Einstellungsmenü für das Android-Gerät
("Einstellungen").
Tippen Sie auf das Symbol "Einstellungen", das wie ein Zahnrad aussieht.
Sie können auch vom oberen Bildschirmrand nach unten wischen (möglicherweise müssen Sie zwei Finger verwenden) und auf das Zahnradsymbol in der oberen rechten Ecke des angezeigten Dropdown-Menüs tippen
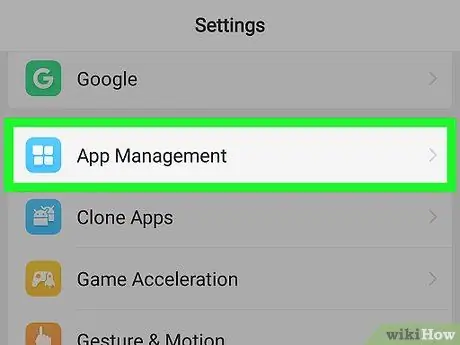
Schritt 2. Wischen Sie über den Bildschirm und berühren Sie Apps
Es steht ganz oben im Menü. Danach wird eine Liste der auf dem Gerät installierten Apps angezeigt.
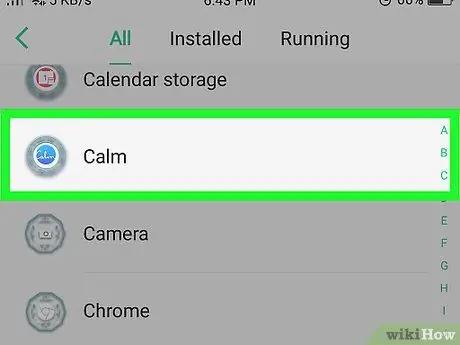
Schritt 3. Wählen Sie die Anwendung aus
Wischen Sie, bis Sie die App finden, die Sie schließen möchten, und berühren Sie dann die App, um ihre Seite zu öffnen.
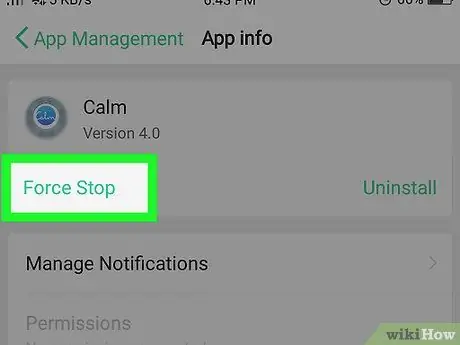
Schritt 4. Berühren Sie Stopp oder ZWISCHEN STOPP.
Es steht oben auf dem Bildschirm.
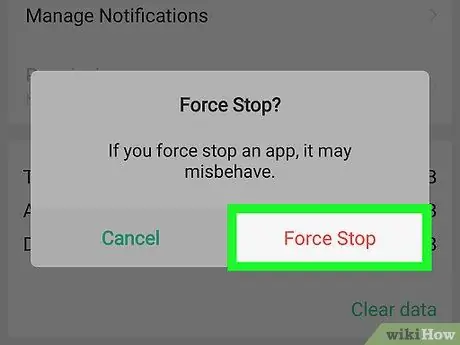
Schritt 5. Berühren Sie OK, wenn Sie dazu aufgefordert werden
Danach wird die Anwendung geschlossen und der Hintergrundprozess beendet.
Methode 3 von 3: Verwenden von Entwickleroptionen
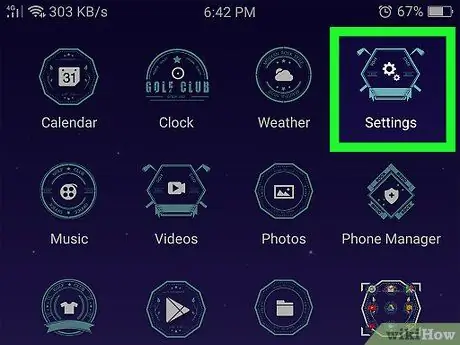
Schritt 1. Öffnen Sie das Einstellungsmenü für das Android-Gerät
("Einstellungen").
Tippen Sie auf das Symbol "Einstellungen", das wie ein Zahnrad aussieht.
Sie können auch vom oberen Bildschirmrand nach unten wischen (möglicherweise müssen Sie zwei Finger verwenden) und auf das Zahnradsymbol in der oberen rechten Ecke des angezeigten Dropdown-Menüs tippen
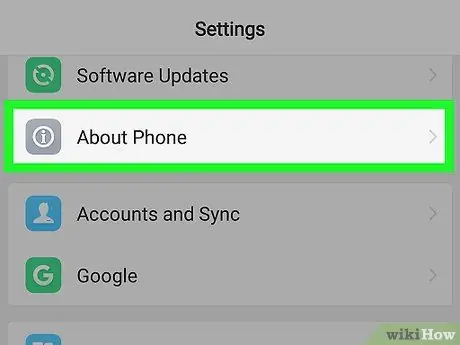
Schritt 2. Wischen Sie über den Bildschirm und berühren Sie Über das Telefon
Es steht ganz unten im Menü.
Auf Telefonen mit dem Betriebssystem Android Oreo (8.0) müssen Sie die Option „ System “zuerst, bevor Sie über den Bildschirm wischen.
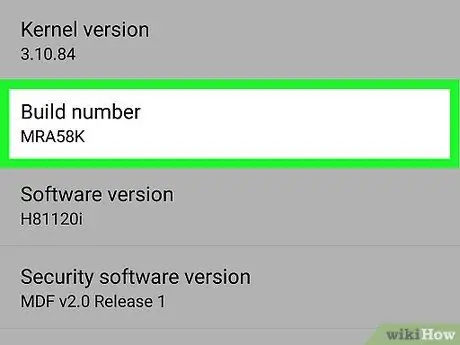
Schritt 3. Scrollen Sie zur Überschrift „Build-Nummer“
Dieser Titel befindet sich unten im Menü.
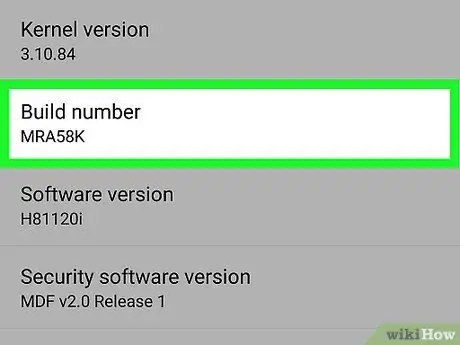
Schritt 4. Tippen Sie 7 bis 10 Mal auf den Titel "Build-Nummer"
Nach mehrmaligem Berühren sollten Sie die Meldung „Sie sind jetzt Entwickler!“(oder etwas Ähnliches) sehen.
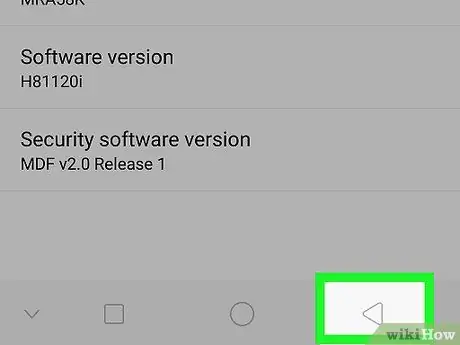
Schritt 5. Tippen Sie auf die Schaltfläche „Zurück“
Es befindet sich in der oberen linken Ecke des Bildschirms oder unten auf Ihrem Android-Gerät.
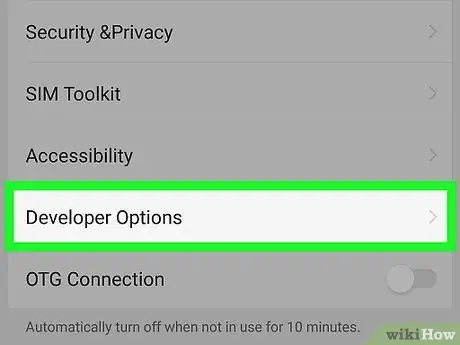
Schritt 6. Tippen Sie auf Entwickleroptionen
Diese Option befindet sich in der Nähe des „ Über Telefon ”.
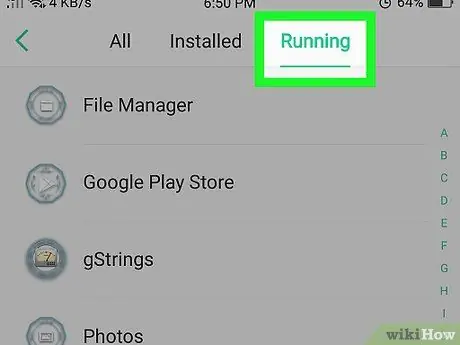
Schritt 7. Suchen und tippen Sie auf Laufende Dienste
Diese Option befindet sich oben auf der Seite "Entwickleroptionen", aber der Speicherort der Option " Laufende Dienste “auf Ihrem Android-Gerät kann anders sein.
Auf einigen Android-Geräten ist diese Option mit „ Prozesse ”.
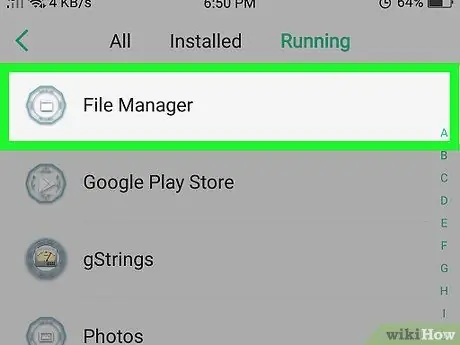
Schritt 8. Wählen Sie die App aus, die Sie schließen möchten
Durchsuchen Sie die Liste der ausgeführten Dienste oder Anwendungen, bis Sie die Anwendung finden, die Sie schließen möchten, und berühren Sie dann die Anwendung.
Achten Sie darauf, den Namen der App zu berühren (z. B. " WhatsApp “) bei der Auswahl.
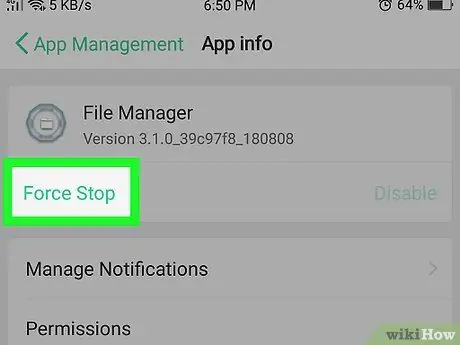
Schritt 9. Tippen Sie auf Stopp
Danach wird die Anwendung geschlossen, sodass auch alle Dienste im Menü, die mit der Anwendung verbunden sind, beendet werden.






