Bewahren Sie viele Anwendungen in der Liste „Neueste Apps“auf, sodass es schwierig ist, die gewünschte Anwendung zu finden? Sie können Apps mit wenigen Fingertipps aus der Liste entfernen, damit die Liste geleert werden kann und Sie die benötigten Apps finden können.
Schritt
Methode 1 von 4: Verwenden von iOS 12 (ohne „Home“-Taste)
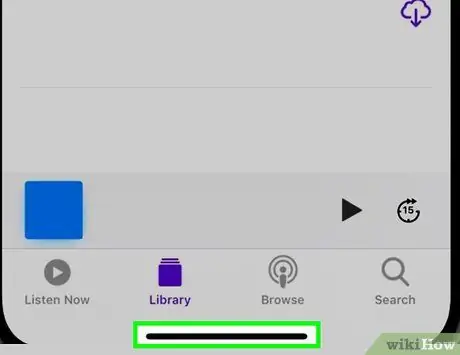
Schritt 1. Wischen Sie vom unteren Bildschirmrand nach oben
Berühren Sie den unteren Bildschirmrand und streichen Sie vom unteren Rand des Docks nach oben. Wischen Sie nicht zu schnell über den Bildschirm. Danach werden die Bilder der auf dem Gerät geöffneten Anwendungen auf der linken Seite des Bildschirms angezeigt.
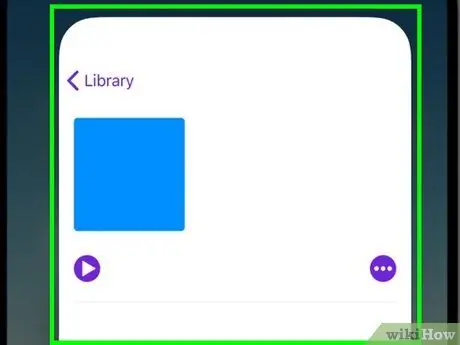
Schritt 2. Wischen Sie den Bildschirm nach links oder rechts, um alle Apps anzuzeigen
Um alle noch geöffneten Anwendungen anzuzeigen, wischen Sie den Bildschirm nach links und rechts. Das iPhone zeigt die geöffneten Anwendungen nacheinander auf dem Bildschirm an. Währenddessen zeigt das iPad sechs Anwendungen gleichzeitig an.
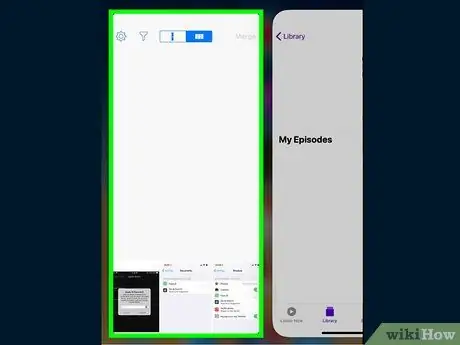
Schritt 3. Wischen Sie das App-Fenster nach oben, um es zu schließen
Wenn Sie die App gefunden haben, die Sie schließen möchten, wischen Sie im App-Fenster/Bild nach oben. Danach wird die App vom Bildschirm entfernt und geschlossen.
Sie können mehrere Apps gleichzeitig schließen, indem Sie mehrere Apps mit zwei oder drei Fingern berühren und gleichzeitig nach oben wischen
Methode 2 von 4: Verwenden von iOS 12

Schritt 1. Doppeltippen Sie auf die Schaltfläche „Home“
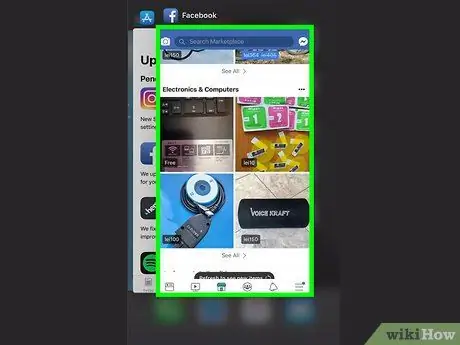
Schritt 2. Wischen Sie den Bildschirm nach links und rechts, um alle Apps anzuzeigen
Um alle noch geöffneten Anwendungen anzuzeigen, wischen Sie den Bildschirm nach links und rechts. Das iPhone zeigt die geöffneten Anwendungen nacheinander auf dem Bildschirm an. Währenddessen zeigt das iPad sechs Anwendungen gleichzeitig an.
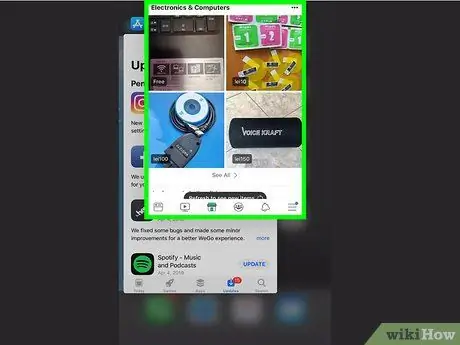
Schritt 3. Wischen Sie das App-Fenster nach oben, um es zu schließen
Wenn Sie die App gefunden haben, die Sie schließen möchten, wischen Sie im App-Fenster/Bild nach oben. Danach wird die App vom Bildschirm entfernt und geschlossen.
Sie können mehrere Apps gleichzeitig schließen, indem Sie mehrere Apps mit zwei oder drei Fingern berühren und gleichzeitig nach oben wischen
Methode 3 von 4: Verwenden von iOS 7 und 8

Schritt 1. Doppeltippen Sie auf die Schaltfläche „Home“
Screenshots aller noch auf dem Gerät laufenden Apps werden in einer Zeile angezeigt.
Wenn die Funktion „Assistive Touch“aktiviert ist, berühren Sie das Kreissymbol auf dem Bildschirm und tippen Sie zweimal auf die Schaltfläche „Home“
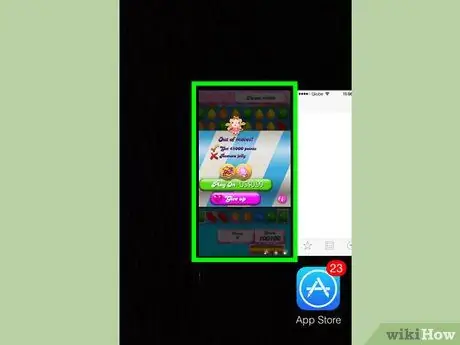
Schritt 2. Suchen Sie die App, die Sie schließen möchten
Wischen Sie den Bildschirm nach links oder rechts, um alle Apps anzuzeigen, die derzeit auf dem Gerät ausgeführt werden.
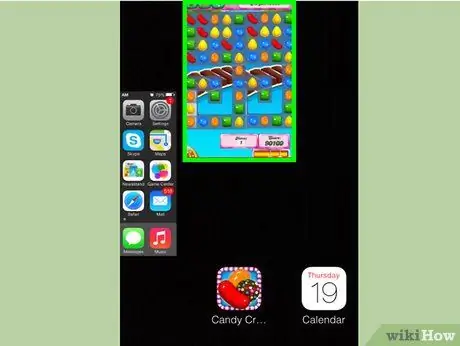
Schritt 3. Wischen Sie das App-Fenster/Bild nach oben, um es zu schließen
Danach wird die Anwendung automatisch geschlossen. Sie können die gleichen Schritte für jede App wiederholen, die Sie schließen möchten.
Sie können bis zu drei App-Fenster gleichzeitig berühren und halten und sie dann gleichzeitig nach oben ziehen. Ausgewählte Anwendungen werden danach geschlossen

Schritt 4. Kehren Sie zum Startbildschirm zurück
Wenn Sie mit dem Schließen der App fertig sind, drücken Sie einmal die „Home“-Taste, um zum Startbildschirm zurückzukehren.
Methode 4 von 4: Verwenden von iOS 6 oder einer früheren Version

Schritt 1. Doppeltippen Sie auf die Schaltfläche „Home“
Am unteren Bildschirmrand werden die Symbole aller laufenden Anwendungen angezeigt.
Wenn die Funktion „Assistive Touch“aktiviert ist, tippen Sie auf das Kreissymbol auf dem Bildschirm und doppeltippen Sie auf die Schaltfläche „Home“
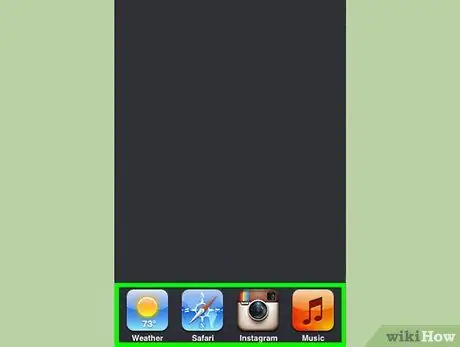
Schritt 2. Suchen Sie die App, die Sie entfernen möchten
Wischen Sie die App-Liste am unteren Bildschirmrand nach links und rechts, um die App zu finden, die Sie schließen möchten. Die Liste kann viele Anwendungen enthalten.
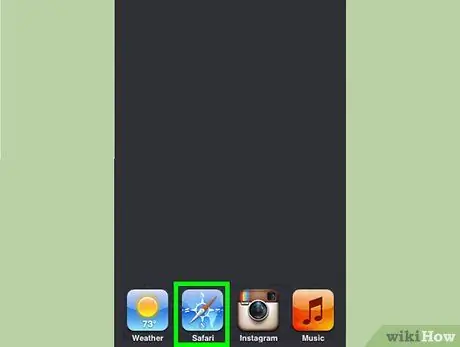
Schritt 3. Halten Sie das Symbol der App gedrückt, die Sie schließen möchten
Nach einer Weile wackeln die Symbole in der Liste, genau wie wenn Sie App-Symbole auf dem Startbildschirm verwalten möchten.
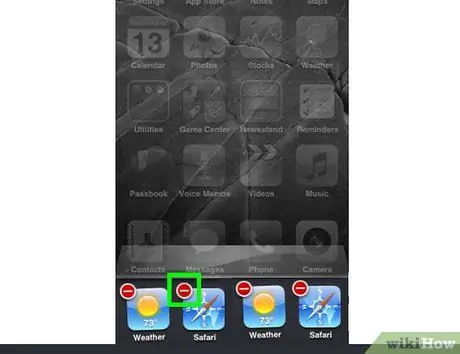
Schritt 4. Drücken Sie die Taste "-" über dem Symbol, um die gewünschte Anwendung zu schließen
Danach wird die App aus der Liste entfernt. Sie können den gleichen Vorgang für andere Anwendungen wiederholen, die Sie schließen oder zum Startbildschirm zurückkehren möchten, indem Sie die Schaltfläche „Home“berühren.






