Fühlen Sie sich oft frustriert, wenn Sie darauf warten, dass Ihr langsamer Computer Windows XP startet? Windows XP lädt automatisch alle Programme im Startordner und führt sie aus, unabhängig davon, ob sie verwendet werden oder nicht. In diesem Artikel erfahren Sie, wie Sie den Startvorgang Ihres XP-Computers beschleunigen können, indem Sie Programme entfernen, die Ihren Computer normalerweise verlangsamen.
Schritt
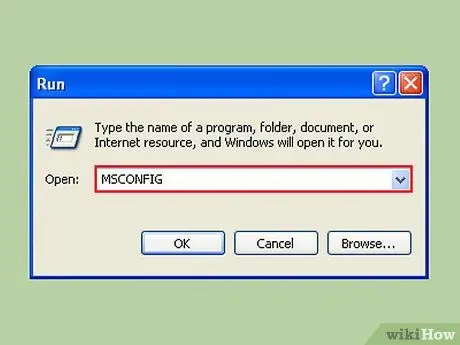
Schritt 1. Klicken Sie auf Start, dann auf Ausführen und geben Sie "msconfig" ein
Warten Sie, bis ein neues Fenster angezeigt wird.
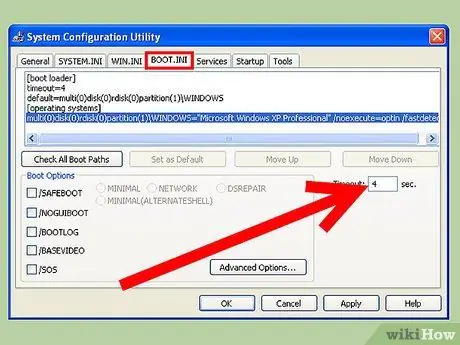
Schritt 2. Suchen Sie unter der Registerkarte "BOOT
DIES.
Sie sehen ein Feld mit der Bezeichnung "Timeout:" und einen numerischen Wert. Standardmäßig ist der Wert 30, was 30 Sekunden Wartezeit vor dem Booten bedeutet. Dies kann geändert werden, machen Sie es 4 Sekunden. (Hinweis: Wenn Sie mehr als ein Betriebssystem haben, bedeutet dies, dass die Wartezeit für den Start auf dem hervorgehobenen Betriebssystem länger ist. Manchmal möchten Sie vielleicht etwas länger als 4 Sekunden, dann können Sie 5 oder 10 Sekunden wählen)
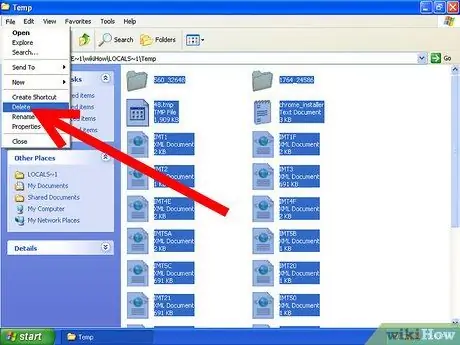
Schritt 3. Löschen Sie regelmäßig temporäre Dateien von Ihrem Computer, damit die Anwendung schneller ausgeführt werden kann
Geben Sie %temp% in das Ausführen-Dialogfeld ein, indem Sie auf Start -> Ausführen klicken und auf "OK" klicken. Sie sehen einen geöffneten Ordner mit vielen Dateien. Klicken Sie auf das Menü Bearbeiten und klicken Sie auf Alles auswählen, dann auf das Menü Datei und wählen Sie Löschen. Hinweis: Stellen Sie immer sicher, dass der geöffnete Ordner oben in der Menüleiste das Wort "temp" enthält und dass der Ordner anzeigt, dass es sich um einen temporären Ordner handelt.
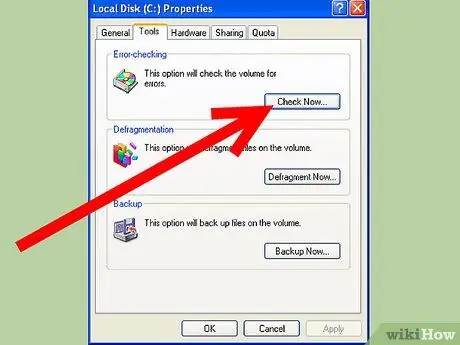
Schritt 4. Führen Sie einen Scandisk durch, um zu sehen, ob die Festplatte Ihres Computers in gutem Zustand ist und Ihren Computer schneller laufen lassen kann
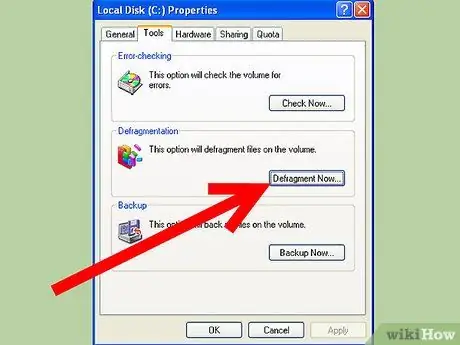
Schritt 5. Führen Sie die Festplattendefragmentierung immer mindestens einmal im Monat durch
Starten Sie die Festplattendefragmentierung über das Menü Systemprogramme, das sich im Menü Zubehör des Startmenüs befindet. Dies dauert sehr lange und es wird empfohlen, während der Festplattendefragmentierung keine Anwendungen einschließlich des Bildschirmschoners auf dem Computer auszuführen.
Methode 1 von 2: Winterschlaf
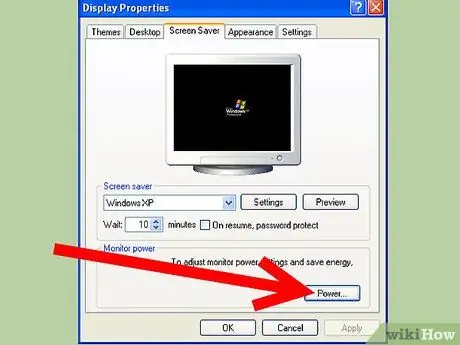
Schritt 1. Nachdem Sie all dies getan haben, können Sie Ihren Computer auch in den Ruhezustand versetzen
Ruhezustand schließt und öffnet Windows schneller als üblich. Der Ruhezustand ist jedoch eine gute, langfristig empfohlene Lösung, da er Strom spart.
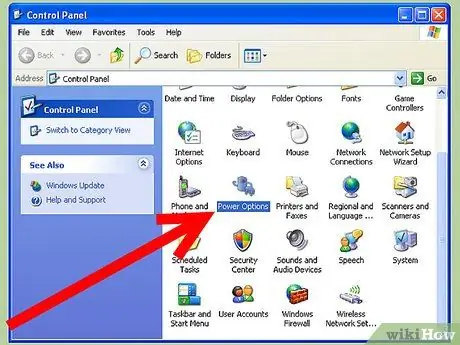
Schritt 2. Gehen Sie zu Start->Systemsteuerung->Energieoptionen
Klicken Sie auf die Registerkarte Ruhezustand.
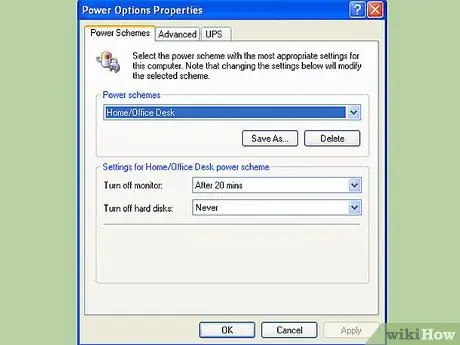
Schritt 3. Klicken Sie auf das Kontrollkästchen "Ruhezustand aktivieren", um es zu aktivieren
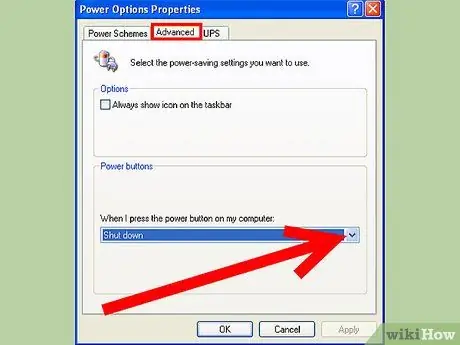
Schritt 4. Klicken Sie auf die Registerkarte Erweitert und ändern Sie die Option Netzschalter, wenn Sie den Ruhezustand durch Drücken der Schlaftaste oder der Netztaste aktivieren möchten
Andernfalls haben Sie die Möglichkeit, den Ruhezustand zu aktivieren, indem Sie im Menü Computer ausschalten die Umschalttaste gedrückt halten.
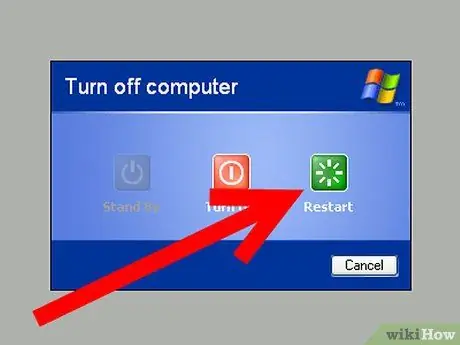
Schritt 5. Starten Sie Ihren Computer etwa jede Woche neu, um Ihren Computer zu reinigen
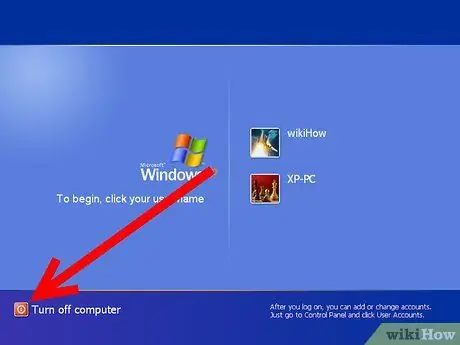
Schritt 6. Der Strom kann dann vollständig ausgeschaltet werden, obwohl er noch in der Steckdose steckt, damit kein Strom verschwendet wird
Methode 2 von 2: Prefetch
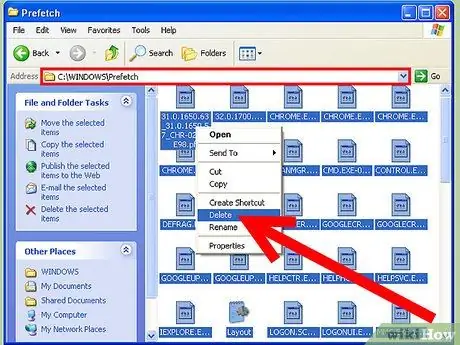
Schritt 1. Durchsuchen Sie den Windows-Ordner (Beispiel:
C:\Windows) und unter diesem Ordner sehen Sie den Prefetch-Ordner.
Gehen Sie zum Prefetch-Ordner und löschen Sie alle Dateien (Achtung! Der Speicherort sieht so aus: c:\windows\prefetch). Wir müssen den Registrierungsschlüssel bearbeiten, um diesen Ordner zu optimieren. Öffnen Sie regedit und suchen Sie nach diesem Schlüssel:
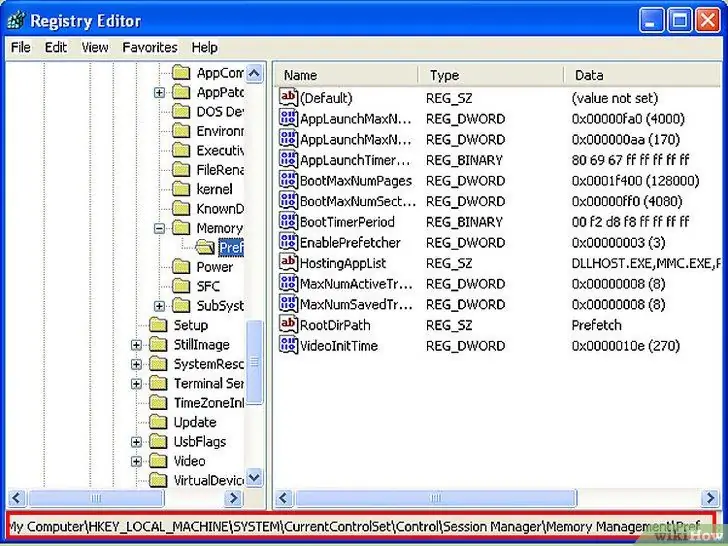
Schritt 2. HKEY_LOCAL_MACHINE\SYSTEM\CurrentControlSet\Control\Session Manager\Memory Management\PrefetchParameters
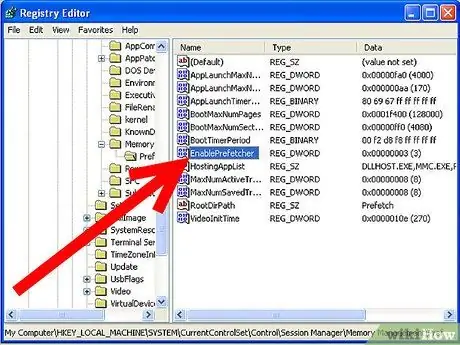
Schritt 3. Unter diesem Schlüssel sehen Sie einen Wert namens:
Prefetcher aktivieren
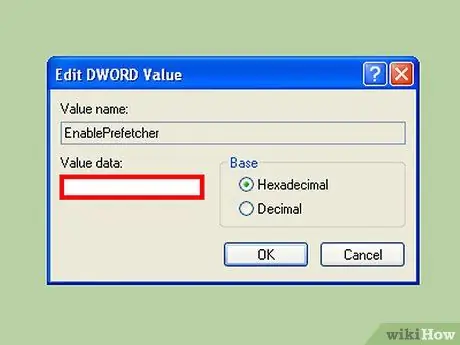
Schritt 4. Es hat 4 mögliche Werte:
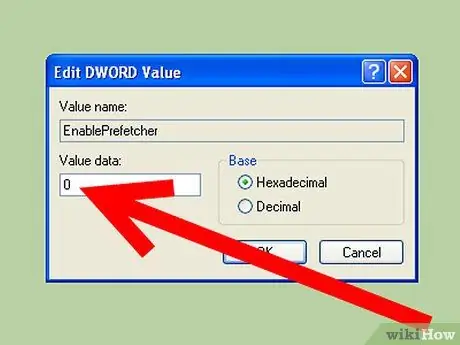
Schritt 5. - Deaktiviert:
Das Prefetch-System ist ausgeschaltet.
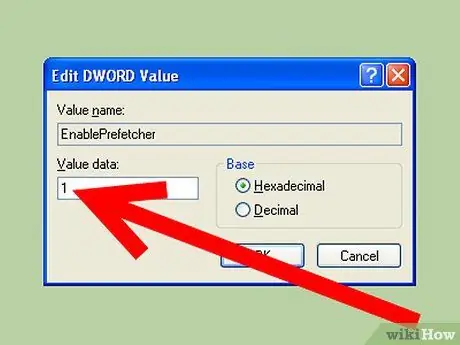
Schritt 6. - Bewerbung:
Beim Prefetch werden nur Apps zwischengespeichert.
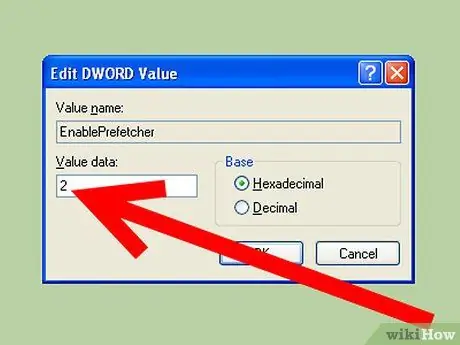
Schritt 7. - Booten:
Prefetch speichert nur Systemstartdateien zwischen.
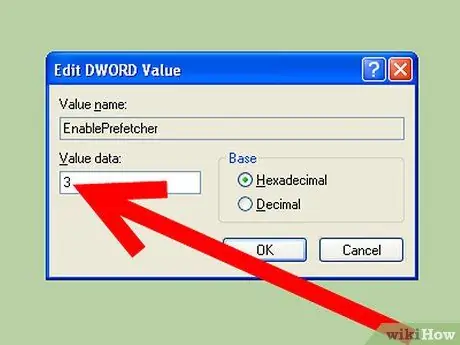
Schritt 8. - Alle:
Prefetch-Caches Boot- und Anwendungsdateien.
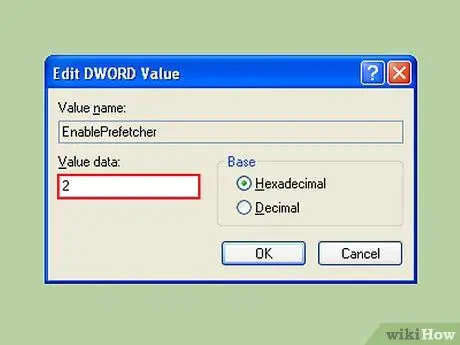
Schritt 9. Sie müssen nicht alles deaktivieren
Dadurch wird die Bootzeit tatsächlich länger. Dies liegt daran, dass diese Funktion auch verwendet wird, um das Laden von Boot-Dateien zu beschleunigen. Deshalb sollten Sie Option Nummer 2 wählen. Dadurch können Sie dennoch vom Caching von Systemdateien profitieren, ohne das System ständig mit Anwendungen ausbremsen zu müssen.
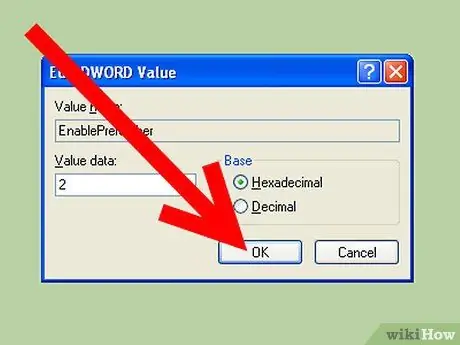
Schritt 10. Setzen Sie den Wert auf 2 und starten Sie neu
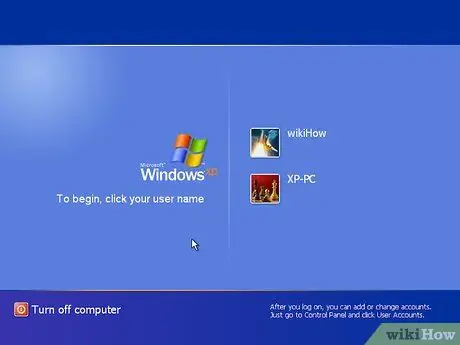
Schritt 11. Wenn Sie ein zweites Mal booten, wird Ihr Computer schneller hochfahren
Beachten Sie, dass das Starten einzelner Apps nach dem Laden von Windows jetzt etwas langsamer ist.
Tipps
- Deaktivieren Sie den Systemstart bei unnötigen Programmen.
- Wenn Sie neue Software installieren, fügen Sie das Programm nicht zum Startordner hinzu. Oft kann es den Start verlangsamen.
- Überprüfen Sie regelmäßig, welche Programme in Ihrem Startordner ausgeführt werden, da sich bösartige Programme wie Spyware ohne Ihre Erlaubnis installieren können.
- Wenn Sie versehentlich ein Programm deaktivieren, führen Sie die obigen Schritte erneut durch, überprüfen Sie das Programm erneut und starten Sie Ihren Computer neu.
- Das Hinzufügen von mehr RAM zu einem Windows XP-Computer trägt dazu bei, dass der Computer schneller bootet, und da die RAM-Preise derzeit sehr günstig sind, ist eine Erhöhung der RAM-Leistung eine einfache Möglichkeit, das Booten zu beschleunigen. Hinweis: Es laufen nur bis zu 4 Gigabyte RAM, da Windows XP (x86) keinen größeren RAM unterstützt.
- Gehen Sie zu https://www. Sysinfo.org und sehen Sie sich das Programm und seine Details an, von denen Sie nicht wissen, was eines der Programme auf der Liste tut.
Warnung
- Deaktivieren Sie nichts von Symantec oder anderen Antiviren- oder Anti-Malware-Programmen. Dadurch kann der Schutz auf Ihrem PC deaktiviert oder blockiert werden.
- Speichern Sie immer die geöffnete Arbeit, bevor Sie Änderungen vornehmen.
- Schließen Sie alle Anwendungen, bevor Sie Änderungen vornehmen.
- Lesen Sie Ihr Handbuch, bevor Sie diese Schritte ausführen.






