In diesem wikiHow zeigen wir dir, wie du mit dem Befehl „ping“die Verbindung zwischen einem Linux-Computer und einem anderen testest. Sie können auch eine erweiterte Version des Ping-Befehls namens „traceroute“verwenden, um herauszufinden, welche anderen IP-Adressen ein Computer anfordert, um die Adresse eines anderen Computers zu erreichen.
Schritt
Methode 1 von 2: Verwenden des „Ping“-Befehls
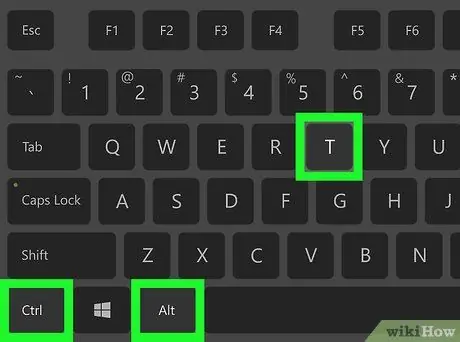
Schritt 1. Öffnen Sie Terminal auf dem Computer
Klicken (oder doppelklicken) Sie auf das Terminal-Symbol, das wie ein schwarzes Kästchen mit einem weißen >_"-Symbol aussieht. Sie können auch Strg+Alt+T gleichzeitig drücken.
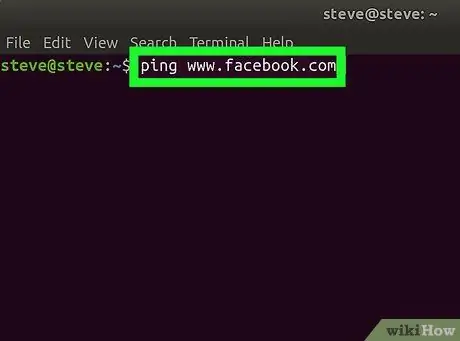
Schritt 2. Geben Sie den Befehl „ping“ein
Geben Sie den Ping ein, gefolgt von der Webadresse oder IP der Website, die Sie anpingen möchten.
Um beispielsweise die Facebook-Site anzupingen, geben Sie ping www.facebook.com ein
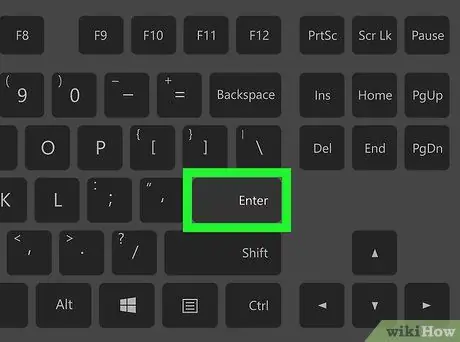
Schritt 3. Drücken Sie die Eingabetaste
Der Befehl „ping“wird ausgeführt und eine Anfrage an diese Adresse gesendet.
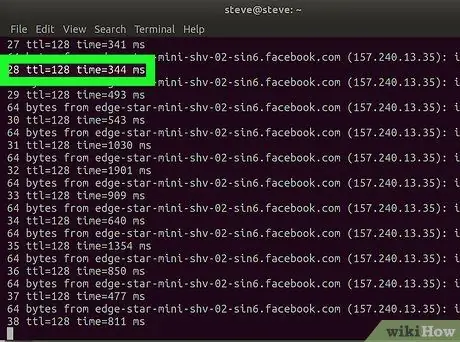
Schritt 4. Überprüfen Sie die Ping-Geschwindigkeit
Auf der rechten Seite jeder angezeigten Zeile sehen Sie eine Zahl, gefolgt von einem kurzen "ms". Die Zahl stellt die Zeit (in Millisekunden) dar, die der Zielcomputer benötigt, um auf eine Datenanforderung zu antworten.
- Je kleiner die angezeigte Zahl, desto schneller ist die Verbindung zwischen Ihnen von einem anderen Computer oder der Zielwebsite.
- Beim Pingen einer Webadresse im Terminal zeigt die zweite Zeile die IP-Adresse der Website an, die Sie pingen. Sie können es verwenden, um eine Website anstelle einer IP-Adresse anzupingen.
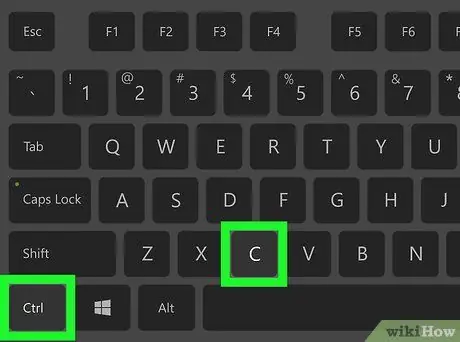
Schritt 5. Stoppen Sie den Ping-Prozess
Der Befehl " ping " wird kontinuierlich ausgeführt. Um es zu stoppen, drücken Sie die Tastenkombination Strg+C. Der Befehl wird beendet und das Ping-Ergebnis unter der Zeile "^C" angezeigt.
Um die durchschnittliche Länge zu sehen, die andere Computer benötigen, um auf Datenanfragen zu antworten, beobachten Sie die Zahl nach dem ersten Schrägstrich („/“) in der Zeile unter dem Segment „# Pakete gesendet, # empfangen“
Methode 2 von 2: Verwenden des Traceroute-Befehls
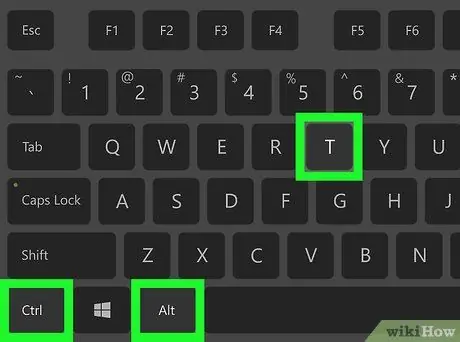
Schritt 1. Öffnen Sie Terminal auf dem Computer
Klicken (oder doppelklicken) Sie auf das Terminal-Symbol, das wie ein schwarzes Kästchen mit einem weißen >_"-Symbol aussieht. Sie können auch Strg+Alt+T gleichzeitig drücken.
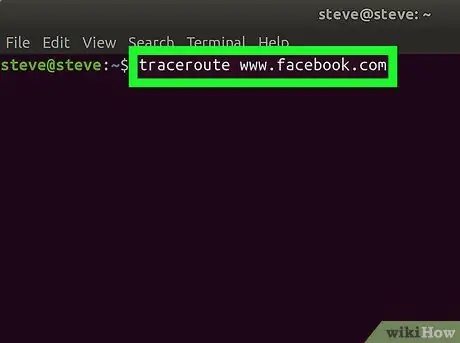
Schritt 2. Geben Sie den Befehl "traceroute" ein
Geben Sie die Traceroute ein, gefolgt von der IP-Adresse oder Website, die Sie verfolgen möchten.
Um beispielsweise die Route von Ihrem Router zu den Servern von Facebook zu verfolgen, geben Sie traceroute www.facebook.com ein
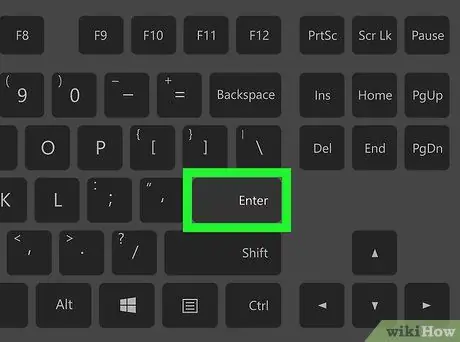
Schritt 3. Drücken Sie die Eingabetaste
Der Befehl "traceroute" wird ausgeführt.
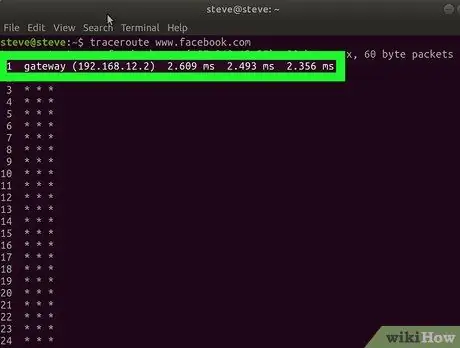
Schritt 4. Überprüfen Sie die Route, die die Datenanforderung genommen hat
Auf der linken Seite jeder neu erscheinenden Zeile sehen Sie die IP-Adresse des Routers, der die Tracking-Anfrage verarbeitet hat. Ganz rechts in der Zeile sehen Sie auch die Zeit (in Millisekunden), die für die Bearbeitung der Anfrage benötigt wurde.
- Wenn Sie ein Sternchen für eine der Routen sehen, bedeutet dies, dass der Server, mit dem der Computer verbunden werden soll, ausgefallen oder nicht mit dem Netzwerk verbunden ist, sodass der Computer versuchen muss, auf eine andere Adresse zuzugreifen.
- Der Befehl traceroute wird gestoppt, sobald die Datenanforderung ihr Ziel erreicht hat.






