In diesem wikiHow zeigen wir dir, wie du auf einem Windows- oder Mac-Computer Inhalte und/oder Links zu anderen Dokumenten in ein Microsoft Word-Dokument einfügst.
Schritt
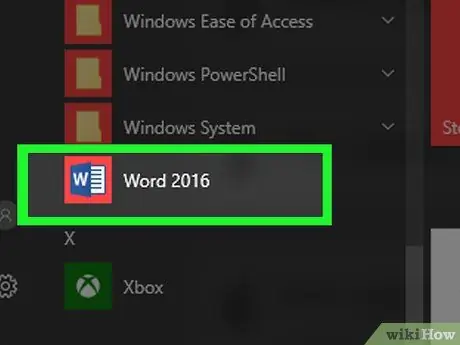
Schritt 1. Öffnen Sie ein Microsoft Word-Dokument
Doppelklicken Sie auf das Anwendungssymbol, das den Buchstaben " W" ist blau. Klicken Sie danach auf das Menü " Datei “oben auf dem Bildschirm und wählen Sie „ Offen… ”.
Um ein neues Dokument zu erstellen, klicken Sie auf " Neu “im Menü „Dateien“.
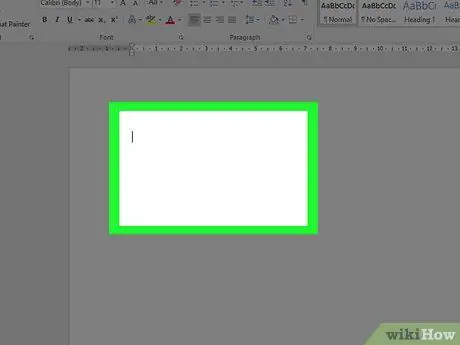
Schritt 2. Klicken Sie auf den Teil des Dokuments, dem Sie Dateien hinzufügen möchten
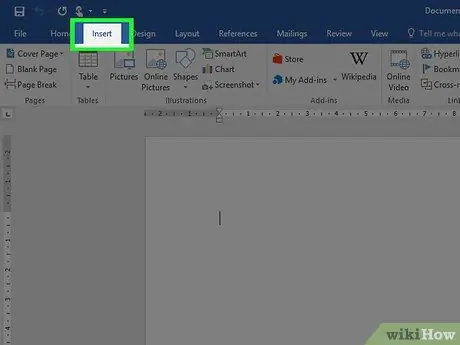
Schritt 3. Klicken Sie auf die Registerkarte Einfügen
Es ist eine Registerkarte am oberen Rand des Fensters.
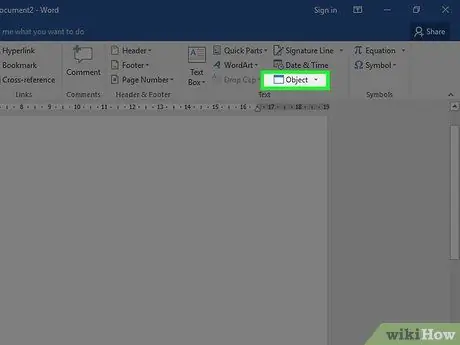
Schritt 4. Klicken Sie auf
neben Objekte.
Diese Option befindet sich in der Menügruppe „Text“rechts neben der Symbolleiste oben im Word-Fenster.
Klicken Sie auf einem Mac-Computer auf „ Text “, um die Menügruppe zu erweitern.
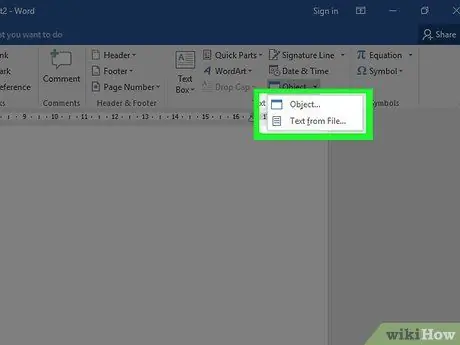
Schritt 5. Wählen Sie die Dateitypen aus, die Sie dem Dokument hinzufügen möchten
-
Klicken " Objekte… “, um ein PDF-Dokument, Bild oder eine andere Nicht-Textdatei in ein Word-Dokument einzufügen. Wählen Sie danach " Aus Dateien… “auf der linken Seite des geladenen Dialogfelds.
Wenn Sie einen Link und/oder ein Dateisymbol einfügen möchten und nicht das gesamte Dokument, klicken Sie auf „ Optionen “auf der linken Seite des Dialogfelds und aktivieren Sie das Kontrollkästchen “ Link zur Datei “und/oder „ Als Symbol anzeigen ”.
- Klicken " Text aus Dateien… “, um Text aus einem Word-Dokument oder einer anderen Textdatei in das aktuell bearbeitete Word-Dokument einzufügen.
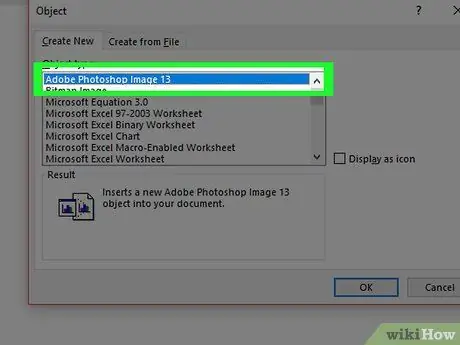
Schritt 6. Wählen Sie die Dateien aus, die Sie einschließen möchten
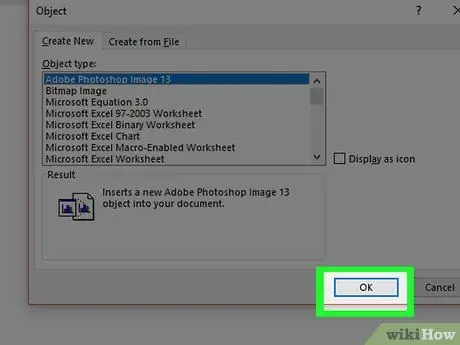
Schritt 7. Klicken Sie auf OK
Der Dateiinhalt, das Linksymbol oder der Dateitext werden anschließend dem Word-Dokument hinzugefügt.






