In diesem wikiHow zeigen wir dir, wie du mit Google eine bestimmte Website durchsuchst. Sie können diese Funktion verwenden, um Suchergebnisse auf der gewünschten Site anzuzeigen. Wenn Sie Google Chrome verwenden, können Sie direkt auf einer Reihe von Websites suchen, die über einen integrierten Suchdienst verfügen.
Schritt
Methode 1 von 2: Google verwenden
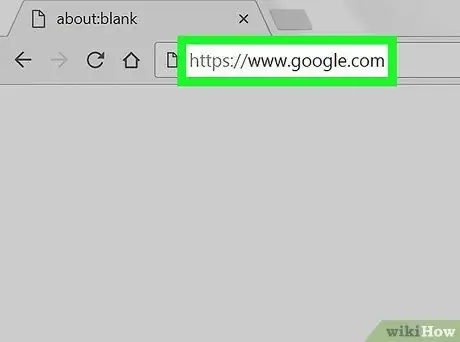
Schritt 1. Besuchen Sie Google
Führen Sie Ihren Browser aus und besuchen Sie
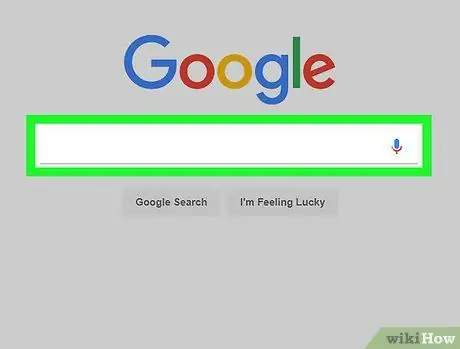
Schritt 2. Klicken Sie auf das Suchfeld
Sie finden es in der Mitte der Seite.
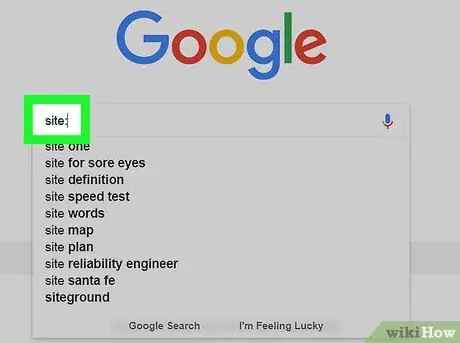
Schritt 3. Führen Sie eine Suche auf einer bestimmten Site durch
Geben Sie Site: in das Suchfeld ein.
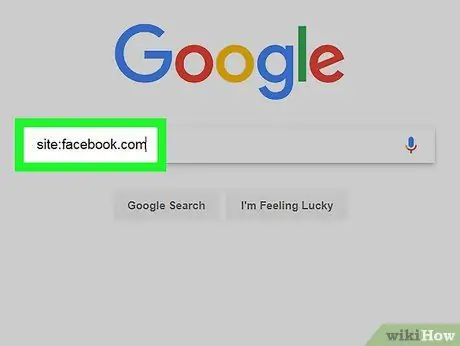
Schritt 4. Geben Sie die Adresse der gewünschten Site ohne "www" ein
Platzieren Sie die Site-Adresse direkt hinter der Site: Tag ohne Leerzeichen.
Um beispielsweise eine Suche auf Facebook durchzuführen, geben Sie site:facebook.com ein
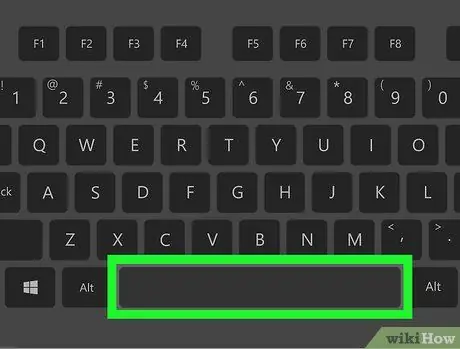
Schritt 5. Drücken Sie die LEERTASTE
Auf diese Weise platzieren Sie ein Leerzeichen zwischen der Adresse Ihrer Website und dem, wonach Sie suchen.
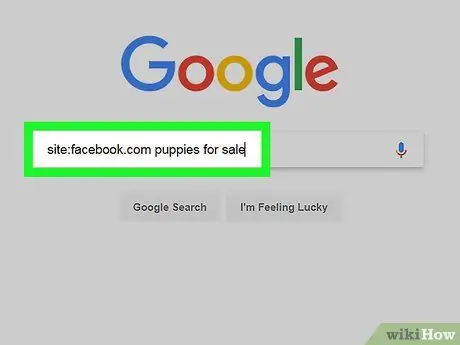
Schritt 6. Geben Sie die Suchbegriffe ein
Geben Sie ein, wonach Sie auf der Website suchen möchten.
Beispiel: Wenn Sie "Durian-Samen" auf Facebook kaufen möchten, lautet die Suchphrase bei Google site:facebook.com Durian-Samen
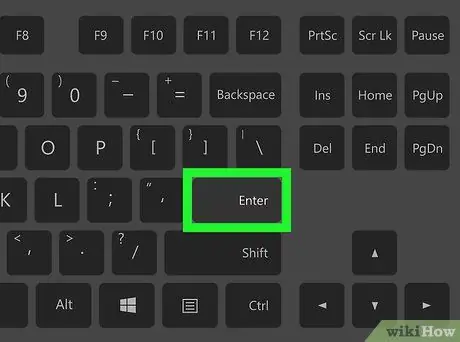
Schritt 7. Drücken Sie die Eingabetaste
Der Suchvorgang wird ausgeführt. Und wenn die Ergebnisse erscheinen, zeigt Google nur die Artikel an, nach denen Sie auf der angegebenen Website suchen.
Methode 2 von 2: Chrome verwenden
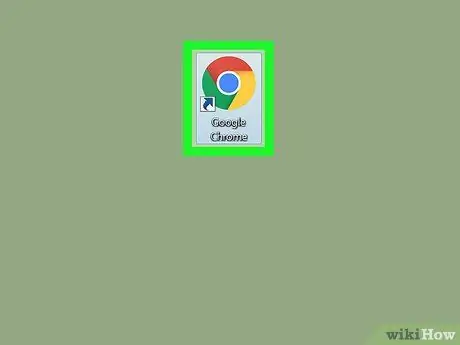
Schritt 1. Öffnen Sie Google Chrome
Doppelklicken Sie auf das Google Chrome-Symbol, bei dem es sich um einen Kreis mit grünen, roten, gelben und blauen Farben handelt.
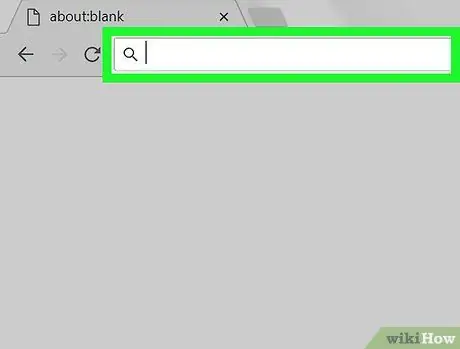
Schritt 2. Klicken Sie auf das Adressfeld
Dieses Textfeld befindet sich oben im Browserfenster.
Wenn das Adressfeld noch Text enthält, löschen Sie den Text, bevor Sie fortfahren
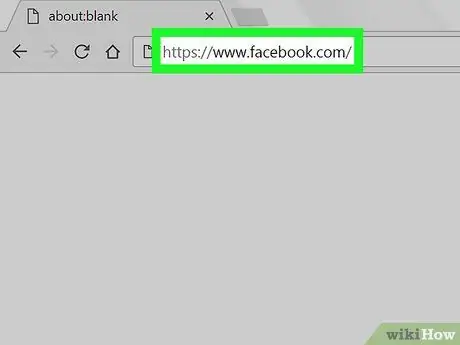
Schritt 3. Geben Sie die gewünschte Site-Adresse ein
Dies ist die Adresse der Site, die Sie durchsuchen möchten. Geben Sie hier unbedingt "www" ein.
Wenn Sie beispielsweise eine Suche auf der Facebook-Site durchführen möchten, geben Sie www.facebook.com ein
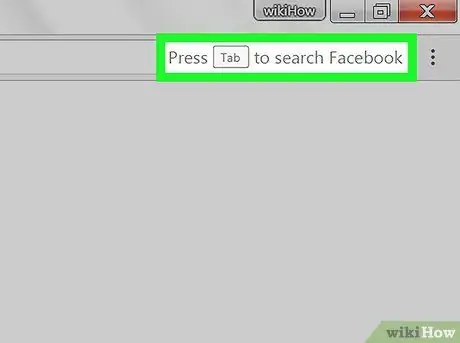
Schritt 4. Sehen Sie sich die Meldung „Tab zum Suchen drücken“an
Rechts neben dem Adressfeld wird eine Meldung angezeigt, in der Sie aufgefordert werden, die Tabulatortaste zu drücken, um eine Suche auf der von Ihnen angegebenen Site durchzuführen.
Wenn Sie diese Meldung nicht sehen, können Sie die Website nicht über die Adressleiste in Google Chrome durchsuchen. Sie können weiterhin Google verwenden, um innerhalb einer bestimmten Website zu suchen
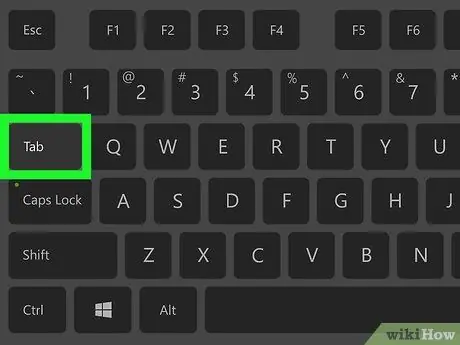
Schritt 5. Drücken Sie die Tabulatortaste
Wenn eine Meldung mit der Meldung "Tabulatortaste zum Suchen drücken" angezeigt wird, drücken Sie die Tabulatortaste, um ein Suchfeld zu öffnen, das verwendet werden kann, um auf der angegebenen Site nach etwas zu suchen.
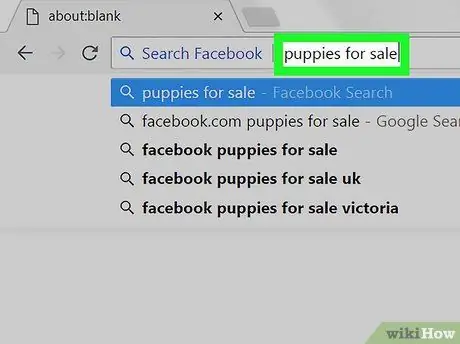
Schritt 6. Geben Sie die Schlüsselwörter ein, nach denen Sie suchen möchten
Dies kann alles sein, was Sie auf der Website finden möchten.
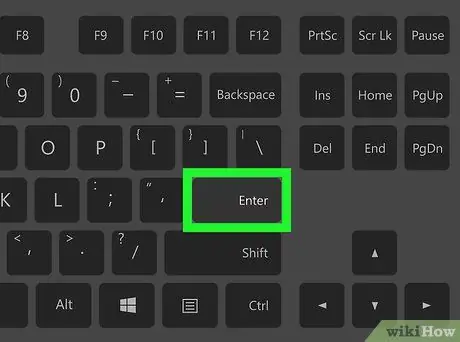
Schritt 7. Drücken Sie die Eingabetaste
Dadurch werden Suchergebnisse auf der von Ihnen angegebenen Website angezeigt. An dieser Stelle können Sie die Suchergebnisse nach Bedarf überprüfen.






