Instagram Story-Inhalte werden nur 24 Stunden lang angezeigt, sodass Sie dem Inhalt ein Datum hinzufügen können, um zu wissen, wann das Foto/Video zuletzt verwendet wurde. In diesem wikiHow zeigen wir dir, wie du das vollständige Datum zu einem Instagram-Story-Post hinzufügst.
Schritt
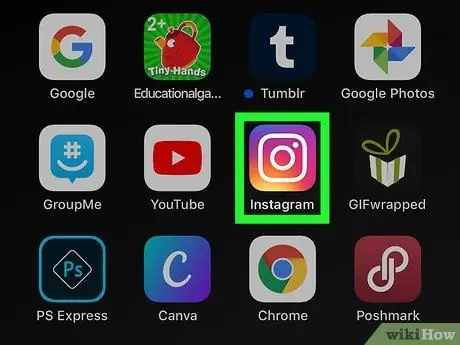
Schritt 1. Öffnen Sie Instagram
Dieses App-Symbol sieht aus wie eine Kamera in einem Quadrat mit einem gelben bis violetten Farbverlauf. Sie finden es auf dem Startbildschirm oder indem Sie danach suchen.
Melden Sie sich bei Ihrem Konto an, wenn Sie dazu aufgefordert werden
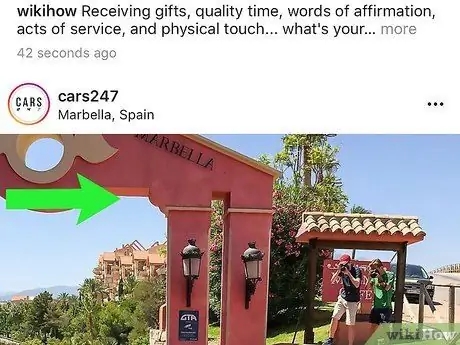
Schritt 2. Wischen Sie von links nach rechts über den Bildschirm, um die Story-Kamera zu öffnen
Sie können auch auf das Kamerasymbol in der oberen linken Ecke des Bildschirms tippen.
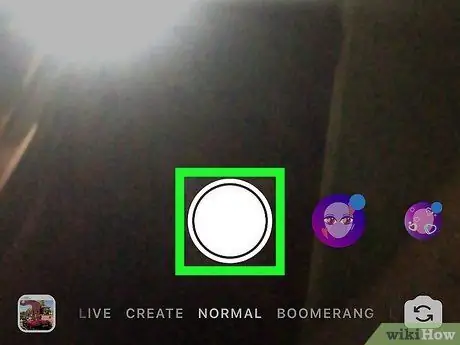
Schritt 3. Berühren Sie die Kreistaste, um ein neues Foto für Story aufzunehmen
Sie können auch die Taste gedrückt halten, um ein Video aufzunehmen, ein Bild oder Video aus der Gerätegalerie auszuwählen oder ein Video mit Spezialeffekten wie „ Boomerang " oder " Zurückspulen “am unteren Rand des Kamerafensters.
- Sie können das Symbol mit den beiden Pfeilen berühren, um die aktive Kamera zu ändern (zB von Frontkamera zu Rückfahrkamera).
- Sie können Fotos und Videos auch Effekte hinzufügen, indem Sie das Gesichtssymbol berühren.
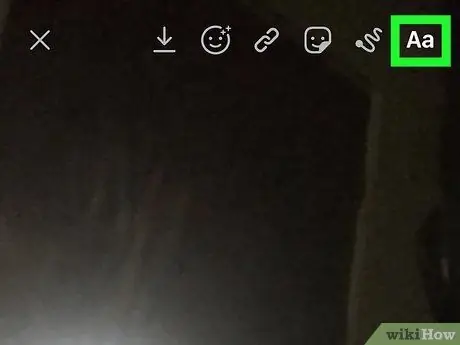
Schritt 4. Berühren Sie das Aa-Symbol
Es befindet sich in der oberen rechten Ecke des Bildschirms.
Die Tastatur erscheint von unten und Sie können das Datum in den Upload eingeben
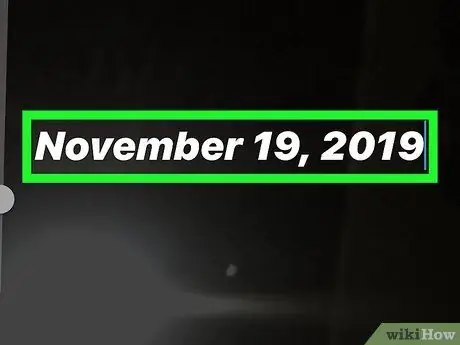
Schritt 5. Geben Sie das Datum ein
Sie können den vollständigen Monatsnamen schreiben, sodass das Datum beispielsweise als "19. November 2019" angezeigt wird. Alternativ können Sie das Datum auch auf „19.11.19“kürzen.
- Nachdem Sie das Datum eingegeben haben, können Sie die Schriftgröße ändern, indem Sie den Schieberegler auf der linken Seite des Bildschirms nach oben oder unten ziehen. Sie können die Schriftfarbe auch ändern, indem Sie die Farboptionen über der Tastatur berühren, und den Schriftstil oder -typ ändern, indem Sie "Klassisch", "Modern", "Neon", "Schreibmaschine" und "Stark" auswählen.
- Wenn Sie mit der Bearbeitung der Schriftart fertig sind, berühren Sie „ Fertig “in der oberen rechten Ecke des Bildschirms.
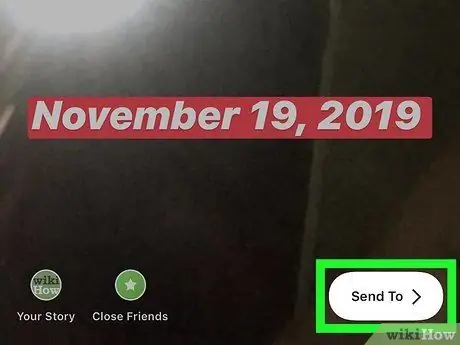
Schritt 6. Tippen Sie auf Senden an
Es befindet sich in der unteren rechten Ecke des Bildschirms.
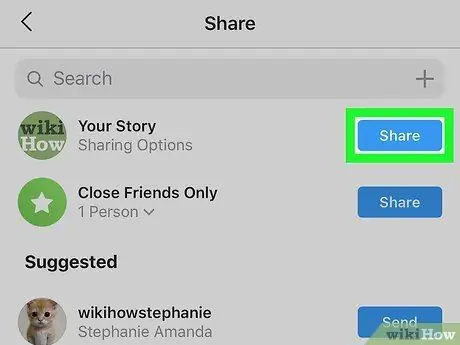
Schritt 7. Tippen Sie neben „Ihre Geschichte“auf Teilen
Der Beitrag wird geteilt oder an Ihr Instagram-Story-Segment gesendet und 24 Stunden lang angezeigt.
Tipps
- Sie können die aktuelle Uhrzeit hinzufügen, indem Sie den Zeitaufkleber berühren, der wie eine Klapptafel mit der aktuellen Uhrzeitanzeige aussieht. Nachdem Sie Ihrem Upload einen Aufkleber hinzugefügt haben, können Sie darauf tippen, um das Zifferblatt zu ändern.
- Sie können auch auf den Aufkleber mit dem Namen des Tages tippen, wenn Sie das Datum nicht im Zahlenformat anzeigen möchten.
- Wenn Sie einen Beitrag für eine Story mit dem aktuellen Zeitaufkleber zum späteren Hochladen aufzeichnen oder aufnehmen, wird der Zeitaufkleber in einen Datumsaufkleber umgewandelt.






