In diesem wikiHow zeigen wir dir, wie du von Grund auf ein neues Yahoo-E-Mail-Konto erstellst. Sie können ein Konto über die Desktop- und Mobilversionen von Yahoo Mail erstellen.
Schritt
Methode 1 von 2: Über Desktop-Computer
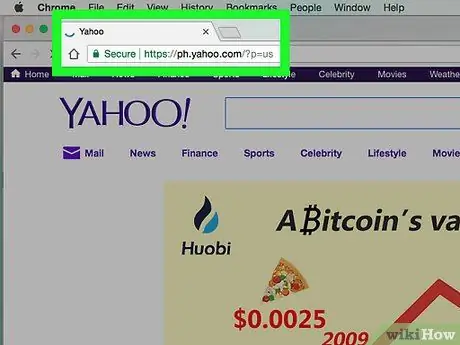
Schritt 1. Öffnen Sie Yahoo
Besuchen Sie https://www.yahoo.com/ in einem Browser. Danach wird die Hauptseite von Yahoo angezeigt.
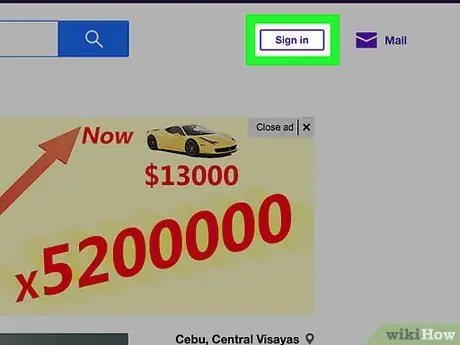
Schritt 2. Klicken Sie auf Anmelden
Es befindet sich in der oberen rechten Ecke der Seite, links neben dem Glockensymbol.
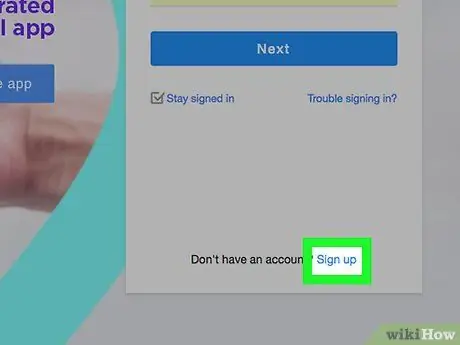
Schritt 3. Klicken Sie auf Anmelden
Dieser Link befindet sich neben dem Text "Sie haben kein Konto?" in der unteren rechten Ecke der Seite.
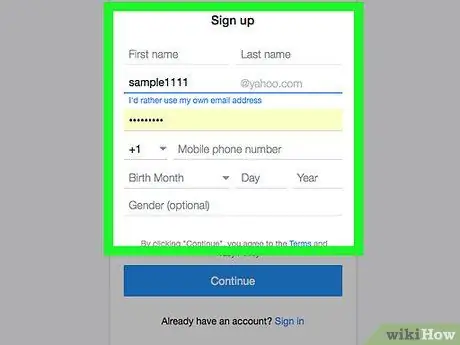
Schritt 4. Geben Sie die Kontodaten ein
Sie müssen die folgenden Informationen eingeben:
- Vorname
- Nachname
- E-Mail-Adresse (die Adresse, die Sie als Yahoo-E-Mail-Adresse verwenden möchten). Wenn die Adresse bereits von einem anderen Benutzer verwendet wird, müssen Sie eine andere Adresse eingeben.
- Passwort
- Telefonnummer (ohne Handynummer können Sie kein Yahoo-Konto erstellen).
- Geburtsdatum (Monat, Tag und Jahr)
- Sie können der Spalte "Geschlecht" auch ein Geschlecht hinzufügen, wenn Sie möchten.
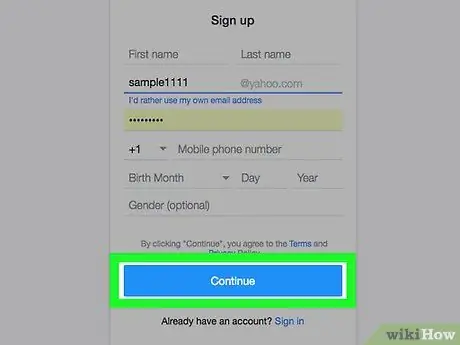
Schritt 5. Klicken Sie auf Weiter
Es ist ein blauer Button unten auf der Seite.
Wenn Sie die erforderlichen Felder nicht ausfüllen oder der ausgewählte Benutzername von einem anderen Benutzer verwendet wurde, können Sie die Kontoerstellung nicht fortsetzen, bis alle erforderlichen Felder ausgefüllt sind oder Sie den Benutzernamen durch einen von einer anderen Person verwendeten Namen ersetzen
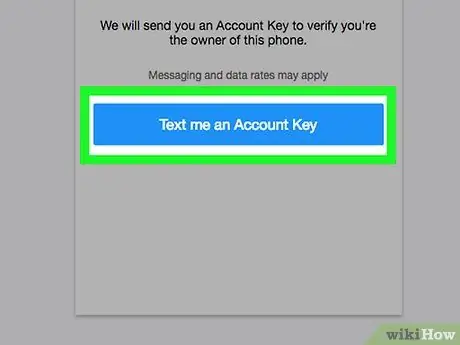
Schritt 6. Klicken Sie auf Senden Sie mir einen Kontoschlüssel per SMS
Es ist ein blauer Button in der Mitte der Seite. Danach sendet Yahoo einen Code an die zuvor eingegebene Handynummer.
Sie können auch die Option „ Rufen Sie mich mit einem Kontoschlüssel an “, damit Yahoo Sie kontaktieren und den Code lesen kann.
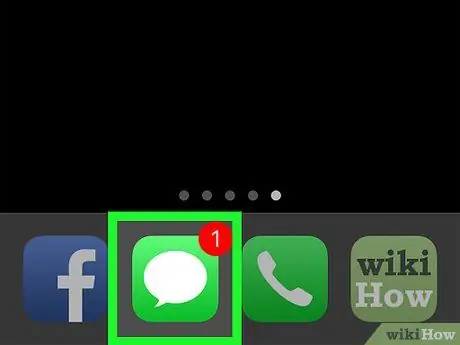
Schritt 7. Holen Sie sich den Bestätigungscode
Öffnen Sie die Messaging-App Ihres Telefons, suchen und öffnen Sie eine Nachricht von Yahoo und sehen Sie sich dann den fünfstelligen Sicherheitscode in der Nachricht an.
Wenn Sie die Option " Anruf “warten Sie, bis das Telefon klingelt, nehmen Sie den Anruf an und hören Sie sich die Nummer an.
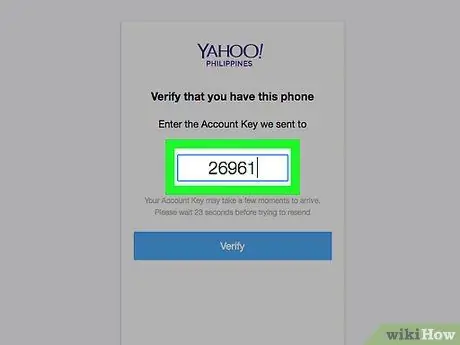
Schritt 8. Geben Sie den Code in das Feld "Verify" ein
Es befindet sich in der Mitte der Seite, direkt unter dem Text "Geben Sie den Kontoschlüssel ein, den wir an [Ihre Handynummer] gesendet haben".
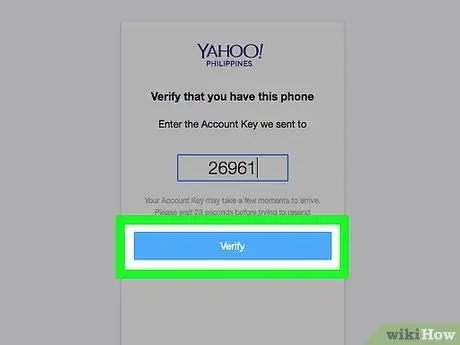
Schritt 9. Klicken Sie auf Überprüfen
Es ist eine blaue Schaltfläche in der Mitte des Bildschirms.
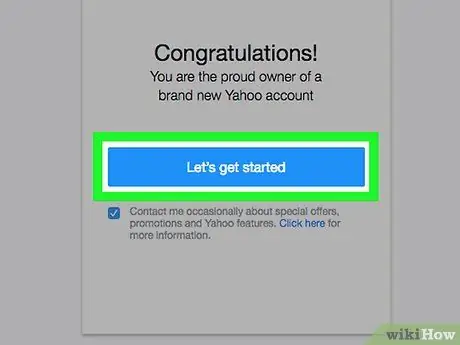
Schritt 10. Klicken Sie auf Los geht's
Danach gelangen Sie zurück zur Hauptseite von Yahoo.
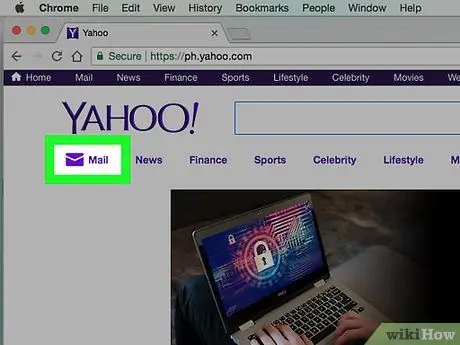
Schritt 11. Klicken Sie auf Mail
Dieser Link befindet sich unter dem lila Umschlagsymbol, das in der oberen rechten Ecke der Yahoo-Startseite angezeigt wird. Danach wird Ihr Yahoo-Posteingang geöffnet und eingerichtet, damit er einsatzbereit ist.
Methode 2 von 2: Über Mobilgerät
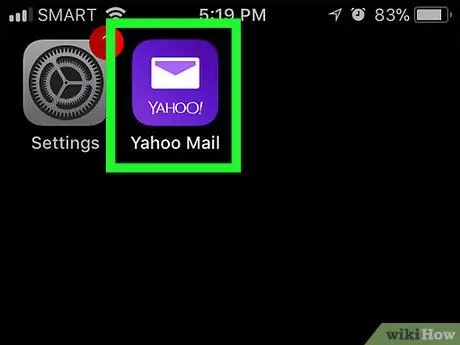
Schritt 1. Öffnen Sie Yahoo Mail
Tippen Sie auf das Symbol der Yahoo Mail-App, das wie ein weißer Umschlag aussieht und den Text "YAHOO!" auf dunkelviolettem Hintergrund.
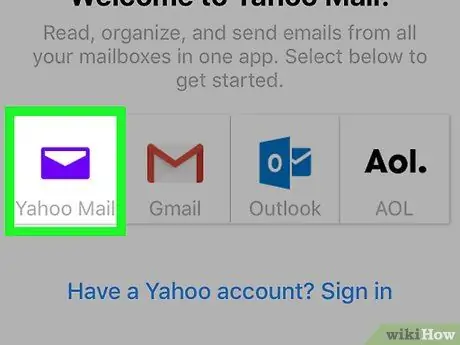
Schritt 2. Tippen Sie auf Yahoo Mail
Es ist ein lila Yahoo Mail-Symbol in der Mitte der Seite.
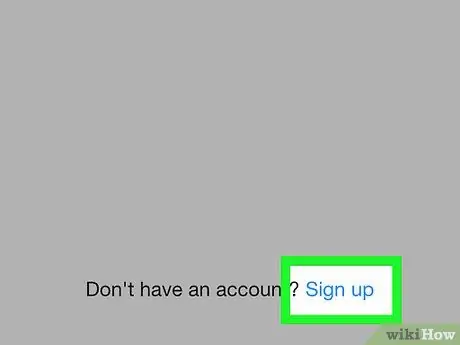
Schritt 3. Tippen Sie auf Registrieren
Dieser Link befindet sich am unteren Bildschirmrand. Danach wird das Formular zur Kontoerstellung angezeigt.
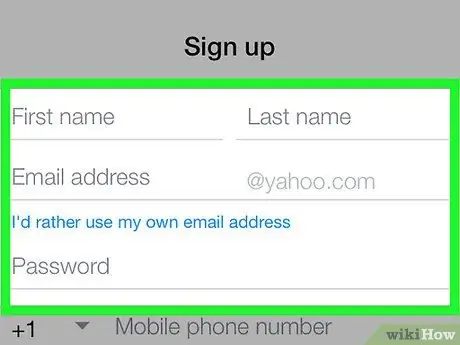
Schritt 4. Geben Sie die Kontodaten ein
Sie müssen die folgenden Informationen eingeben:
- Vorname
- Nachname
- E-Mail-Adresse (die Adresse, die Sie als Yahoo-E-Mail-Adresse verwenden möchten). Wenn die Adresse bereits von einem anderen Benutzer verwendet wird, müssen Sie eine andere Adresse eingeben.
- Passwort
- Telefonnummer (ohne Handynummer können Sie kein Yahoo-Konto erstellen).
- Geburtsdatum (Monat, Tag und Jahr)
- Geschlecht (optional)
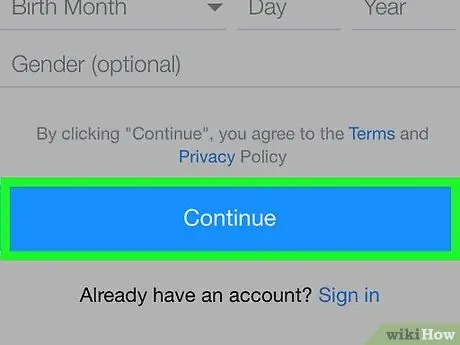
Schritt 5. Tippen Sie auf Weiter
Es ist eine blaue Schaltfläche am unteren Rand des Bildschirms.
Wenn Sie die erforderlichen Felder nicht ausfüllen oder der ausgewählte Benutzername von einem anderen Benutzer verwendet wurde, können Sie die Kontoerstellung nicht fortsetzen, bis das Problem behoben ist
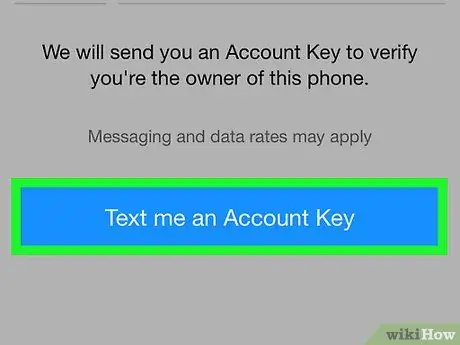
Schritt 6. Berühren Sie Text mir einen Kontoschlüssel
Danach sendet Yahoo einen Code an die zuvor eingegebene Handynummer.
Sie können auch die Option „ Rufen Sie mich mit einem Kontoschlüssel an “, damit Yahoo Sie kontaktieren und den Code bereitstellen kann.
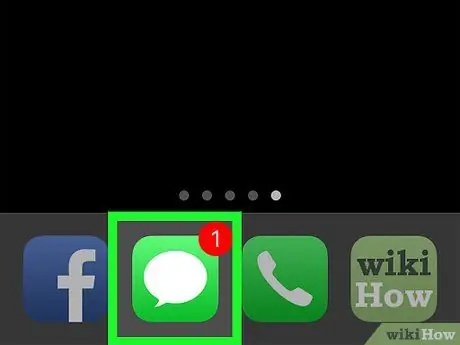
Schritt 7. Holen Sie sich den Bestätigungscode
Öffnen Sie die Messaging-App Ihres Telefons, suchen und öffnen Sie eine Nachricht von Yahoo und sehen Sie sich dann den fünfstelligen Sicherheitscode in der Nachricht an.
Wenn Sie die Option " Anruf “warten Sie, bis das Telefon klingelt, nehmen Sie den Anruf an und hören Sie sich die Nummer an.
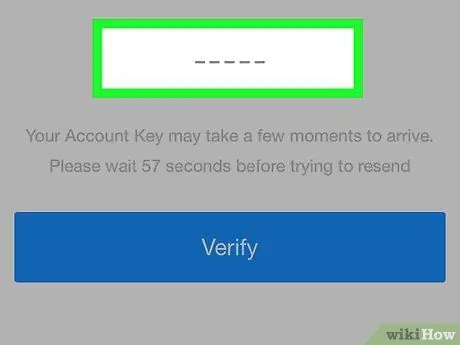
Schritt 8. Geben Sie den Code in das Feld "Verify" ein
Es befindet sich in der Mitte des Bildschirms, direkt unter dem Text "Geben Sie den Kontoschlüssel ein, den wir an [Ihre Handynummer] gesendet haben".
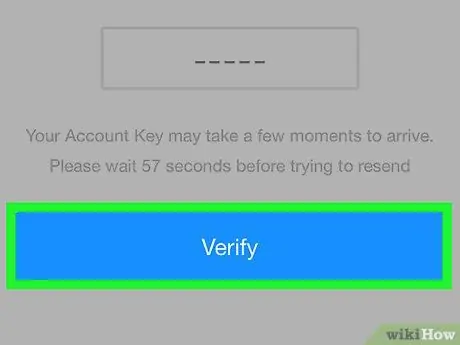
Schritt 9. Berühren Sie die Schaltfläche Verifizieren
Es ist eine blaue Schaltfläche in der Mitte des Bildschirms.
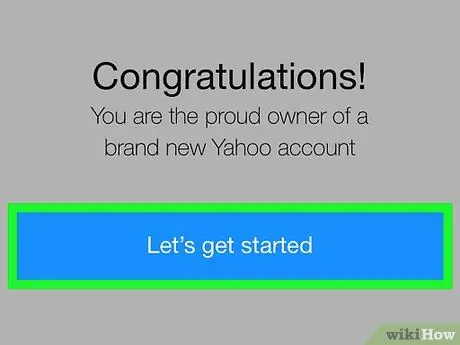
Schritt 10. Tippen Sie auf Los geht's
Danach werden Sie zu einem Yahoo-Posteingang weitergeleitet, der so eingerichtet ist, dass er einsatzbereit ist.






