In diesem wikiHow zeigen wir dir, wie du ein Microsoft Outlook-E-Mail-Konto erstellst. Sie können dies über die Outlook-Website tun. Sie können jedoch kein Outlook-Konto über die mobile App erstellen.
Schritt
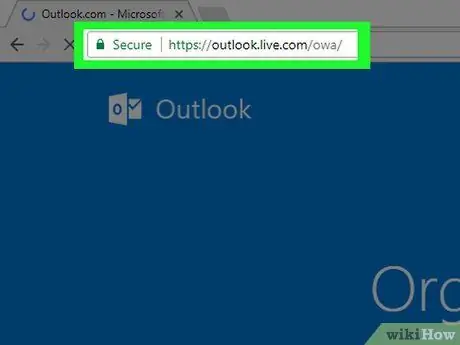
Schritt 1. Öffnen Sie die Outlook-Website
Besuchen Sie https://www.outlook.com/. Sie werden auf die Login-Seite weitergeleitet.
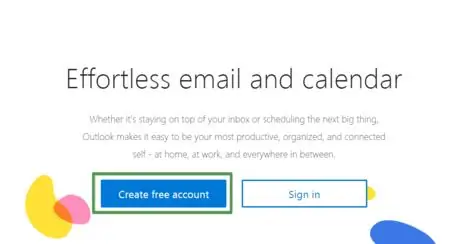
Schritt 2. Warten Sie, bis die neue Registerkarte geladen ist
Klicken Sie nach dem Laden auf Kostenloses Konto erstellen. Es ist ein blaues Kästchen in der Mitte des linken Seitenrands.
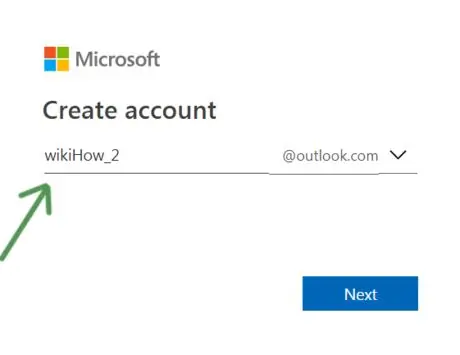
Schritt 3. Geben Sie die gewünschte E-Mail-Adresse ein
Die ausgewählte Adresse muss anders sein und darf nicht bereits von anderen Outlook-E-Mail-Benutzern verwendet werden.
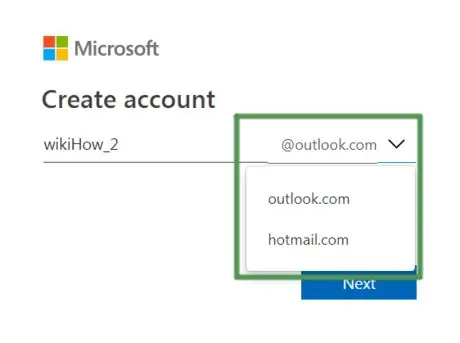
Schritt 4. Wählen Sie @outlook.com, um den Domänennamen zu ändern
Sie können " Outlook " oder " Hotmail " wählen
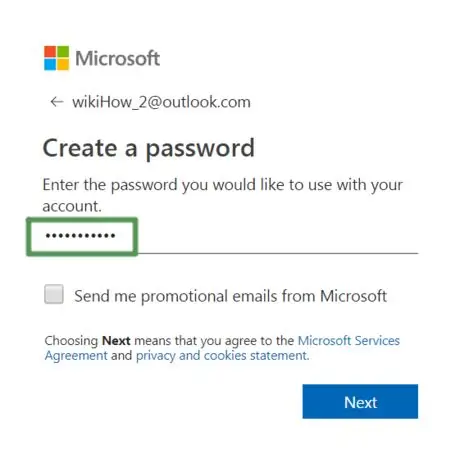
Schritt 5. Geben Sie das gewünschte Passwort ein
Erstellen Sie kreative, schwer zu erratende Passwörter. Das Passwort muss die folgenden zwei Aspekte beinhalten:
- 8 Charaktere
- Großbuchstaben
- Kleinbuchstaben
- Nummer
- Symbol

Schritt 6. Aktivieren Sie das kleine Kästchen, wenn Sie Werbe-E-Mails von Microsoft erhalten möchten
Wenn nicht, entfernen Sie das Häkchen aus dem Kontrollkästchen.
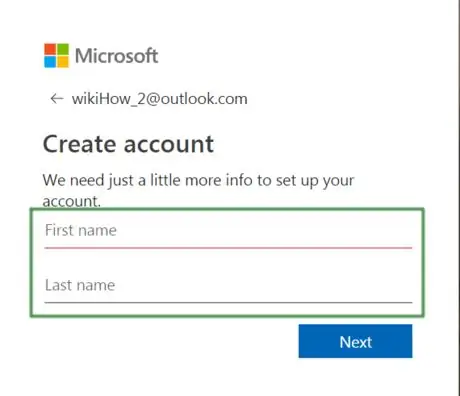
Schritt 7. Geben Sie Ihren Vor- und Nachnamen in die angezeigten Felder ein
Beide Informationen werden für die Kontopersonalisierung benötigt.
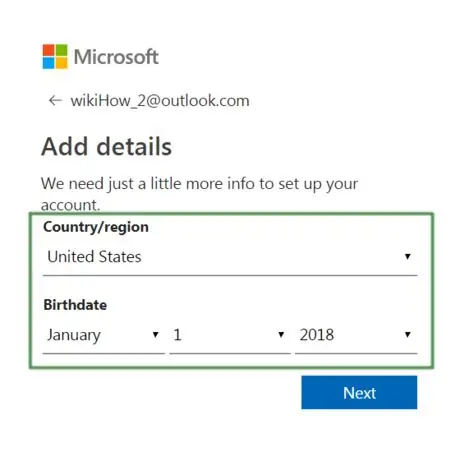
Schritt 8. Geben Sie die Angaben zum Wohnort und Geburtsdatum ein
Diese Informationen umfassen:
- Land/Region
- Geburtsmonat
- Das Geburtsdatum
- Geburtsjahr
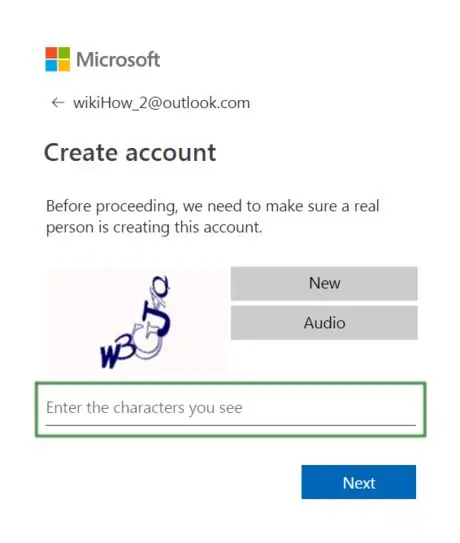
Schritt 9. Bestätigen Sie, um zu zeigen, dass Sie kein Roboter sind
Dieser Schritt ist für die Privatsphäre und Sicherheit aller anderen Benutzer erforderlich.






