Es gibt verschiedene Möglichkeiten, im Internet nach Bildern zu suchen. In diesem Artikel erfahren Sie, wie Sie anhand von Schlagwörtern, Bildern und Bild-URLs nach Bildern suchen können.
Schritt
Teil 1 von 4: Bildersuche verstehen
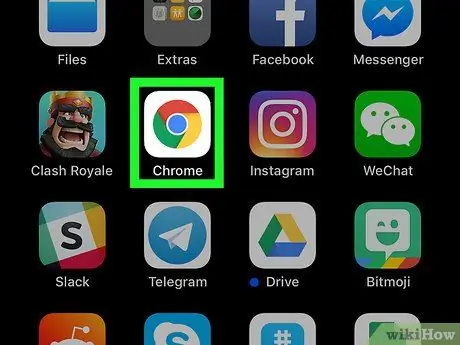
Schritt 1. Wählen Sie den gewünschten Weg
Es gibt zwei Möglichkeiten der Suche, indem Sie vorhandene Bilder als Suchschlüsselwörter verwenden oder Textschlüsselwörter verwenden, um nach Bildern zu suchen.
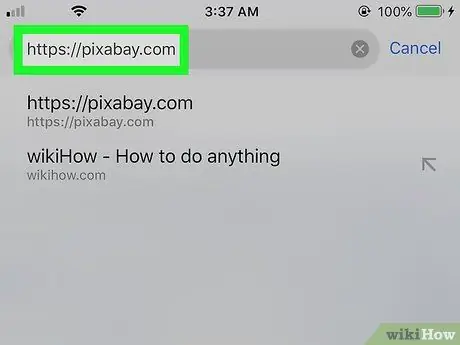
Schritt 2. Die Suche nach Bildern hängt stark von dem mit dem Bild verknüpften Text sowie seinen Attributen ab
Zum Beispiel erhalten Bilder Namen und Beschreibungen, damit andere sie leicht finden können.
- Passen Sie die Suche nach Ereignis oder einem spezifischeren Ort an, um einige Wörter im Zusammenhang mit dem Originalbild auszulösen.
- Bitte beachten Sie, dass Bilder aus dem Ausland in anderen Sprachen enthalten sein können. Verwenden Sie Fremdwörter, um die Suchgenauigkeit zu verbessern.
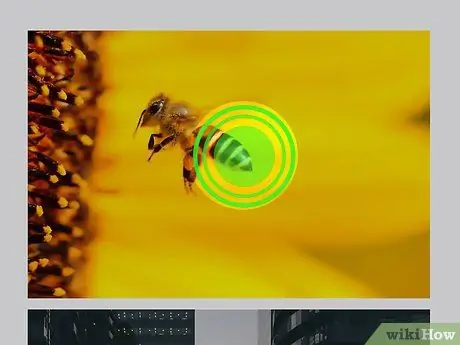
Schritt 3. Berechnen Sie die Verzögerungszeit
Es dauert in der Regel 1-2 Wochen, bis Bilder für bestimmte Keywords als Suchergebnisse angezeigt werden. Wenn Sie nach einem neuen Bild suchen, wird es wahrscheinlich nicht auf den ersten Seiten angezeigt, es sei denn, es liegt im Trend.
Teil 2 von 4: Boolesche Operatoren
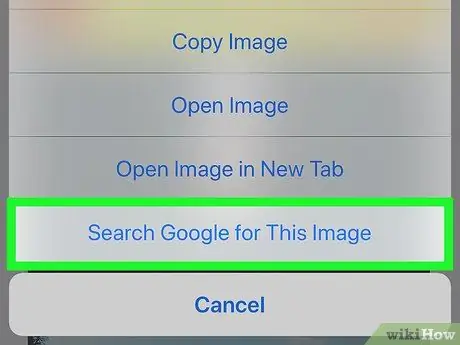
Schritt 1. Verwenden Sie Boolesche Operatoren, um die Suche einzugrenzen, wenn Sie nach Bildergebnissen basierend auf Textschlüsselwörtern suchen
Hier sind bestimmte Wörter oder Satzzeichen, die die Suchgenauigkeit verbessern und gleichzeitig Zeit sparen können.
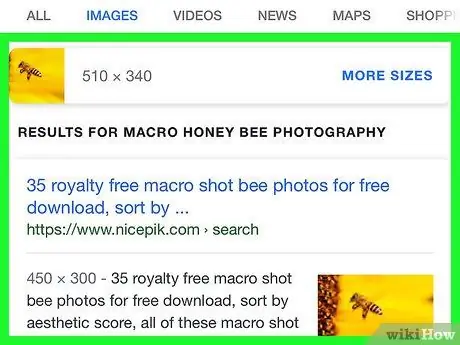
Schritt 2. Verwenden Sie "Und", um sicherzustellen, dass alle Suchergebnisse mehr als 1 Schlüsselwort in der Textbeschreibung enthalten
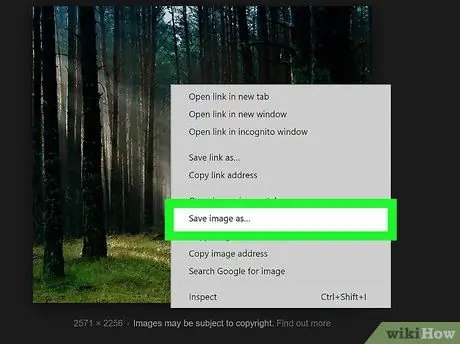
Schritt 3. Verwenden Sie "Nicht", um Bilder mit bestimmten Schlüsselwörtern auszuschließen
Zum Beispiel: "historische Gebäude, kein Gefängnis".
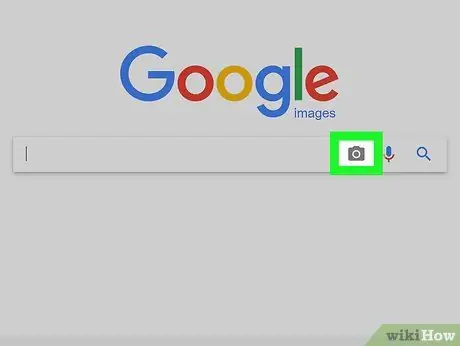
Schritt 4. Verwenden Sie "Oder", wenn Sie sich nicht sicher sind, welche Schlüsselwörter Sie verwenden möchten
Dadurch wird die Suche erweitert, indem beide Keywords in die Ergebnisse aufgenommen werden.
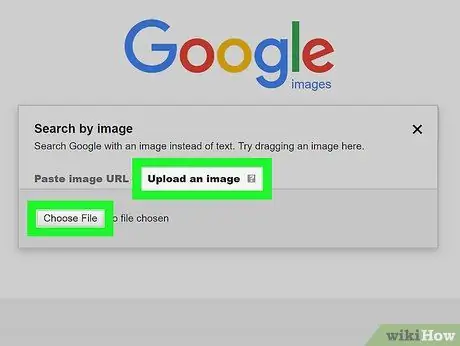
Schritt 5. Verwenden Sie Klammern, um verwandte Wörter zu gruppieren
Zum Beispiel: "(Kind oder Kinder)".
Teil 3 von 4: Bilder mit Text suchen
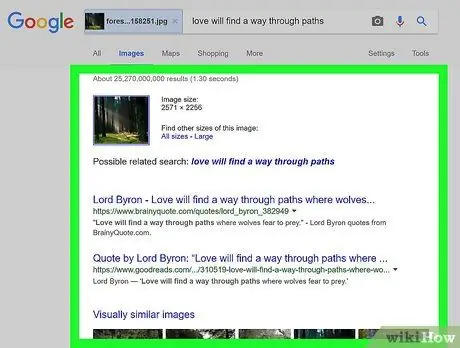
Schritt 1. Wählen Sie eine beliebte Bildsuchwebsite
2013 waren die beliebtesten Websites Google.com und Bing.com. Sie können jede dieser Seiten besuchen.
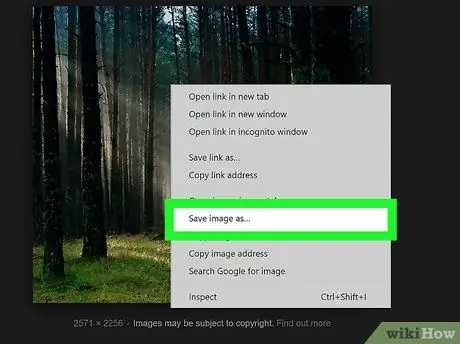
Schritt 2. Klicken Sie im oberen Menü auf die Registerkarte Bild
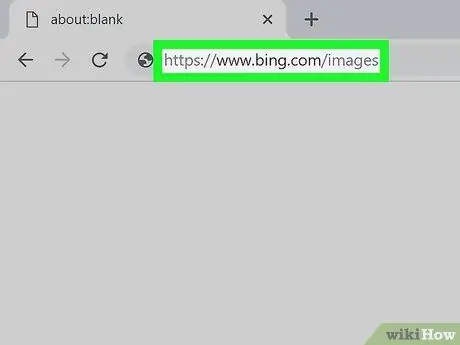
Schritt 3. Durchsuchen Sie die aufkommenden Trendbilder, wenn Sie Bing verwenden
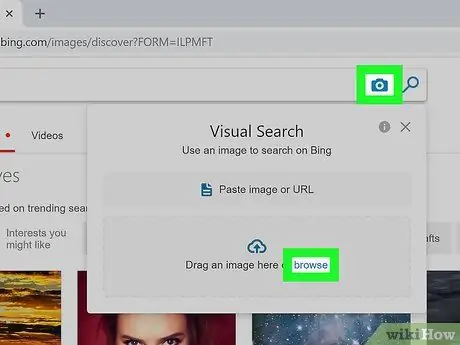
Schritt 4. Geben Sie das Schlüsselwort ein
Stellen Sie sicher, dass Sie spezifisch sind, aber denken Sie daran, dass Suchmaschinen nach Bildnamen, Beschreibungen und Beschreibungen suchen.
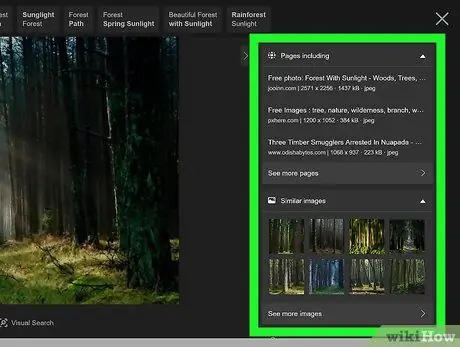
Schritt 5. Durchsuchen Sie die angezeigten Ergebnisse, bis Sie ein Bild erhalten, das Ihnen gefällt
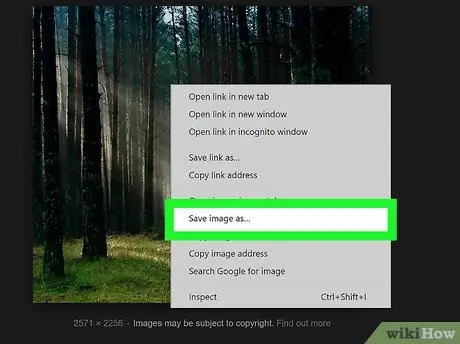
Schritt 6. Klicken Sie auf das Bild
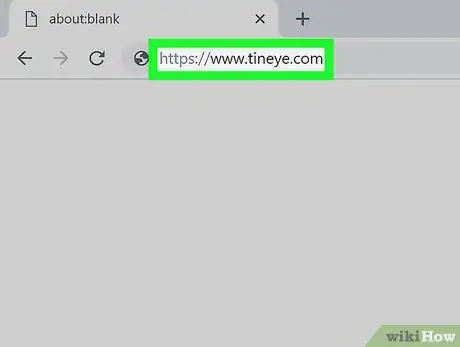
Schritt 7. Klicken Sie mit der rechten Maustaste und speichern Sie das Bild, um eine Kopie des Bildes zu erhalten
Beachten Sie, dass Bilder oft urheberrechtlich geschützt sind und daher manchmal nicht für kommerzielle Zwecke verwendet werden können.
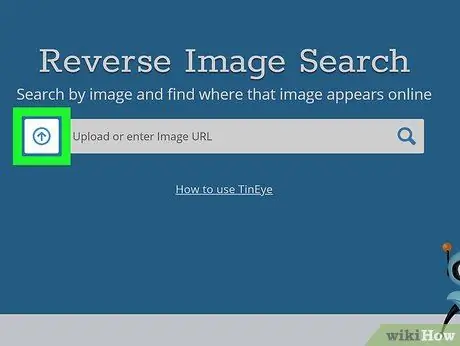
Schritt 8. Sie können die Originalbild-Site besuchen, anstatt die Details über eine Bildsuchmaschine anzuzeigen
Sie werden weitergeleitet, wenn Sie direkt auf die Website gelangen möchten.
Teil 4 von 4: Suchen mit Bildern
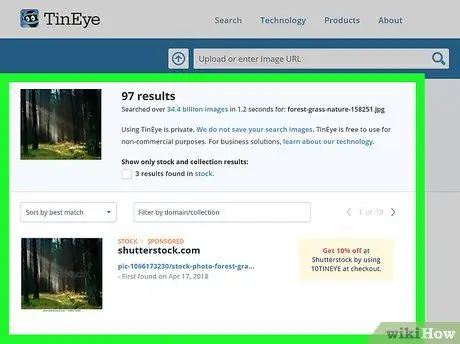
Schritt 1. Legen Sie das Bild auf Ihrem Desktop oder einem leicht zugänglichen Verzeichnis ab
Sie können auch ein Bild suchen und dann seine URL kopieren.
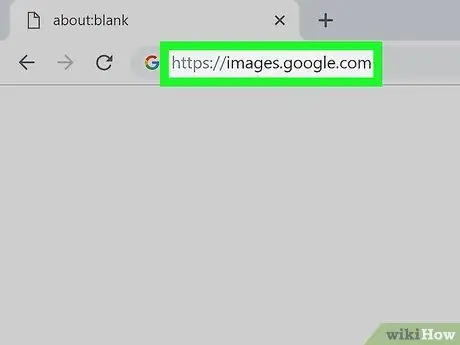
Schritt 2. Gehen Sie zu google.com
Suchen Sie nach dem Kamerasymbol rechts neben dem Textfeld, um einen Suchbegriff einzugeben.
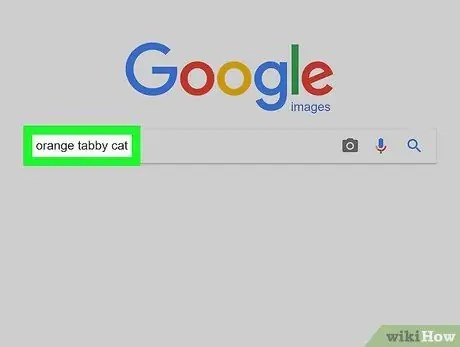
Schritt 3. Klicken Sie auf das Kamerasymbol
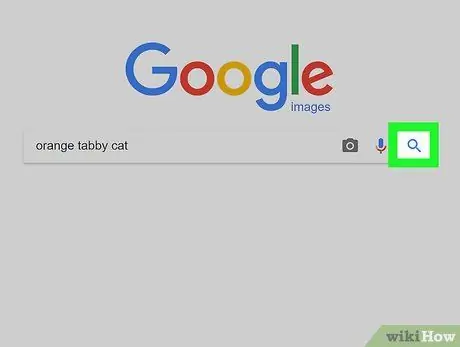
Schritt 4. Sie können wählen, ob Sie ein URL-Bild verwenden oder Ihr eigenes Foto hochladen möchten
Klicken Sie auf Bild hochladen. Verwenden Sie den Browser, um Ihr Bild auszuwählen und hochzuladen.
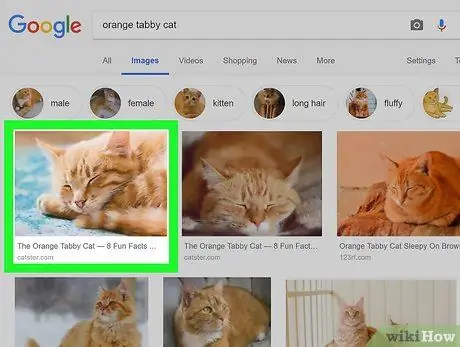
Schritt 5. Drücken Sie Suchen
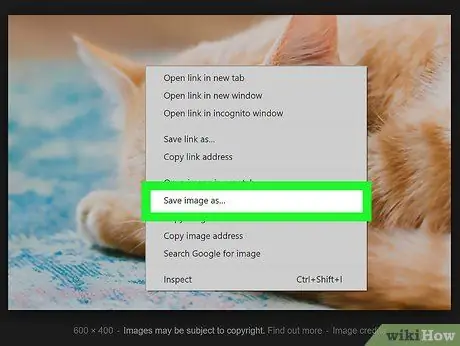
Schritt 6. Durchsuchen Sie die angezeigten Ergebnisse
Es werden Bilddetails angezeigt, gefolgt von einer Website mit einem Link zu einem Foto oder einem ähnlichen Thema. Klicken Sie auf das gewünschte Ergebnis.






