Wenn Ihre coolen Ideen für Snapchat Story-Inhalte mit Zeitverzögerungen zwischen den Uploads an Attraktivität verlieren, versuchen Sie, mehrere Inhalte gleichzeitig hochzuladen. Ein Trick, den Sie ausprobieren können, besteht darin, alle Schnappschüsse (sowohl Fotos als auch Videos) aufzunehmen und hochzuladen, während sich das Gerät im Flugmodus befindet. Nachdem Sie eine Reihe von Schnappschüssen erstellt haben, deaktivieren Sie den Flugzeugmodus und laden Sie alle Inhalte gleichzeitig hoch.
Schritt
Teil 1 von 2: Einige Inhalte im Flugzeugmodus abrufen
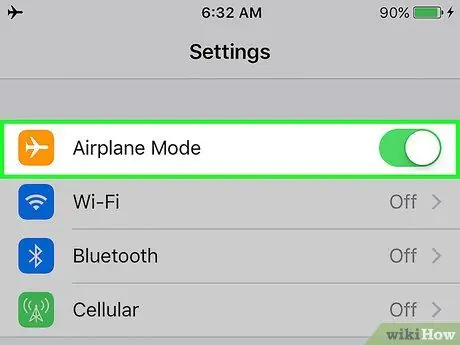
Schritt 1. Schalten Sie den Flugmodus ein
Die einzige Möglichkeit, mehrere Fotos oder Videos gleichzeitig hochzuladen, besteht darin, den Inhalt aufzunehmen und zur Story hinzuzufügen, wenn das Gerät nicht mit dem Netzwerk verbunden ist. Der einfachste Weg, Ihr Gerät vom Internet zu trennen, besteht darin, den Flugmodus zu aktivieren:
- iOS: Wischen Sie vom unteren Rand des Startbildschirms nach oben und tippen Sie auf das Flugzeugsymbol.
- Android: Streichen Sie auf dem Startbildschirm nach unten, um die Benachrichtigungsleiste zu öffnen, und ziehen Sie die Leiste wieder nach unten, um auf das Feld „Schnelleinstellungen“zuzugreifen. Tippen Sie danach auf das Flugzeugsymbol.
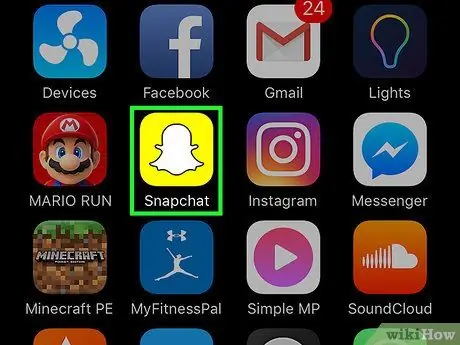
Schritt 2. Starten Sie die Snapchat-App
Nach dem Öffnen der Anwendung gelangen Sie automatisch zum Kamerafenster.
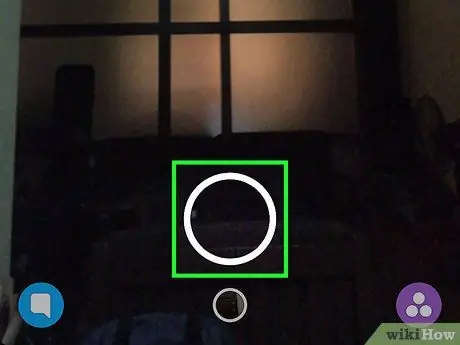
Schritt 3. Nehmen Sie ein neues Foto auf oder nehmen Sie ein Video auf
Berühren Sie den Kreis unten in der Mitte des Bildschirms, um ein Foto aufzunehmen, oder halten Sie die Taste gedrückt, um ein Video aufzunehmen.
Sie können dem Upload Aufkleber, Text, Bilder oder Filter hinzufügen, wenn Sie möchten
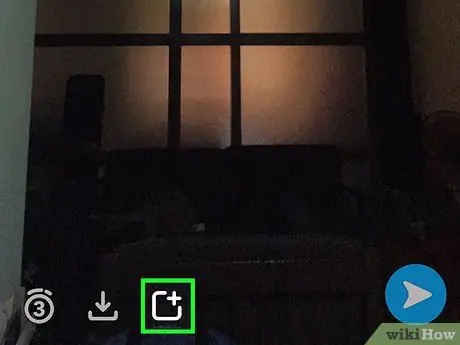
Schritt 4. Tippen Sie auf das Symbol „Hinzufügen“(+)
Der Inhalt wird der Story hinzugefügt. Da sich das Gerät jedoch im Flugzeugmodus befindet, werden Fotos oder Videos nicht sofort hochgeladen. Der Inhalt wird der Warteschlange hinzugefügt und kann hochgeladen werden, wenn das Gerät wieder mit dem Internet verbunden ist. Befolgen Sie diese Schritte, um einen Snap hinzuzufügen:
- Tippen Sie auf das Symbol "Hinzufügen", das wie ein Quadrat mit einem Pluszeichen in der oberen rechten Ecke aussieht.
- Wenn du eine Nachricht siehst, die mit „Hinzufügen eines Snaps zu deiner Story“beginnt, können deine Freunde deinen Snap sehen…“, tippe auf „Okay“.
- Snapchat leitet Sie auf die Seite „Stories“weiter. Danach sehen Sie die Warnmeldung „Keine Internetverbindung“.
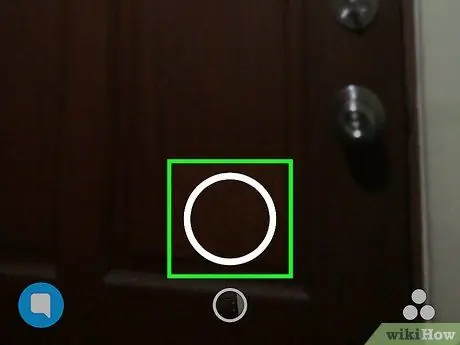
Schritt 5. Nehmen Sie ein weiteres Foto oder Video auf
Berühren Sie den Kreis unten auf der Seite „Geschichten“, um zum Kamerafenster zurückzukehren und das nächste Foto (oder ein anderes Video) aufzunehmen.
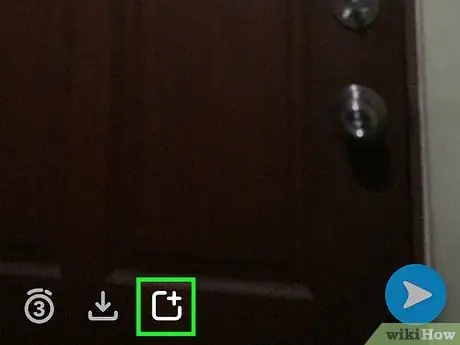
Schritt 6. Snap zu Story hinzufügen
Tippen Sie wie beim vorherigen Upload auf die Schaltfläche „Hinzufügen“(das „+“-Symbol), um der Story Inhalte hinzuzufügen. Der Upload von Inhalten wird direkt nach dem vorherigen Upload geplant.
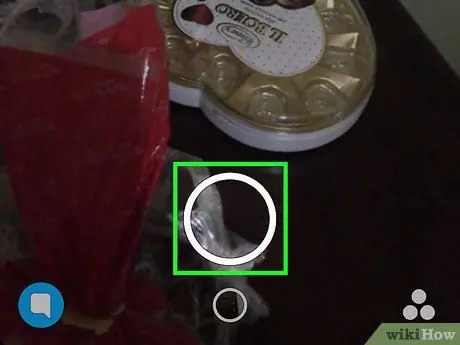
Schritt 7. Fügen Sie Story weiterhin neue Schnappschüsse hinzu
Beeilen Sie sich nicht, jeden Beitrag zu bearbeiten und zu verschönern. Ihre Follower können alle Story-Inhalte auf einmal sehen, ohne darauf warten zu müssen, dass Sie den nächsten Inhalt hochladen. Sobald das Gerät wieder mit dem Netzwerk verbunden ist, können Sie alle Inhalte (schnell und einfach) nacheinander hochladen.
Teil 2 von 2: Snap zur Story hinzufügen
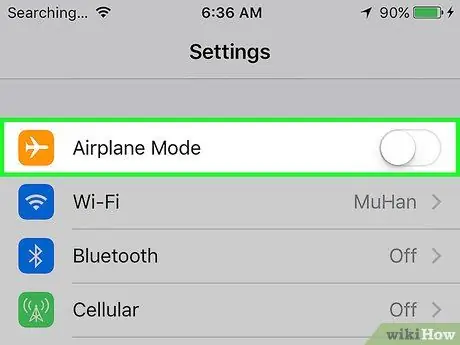
Schritt 1. Schalten Sie den Flugmodus aus
Nachdem Sie einige Fotos und/oder Videos aufgenommen haben, ist es an der Zeit, Ihr Gerät wieder mit dem Internet zu verbinden. Wenn Sie das Flugzeugsymbol (das zuvor ausgewählte Symbol) erneut berühren, wird der Flugzeugmodus deaktiviert und das Gerät wird mit dem Internet verbunden.
Wenn sich das Gerät nicht automatisch mit dem Netzwerk verbindet, verbinden Sie das Gerät wie gewohnt mit einem WLAN- oder Mobilfunknetz
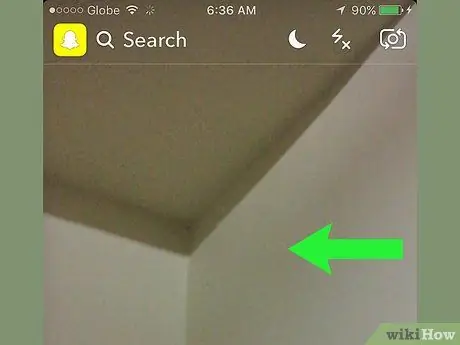
Schritt 2. Schieben Sie das Kamerafenster nach links
Danach gelangen Sie auf die Seite „Stories“.
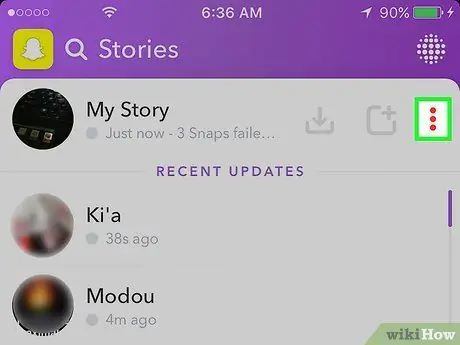
Schritt 3. Berühren Sie das Drei-Punkte-Symbol (⁝) neben Story
Jetzt können Sie eine Liste aller hinzugefügten Inhalte sehen, die alle mit der Meldung "Zum Wiederholen tippen" darunter markiert sind.
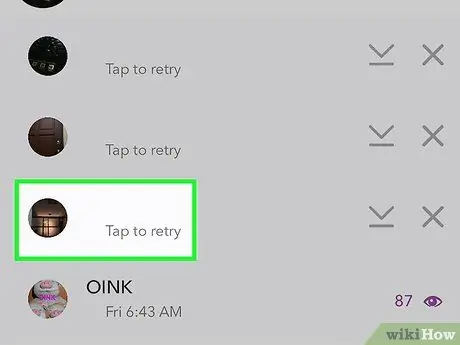
Schritt 4. Berühren Sie das letzte Foto oder Video in der Liste
Der Upload in der unteren Zeile ist der erste Upload, den Sie durchführen. Der Upload in der oberen Reihe ist das letzte Foto/Video, das Sie aufgenommen haben. Berühren Sie das Foto oder Video, um es in Story hochzuladen. Der Upload ist abgeschlossen, wenn der Snap nicht mehr in der Warteschlangenliste angezeigt wird.
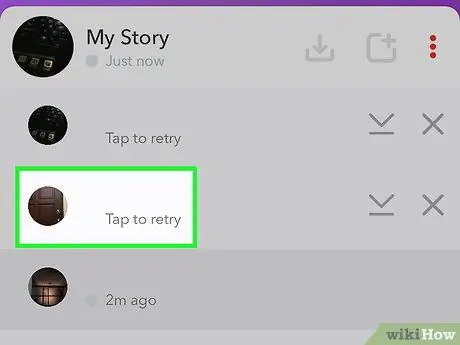
Schritt 5. Berühren Sie das Foto oder Video, um der Story weitere Inhalte hinzuzufügen
Berühren Sie erneut zuerst den letzten Snap in der Liste, da dieser Inhalt der nächste Upload in der Sequenz/Serie ist. Berühren Sie nach und nach den Inhalt in der oberen Reihe, bis keine weiteren Schnappschüsse mehr vorhanden sind.
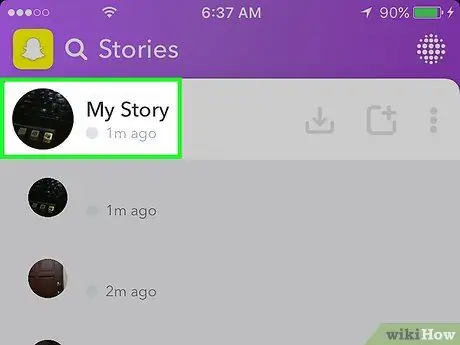
Schritt 6. Überprüfen Sie Ihre Geschichte
Nachdem Sie einige Fotos oder Videos in Story hochgeladen haben, ist es an der Zeit, sie sich anzusehen! Tippen Sie auf der Seite „Stories“auf „Meine Story“, um Story-Uploads abzuspielen oder abzuspielen.
- Um einen Upload aus einer Story zu löschen, wischen Sie vom Inhaltsfenster nach oben und tippen Sie dann auf das Papierkorbsymbol.
- Um den gesamten Story-Inhalt zu speichern, berühren Sie das Menü „⁝“neben „Meine Story“und wählen Sie dann den Abwärtspfeil aus, um ihn auf Ihrem Gerät zu speichern.
Tipps
- Alle zu Stories hinzugefügten Inhalte oder Schnappschüsse sind 24 Stunden lang sichtbar.
- Sie können eine Liste der Benutzer anzeigen, die Ihre Story angesehen haben. Berühren Sie einfach einen Upload im Story-Segment und wischen Sie auf dem Bildschirm nach oben.






