In diesem wikiHow zeigen wir dir, wie du auf einem PC oder Mac mehrere Twitch-Shows gleichzeitig ansiehst. Sie können dies über TwitchsterTv, MultiTwitch oder durch Anschauen von Squad Stream tun. Auf diesen Seiten können Sie Twitch-Inhalte über einen Internetbrowser streamen, sodass Sie nichts herunterladen müssen, um mehrere Shows gleichzeitig anzusehen.
Schritt
Methode 1 von 3: Squad Stream ansehen
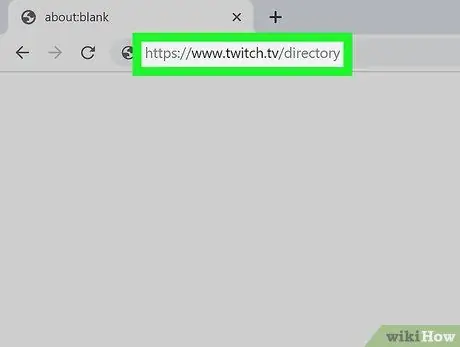
Schritt 1. Besuchen Sie https://www.twitch.tv/directory über einen Webbrowser
Melden Sie sich bei Ihrem Konto an, wenn Sie dazu aufgefordert werden
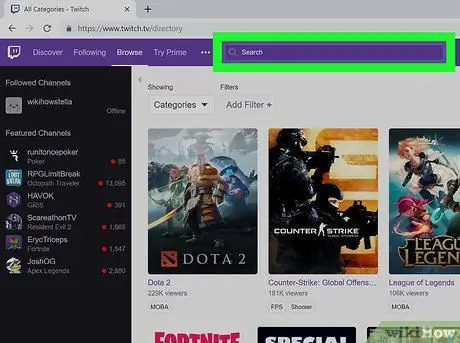
Schritt 2. Klicken Sie auf die Suchleiste
oben auf der Seite.
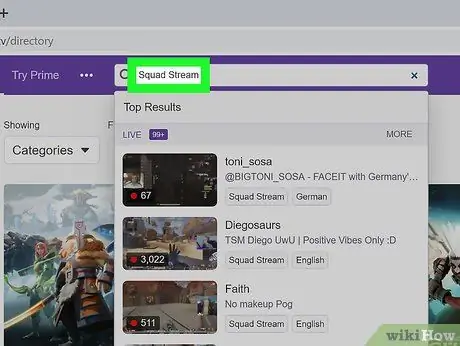
Schritt 3. Geben Sie „Squad Stream“ein
Sie sehen die Suchergebnisse, während Sie den Eintrag eingeben. Klicken Sie im Dropdown-Menü der Suchergebnisse auf „Squad Stream“oder drücken Sie die Eingabetaste oder die Eingabetaste.
- Dropdown-Menü " Kategorien "wird geändert zu" Live-Kanäle “, damit Sie sehen können, welche Benutzer gerade streamen. Sie können in der Kategorie nicht nach „Squad Stream“suchen.
- Sie können beliebig viele Markierungen hinzufügen. Sie können beispielsweise den Namen des Streamers hinzufügen.
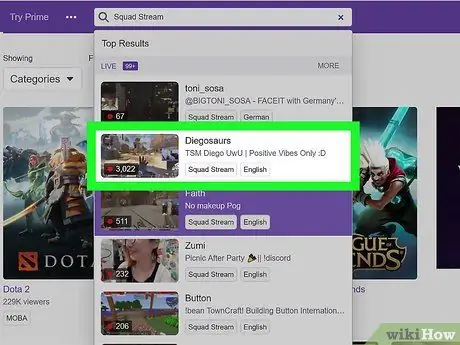
Schritt 4. Berühren Sie das Video, um es auszuwählen
Sie können Benutzer oder Streamer sehen, die Squads mit anderen Spielern streamen. Zum Beispiel können Sie sehen, dass der Benutzer/Streamer „POW3Rtv“ein Squad-Streaming mit „TheRealMarzaa“über dem Video durchführt. Derzeit ist nur ein Streamer zu sehen, dessen Name über dem Video angezeigt wird.
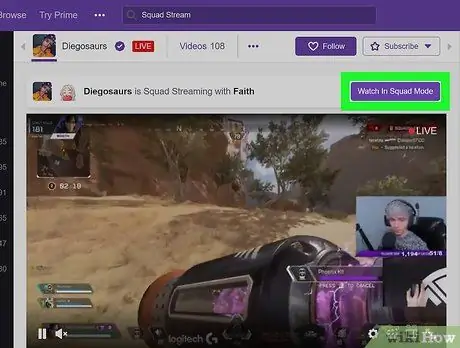
Schritt 5. Klicken Sie auf die lila Schaltfläche Watch in Squad Mode
Eine neue Seite mit allen Impressionen im aktuellen Kader-Stream wird geladen.
- Sie können das gewünschte Video als aktives Video anklicken. Danach können Sie dem ausgewählten Video-Chat-Raum beitreten.
- Sie können auf die Schaltfläche „Kadermodus beenden“in der oberen rechten Ecke des Bildschirms klicken.
Methode 2 von 3: Die Show über TwitchsterTV ansehen
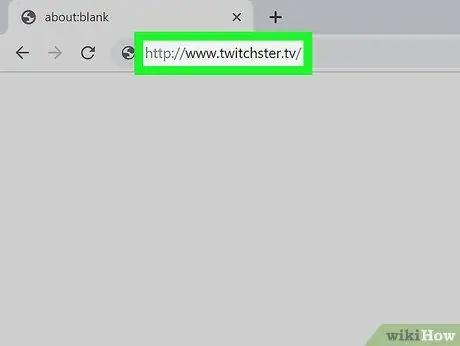
Schritt 1. Besuchen Sie https://www.twitchster.tv/ über einen Webbrowser
Einige beliebte Browser sind Chrome und Firefox.
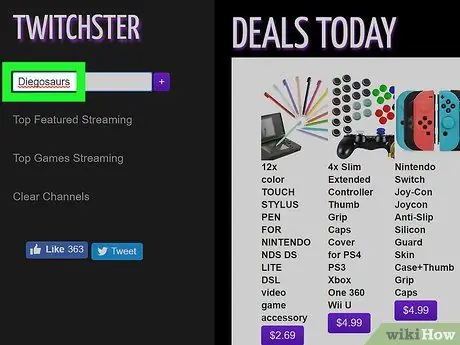
Schritt 2. Geben Sie den Benutzernamen oder Streamer, dessen Inhalt Sie ansehen möchten, in das Textfeld ein
Sie finden diese Spalte im Menü auf der linken Seite des Bildschirms, in der „Kanal hinzufügen“steht.
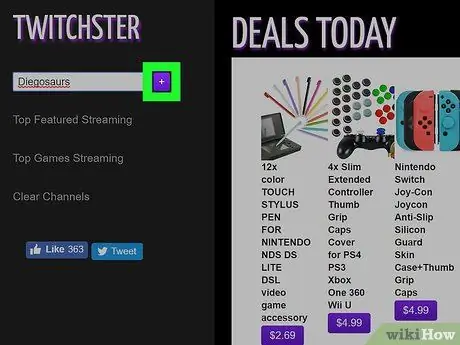
Schritt 3. Klicken Sie auf das violette Pluszeichen („+“) oder drücken Sie die Eingabetaste oder Kehrt zurück.
Die Videos werden in der Mitte des Bildschirms geladen.
Sie können von einem Chatraum zum anderen wechseln, indem Sie oben im Chatfenster rechts auf dem Bildschirm auf die Registerkarte mit dem Namen des Streamers klicken
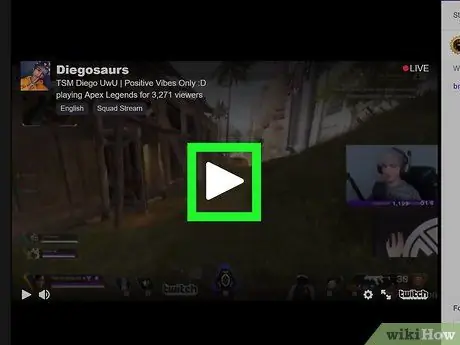
Schritt 4. Klicken Sie für jeden Streamer oder Benutzer auf die Wiedergabeschaltfläche
Sie können verschiedene Sendungen gleichzeitig ansehen.
Wenn Sie einen Kanal löschen möchten, klicken Sie auf Kanäle löschen und wiederholen Sie den zweiten und dritten Schritt, um die Show neu zu laden. Sie können die Schaltfläche im Menü auf der linken Seite des Bildschirms sehen
Methode 3 von 3: Impressionen über MultiTwitch ansehen
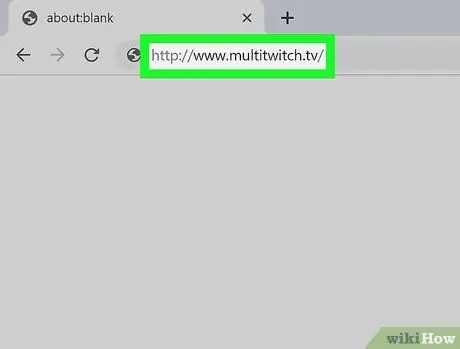
Schritt 1. Besuchen Sie https://www.multitwitch.tv/ über einen Webbrowser
Einige beliebte Optionen sind Chrome und Firefox.
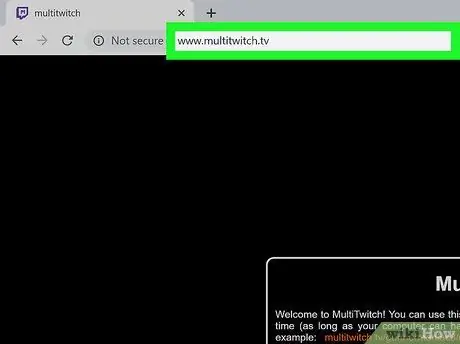
Schritt 2. Klicken Sie oben auf der Seite auf die Adressleiste
Löschen Sie keine Adresse, die sich bereits in der Leiste befindet.
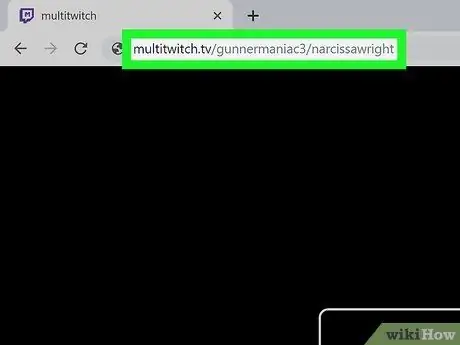
Schritt 3. Geben Sie nach der Site-Adresse die Namen des Streamers oder Twitch-Benutzers ein
Trennen Sie jeden Namen mit einem Schrägstrich /. Die Adresse würde beispielsweise so aussehen: multitwitch.tv/gunnermaniac3/narcissawright
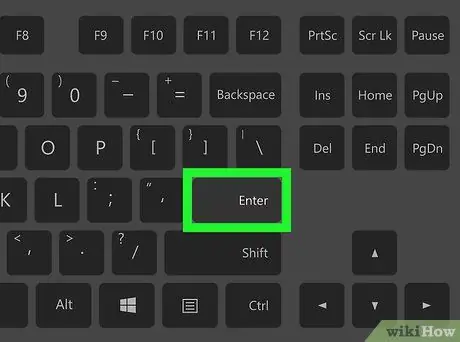
Schritt 4. Drücken Sie die Eingabetaste oder Kehren Sie zum Laden von Impressionen von ausgewählten Nutzern zurück.
Du wirst auf eine andere Seite mit Videos von jedem Streamer weitergeleitet, dessen Namen du eingegeben hast.
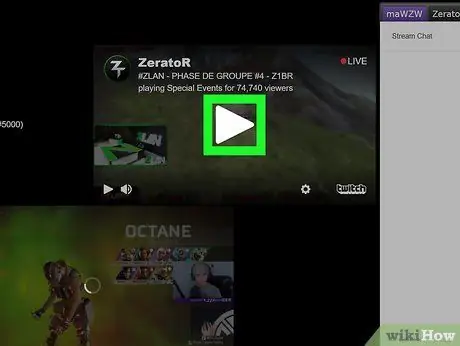
Schritt 5. Drücken Sie die Wiedergabetaste bei jedem Video, um alle Shows gleichzeitig anzusehen
Sie können jetzt mehrere Twitch-Shows gleichzeitig ansehen.
- Sie können auf die Schaltfläche Streams ändern in der unteren rechten Ecke des Bildschirms klicken, um eine Show zu löschen oder hinzuzufügen.
- Sie können auf die Schaltfläche Chat umschalten in der unteren rechten Ecke des Bildschirms klicken, um das Chatfenster auszublenden oder anzuzeigen.






