In diesem wikiHow zeigen wir dir, wie du eine Microsoft Excel-Vorlage verwendest, um mehrere Projekte zu überwachen.
Schritt
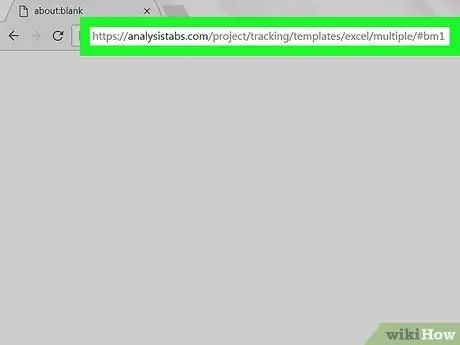
Schritt 1. Öffnen Sie https://analysistabs.com/project/tracking/templates/excel/multiple/#bm1 in einem Webbrowser
Diese Site enthält eine kostenlose Excel-Vorlage namens Analysistabs, die mehrere Projekte und Aufgaben verwalten kann.
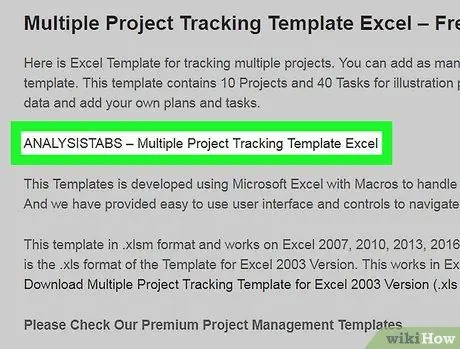
Schritt 2. Klicken Sie auf ANALYSISTABS - Excel-Vorlage für mehrere Projektverfolgungen
Dadurch wird die Vorlage in den Downloads-Ordner Ihres Computers heruntergeladen.
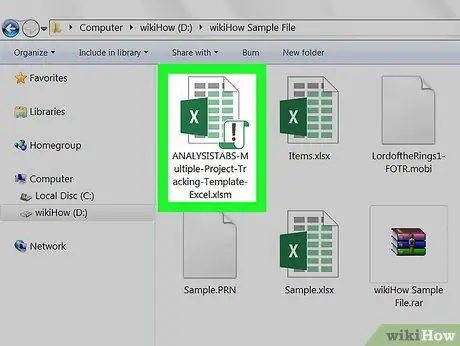
Schritt 3. Doppelklicken Sie auf die Datei
Nämlich der genannte ANAYLSISTABS-Mehrere-Projekt-Tracking-Vorlage-Excel.xslm im Ordner Downloads. Die Datei wird nun in Excel geöffnet.
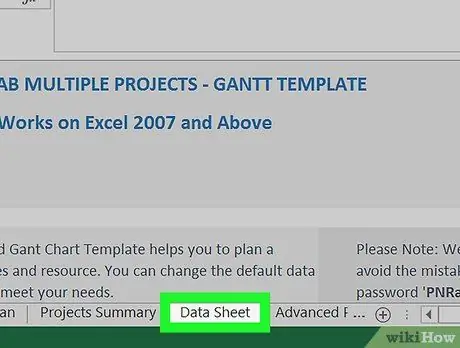
Schritt 4. Klicken Sie auf das Datenblatt
Das ist eines der Blätter am Ende der Arbeitsmappe.
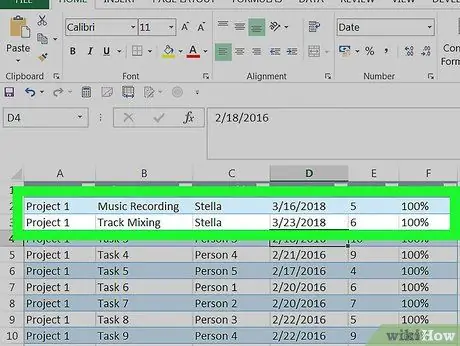
Schritt 5. Fügen Sie dem Blatt Ihre Daten hinzu
Fügen Sie alle laufenden Projekte und deren Details hinzu, einschließlich Aufgaben, Personal, Startdatum und voraussichtliches Abschlussdatum. Sie können auch Spalten und Zeilen hinzufügen oder entfernen, um den Anforderungen des Projekts zu entsprechen.
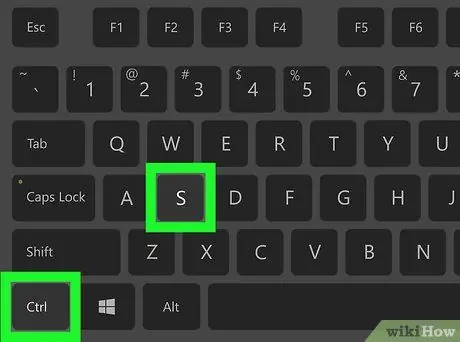
Schritt 6. Drücken Sie Strg+S, um die Änderungen zu speichern
Geben Sie bei Aufforderung einen neuen Dateinamen ein und speichern Sie ihn in einem Ordner Ihrer Wahl.
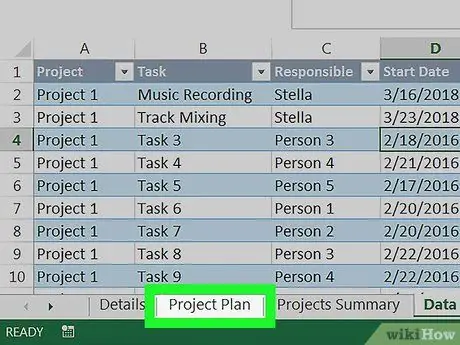
Schritt 7. Klicken Sie auf das Blatt Projektplan
Es steht ganz unten in der Arbeitsmappe. Dieser Schritt öffnet die Details für das erste Projekt.
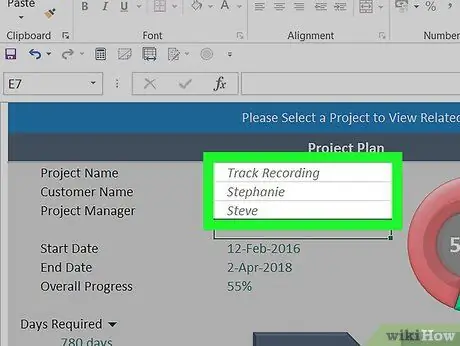
Schritt 8. Geben Sie die Details für das erste Projekt ein
Geben Sie Projekt-, Kunden- und Managernamen in die entsprechenden Felder ein.
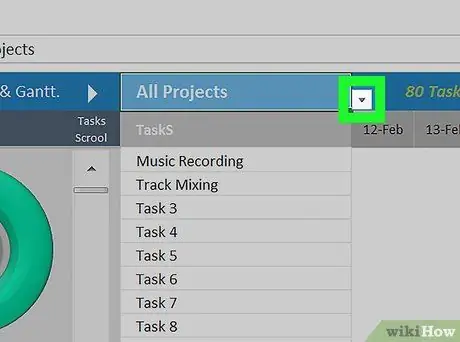
Schritt 9. Klicken Sie auf den kleinen Pfeil neben dem Menü „Alle Projekte“
Es befindet sich über dem rechten Bedienfeld. Eine Liste mit zusätzlichen Projekten wird angezeigt.
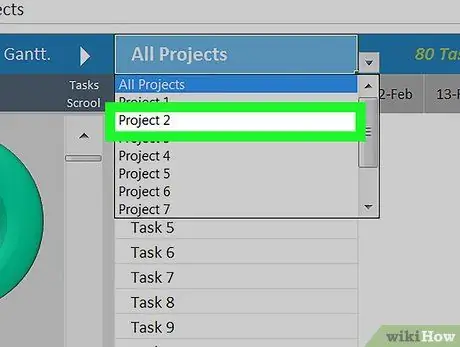
Schritt 10. Klicken Sie auf Projekt 2
Dadurch wird die neueste Version des letzten Arbeitsblatts geöffnet, an dem Sie gearbeitet haben.
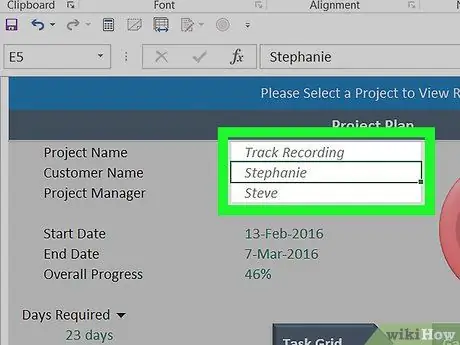
Schritt 11. Geben Sie die Details des zweiten Projekts ein
Wenn Sie fertig sind, können Sie mit der Auswahl von Projekten fortfahren und allen Details hinzufügen.
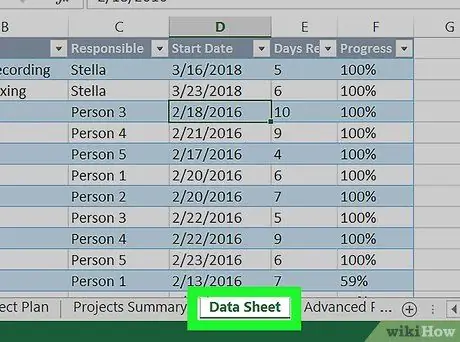
Schritt 12. Aktualisieren Sie Ihren Fortschritt auf dem Datenblatt, während das Projekt fortschreitet
Alle Änderungen an diesem Blatt werden im Blatt widergespiegelt Projektplan und Projektübersicht.






