Adobe Flash Player ist eine Browser-Plug-In-Anwendung zum Anzeigen von Inhalt, Design, Animation und Benutzeroberfläche vieler Netzwerkanwendungen. Sie können es in jedem von Ihnen verwendeten Browser installieren und aktivieren.
Schritt
Teil 1 von 3: Holen Sie sich den neuesten Flash Player
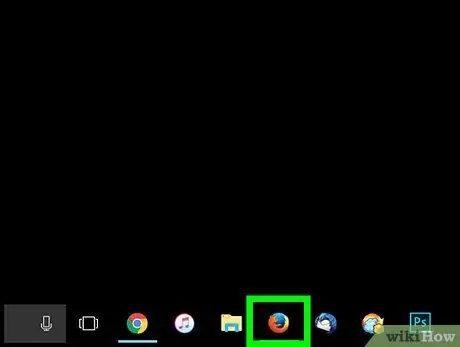
Schritt 1. Öffnen Sie einen Browser Ihrer Wahl
Der verwendete Browser kann Chrome, Firefox, Safari oder jeder andere Browser sein, den Sie normalerweise verwenden.
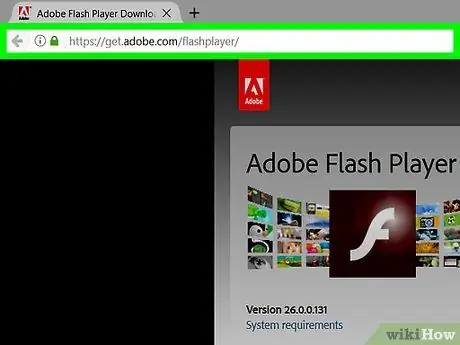
Schritt 2. Gehen Sie zur Seite
Die Hauptseite von Adobe Flash Player wird geöffnet.
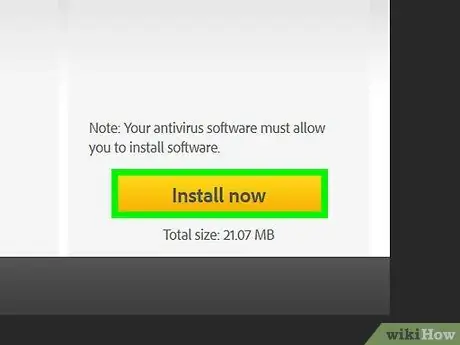
Schritt 3. Laden Sie die Add-on-Anwendung Adobe Flash System herunter
Sie finden es auf einem großen gelben Knopf (klicken Sie auf diesen Knopf).
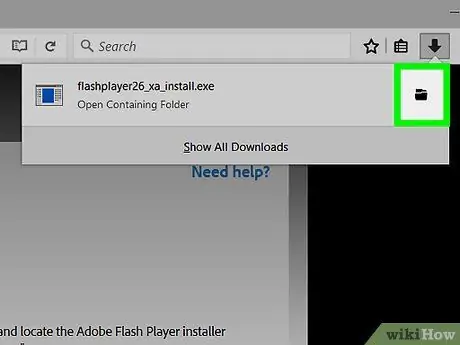
Schritt 4. Öffnen Sie das Download-Verzeichnis, nachdem der Download-Vorgang abgeschlossen ist
Der Ordner, der die heruntergeladenen Dateien enthält, befindet sich normalerweise unter "Arbeitsplatz".
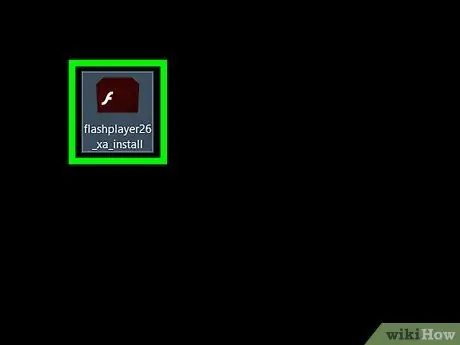
Schritt 5. Doppelklicken Sie auf das heruntergeladene Installationsprogramm
Dadurch wird der Installationsvorgang gestartet.
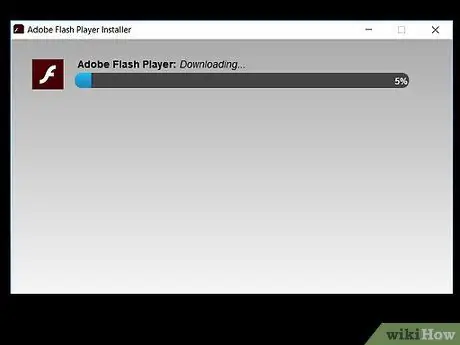
Schritt 6. Schließen Sie die Installation ab
Befolgen Sie die Anweisungen auf dem Bildschirm, um die Installation abzuschließen.
Teil 2 von 3: Flash in Browsern ausführen lassen
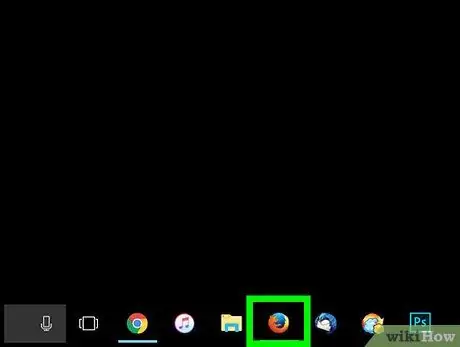
Schritt 1. Öffnen Sie einen Browser Ihrer Wahl
Auch hier stehen mehrere verschiedene Browser zur Auswahl.
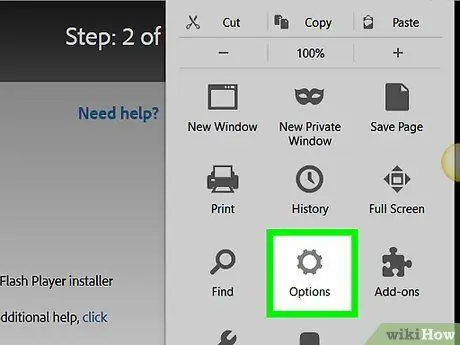
Schritt 2. Gehen Sie zum Menü "Extras"
Wählen Sie danach "Optionen".
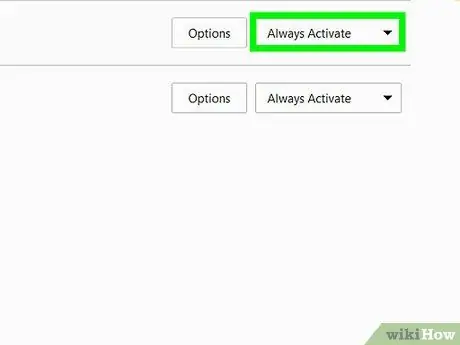
Schritt 3. Flash Player zulassen
Aktivieren Sie das Kontrollkästchen "Flash Player aktivieren".
Teil 3 von 3: Flash Player testen
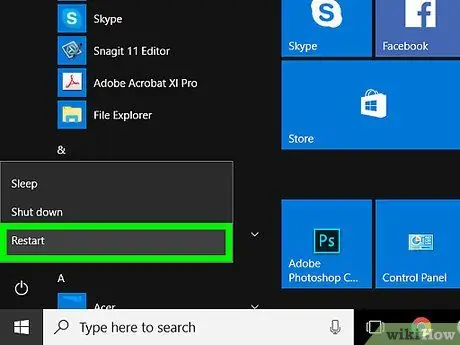
Schritt 1. Starten Sie Ihren Computer neu
Sie können dies manuell tun, indem Sie eine Taste drücken, oder die Einstellungen auf Ihrem Computer suchen, um neu zu starten.
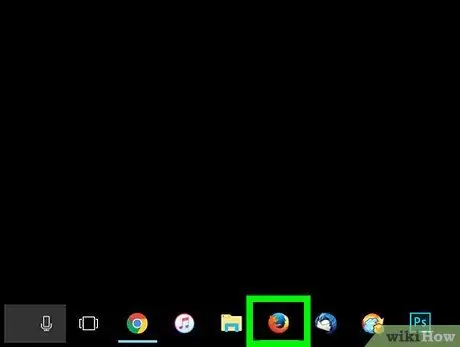
Schritt 2. Starten Sie den Browser erneut
Doppelklicken Sie auf das Browsersymbol Ihrer Wahl.
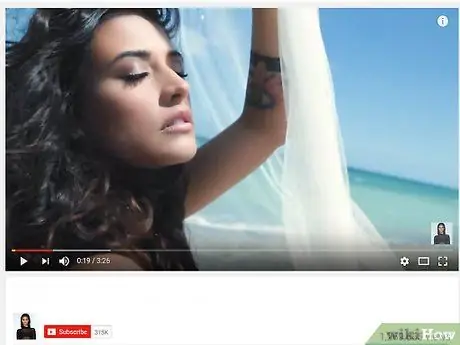
Schritt 3. Öffnen Sie die Seite, die Flash erfordert
Ein Beispiel ist YouTube. Versuchen Sie, ein Video zu öffnen. Wenn das Video ohne Probleme geladen wird, haben Sie dem Flash Player erfolgreich die Berechtigung zum Ausführen in Ihrem Browser erteilt.






