In diesem wikiHow zeigen wir dir, wie du eine lesbare und wiederbeschreibbare CD - oder „CD-RW“- mit einem Windows- oder Mac-Computer löschst. Beachten Sie, dass Sie den Inhalt einer schreibgeschützten CD (CD-R) nicht löschen können.
Schritt
Methode 1 von 2: Auf einem Windows-Computer

Schritt 1. Legen Sie die CD in den Computer ein
Legen Sie die CD mit dem Etikett nach oben in das CD-Fach des Computers ein.
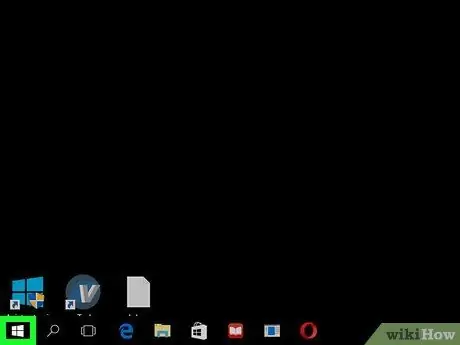
Schritt 2. Öffnen Sie das „Start“-Menü
Klicken Sie auf das Windows-Logo in der unteren linken Ecke des Bildschirms.
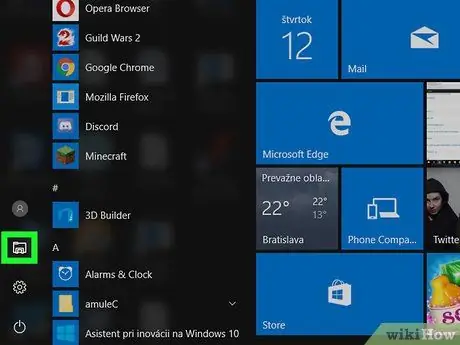
Schritt 3. Öffnen Sie den Datei-Explorer
Klicken Sie auf das Ordnersymbol in der unteren linken Ecke des Startmenüfensters.
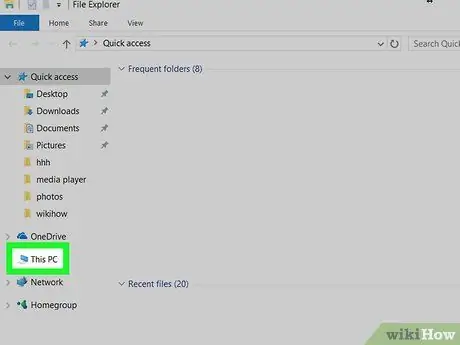
Schritt 4. Klicken Sie auf Dieser PC
Die Option mit dem Computersymbol befindet sich auf der linken Seite des Datei-Explorer-Fensters. Möglicherweise müssen Sie in der linken Seitenleiste des Fensters nach oben oder unten wischen, um es anzuzeigen.
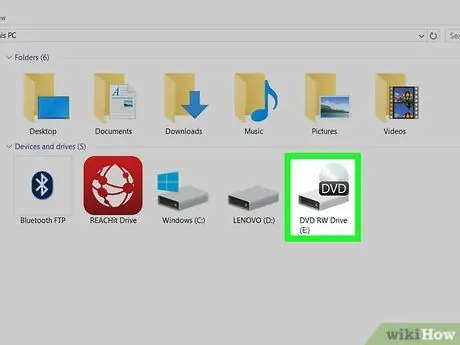
Schritt 5. Wählen Sie das CD-Laufwerk aus
Klicken Sie auf das Symbol für das CD-Laufwerk, das wie eine graue Festplatte mit einer CD dahinter aussieht.
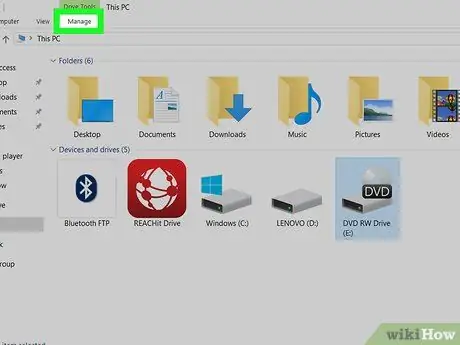
Schritt 6. Klicken Sie auf die Registerkarte Verwalten
Diese Registerkarte befindet sich oben links im Fenster. Darunter wird eine Symbolleiste angezeigt.
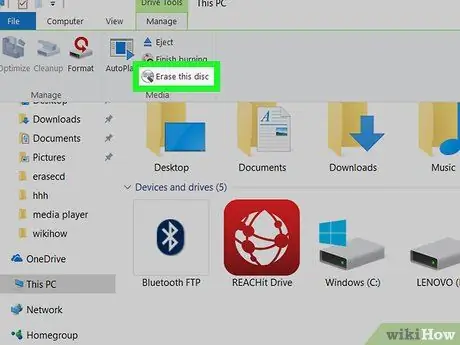
Schritt 7. Klicken Sie auf Diese Disk löschen
Diese Option befindet sich im Abschnitt "Medien" der Symbolleiste " Verwalten " Ein neues Fenster wird angezeigt.
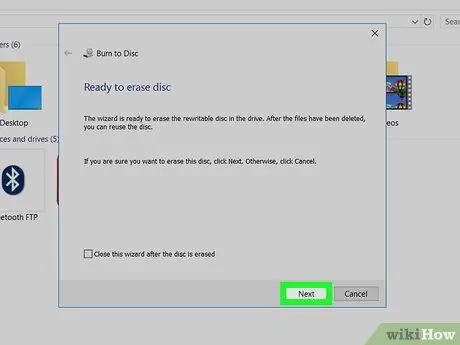
Schritt 8. Klicken Sie auf Weiter
Es befindet sich in der unteren rechten Ecke des Fensters. Danach wird die CD sofort gelöscht.
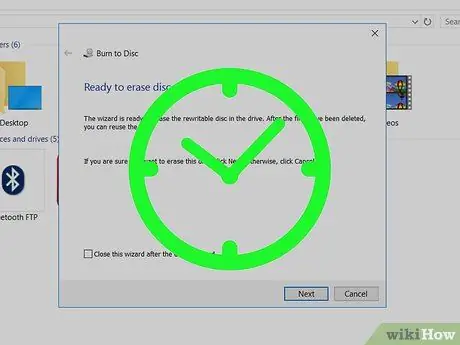
Schritt 9. Warten Sie, bis das Löschen der CD abgeschlossen ist
Den Fortschritt des Löschvorgangs können Sie anhand der Leiste in der Mitte des Fensters überprüfen.
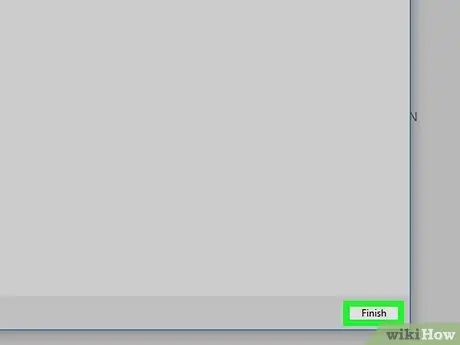
Schritt 10. Klicken Sie auf Fertig stellen, wenn Sie dazu aufgefordert werden
Es steht ganz unten im Fenster. Jetzt ist Ihre CD gelöscht.
Methode 2 von 2: Auf einem Mac-Computer

Schritt 1. Legen Sie die CD in das externe CD-Laufwerk von Mc ein
Sie müssen ein externes CD-Lesegerät verwenden, um den Inhalt der Disc zu löschen, es sei denn, Sie verwenden einen Mac-Computer vor 2012, der über ein integriertes CD-Laufwerk verfügt.
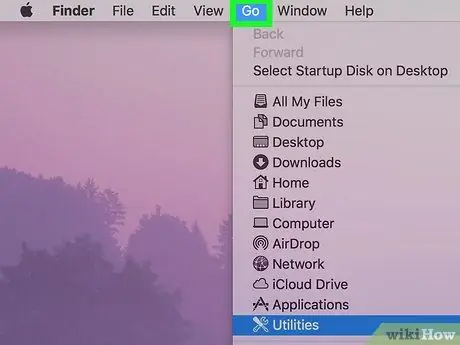
Schritt 2. Klicken Sie auf Los
Dieses Menü befindet sich in der oberen linken Ecke Ihres Computerbildschirms. Danach erscheint ein Dropdown-Menü.
Wenn Sie die Option " gehen “in der Menüleiste klicken Sie auf Finder oder Desktop, um es anzuzeigen.
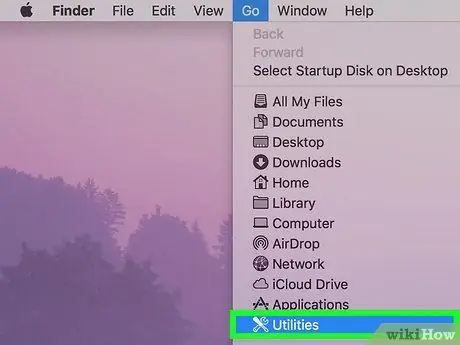
Schritt 3. Klicken Sie auf Dienstprogramme
Es befindet sich unten im Dropdown-Menü. Danach wird der Ordner geöffnet.
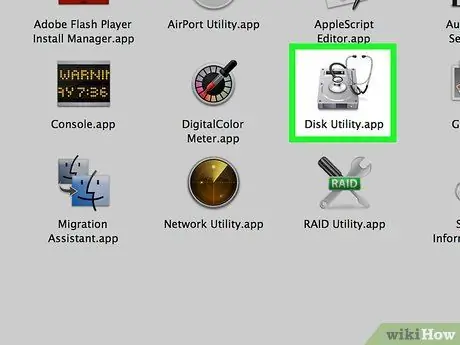
Schritt 4. Doppelklicken Sie auf das Festplatten-Dienstprogramm
Die App mit dem grauen Festplattensymbol befindet sich im Ordner „Dienstprogramme“.
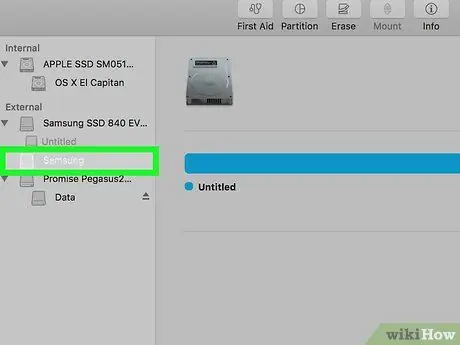
Schritt 5. Wählen Sie einen CD-Namen
Klicken Sie auf den CD-Namen auf der linken Seite des Fensters unter der Überschrift "Geräte".
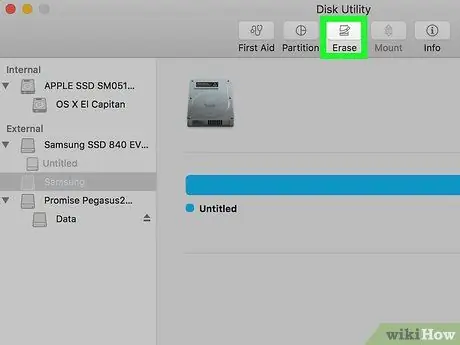
Schritt 6. Klicken Sie auf die Registerkarte Löschen
Diese Registerkarte befindet sich oben im Fenster „Festplatten-Dienstprogramm“. Das CD-Eigenschaftenfenster wird angezeigt.
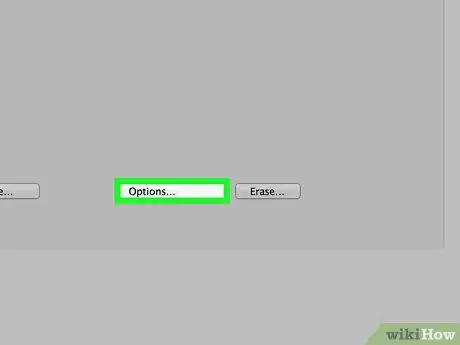
Schritt 7. Klicken Sie auf Vollständig
Mit dieser Option können Sie die CD leeren.
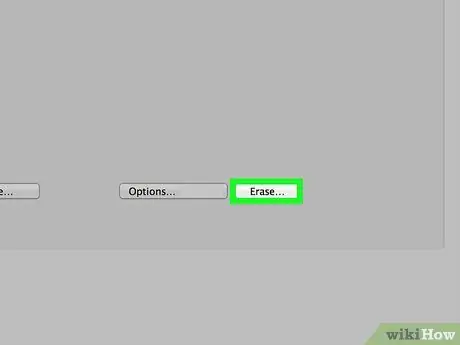
Schritt 8. Klicken Sie auf Löschen
Nach dem Anklicken beginnt der Löschvorgang der CD. Dieser Vorgang kann je nach Größe der CD einige Minuten dauern.
Wenn Sie fertig sind, sehen Sie ein Popup-Fenster mit der Meldung "Sie haben eine leere CD eingelegt", die anzeigt, dass die CD erfolgreich geleert wurde
Tipps
- Wenn Sie kein CD-Laufwerk für Ihren Mac haben, können Sie ein autorisiertes Gerät von Apple oder ein Produktionsgerät eines Drittanbieters im Internet oder in einem technischen Baumarkt kaufen.
- Wenn Sie eine CD mit dieser Methode löschen, werden die zuvor gespeicherten Dateien nicht vollständig unlesbar. Jemand, der ein ziemlich ausgeklügeltes Dateiwiederherstellungs- oder Wiederherstellungsprogramm verwendet, kann gelöschte Dateien leicht finden und anzeigen.






